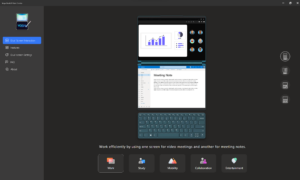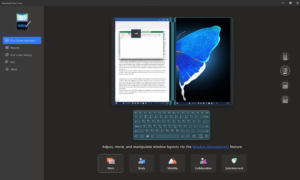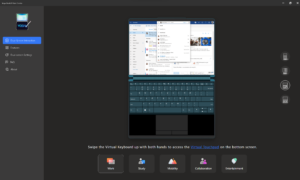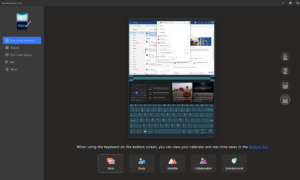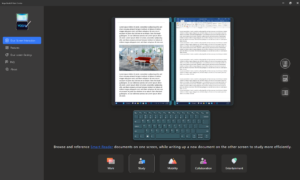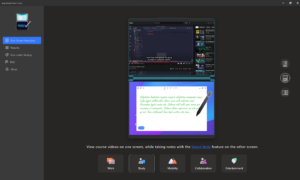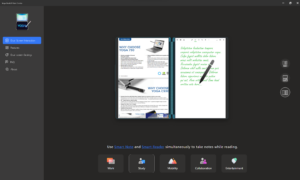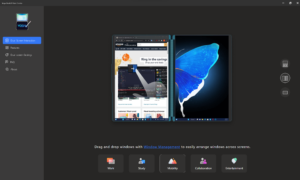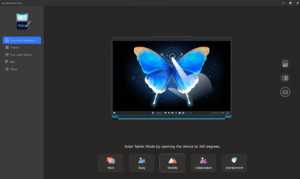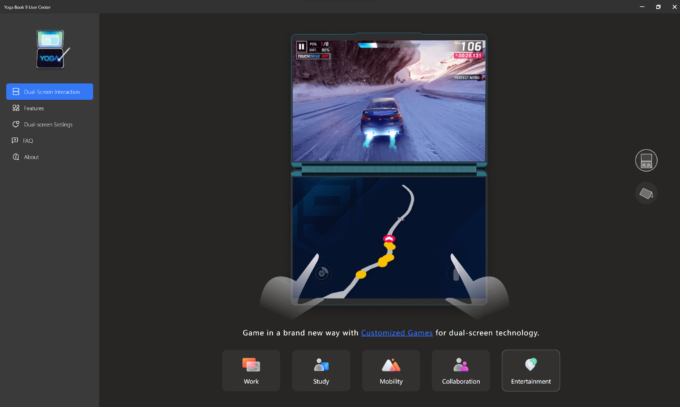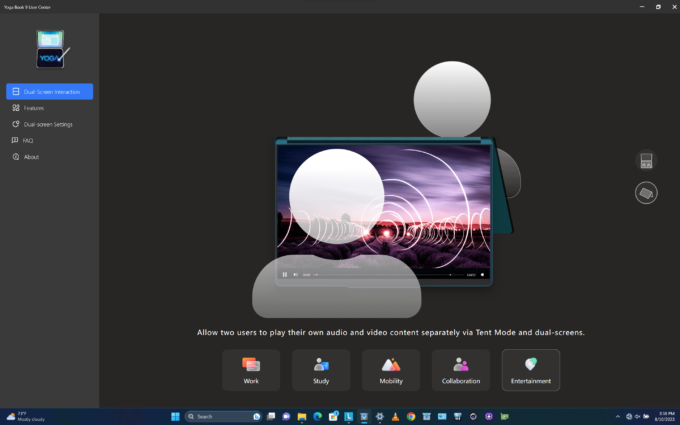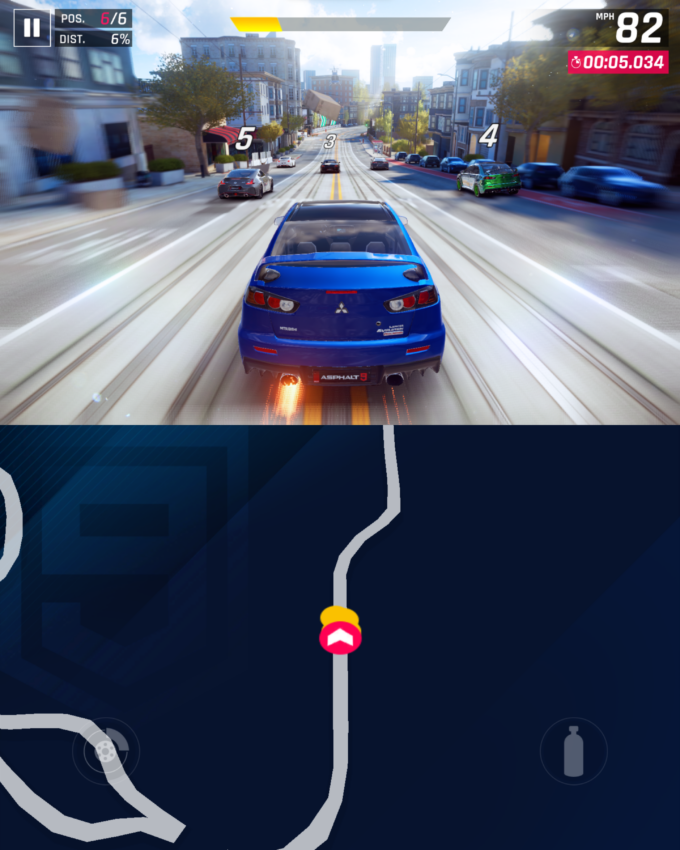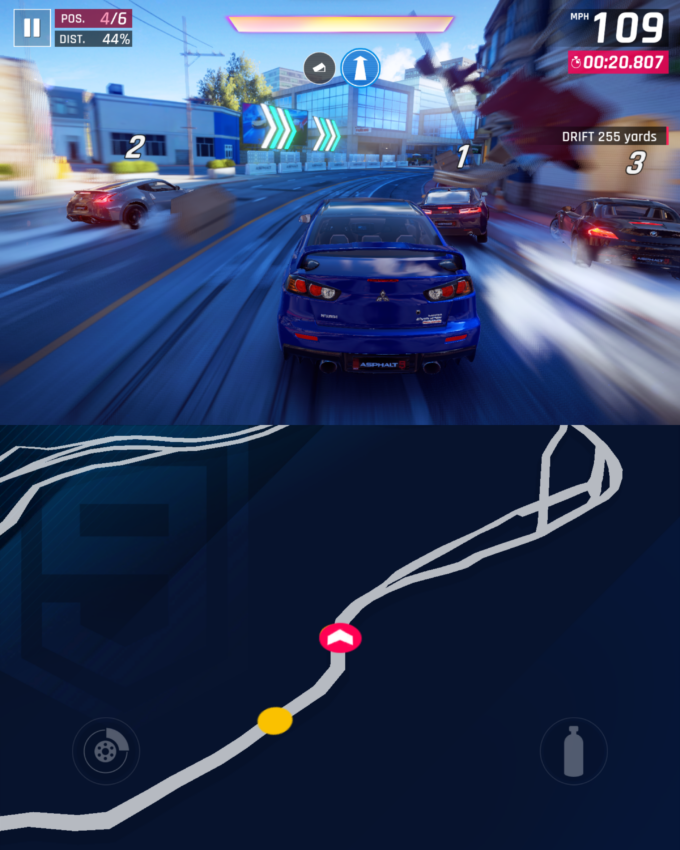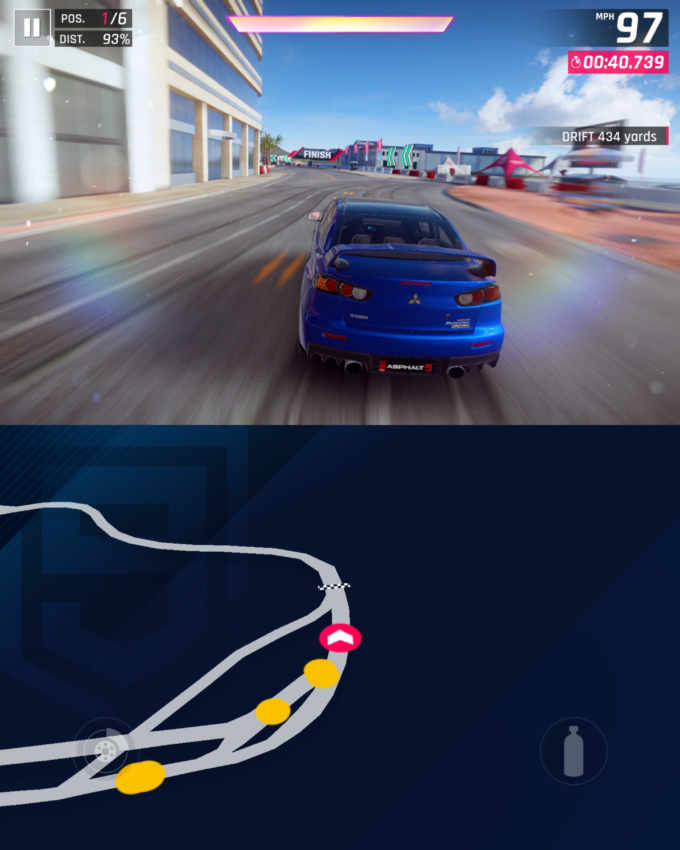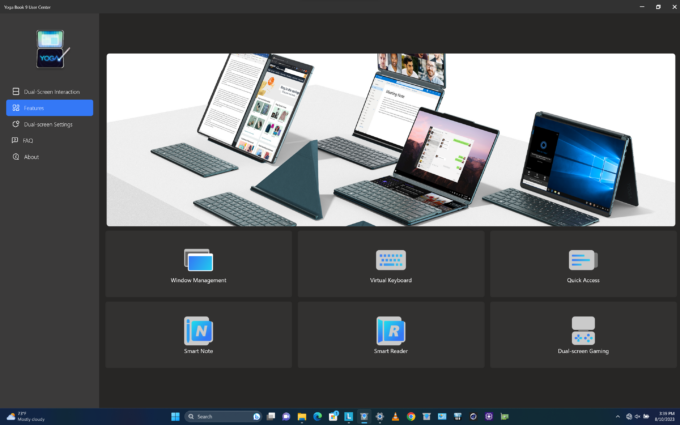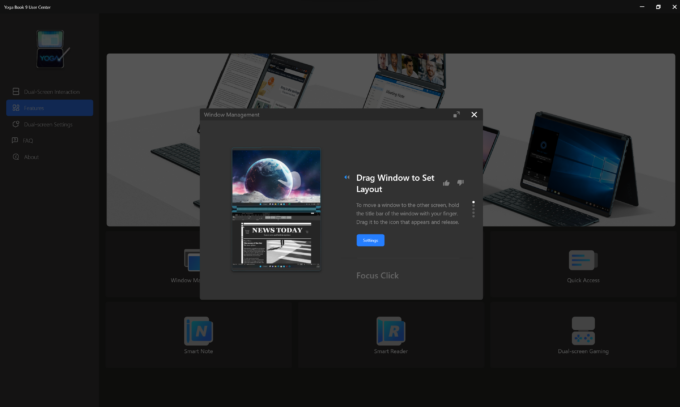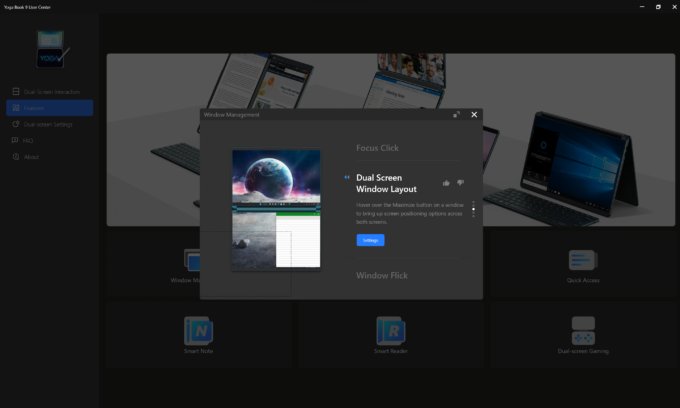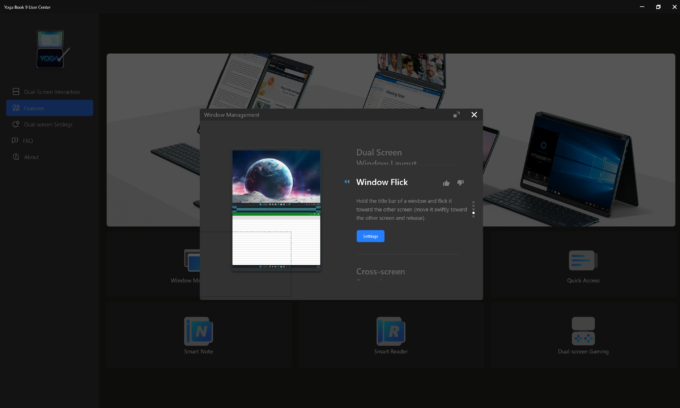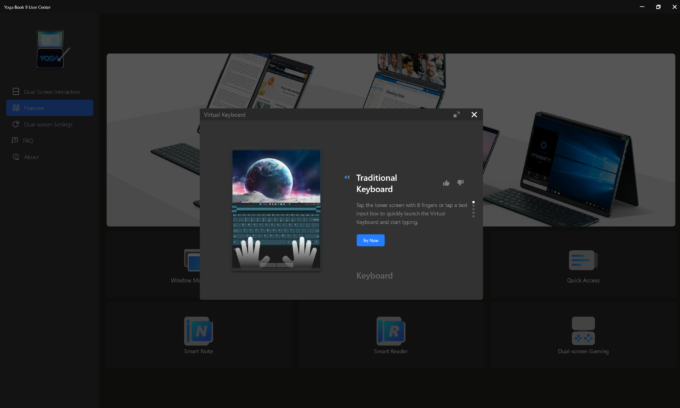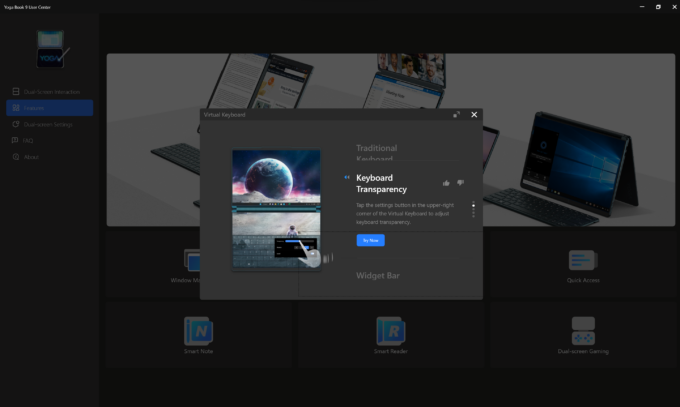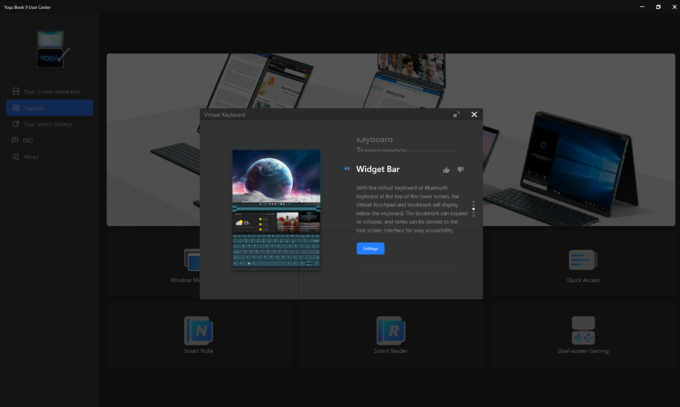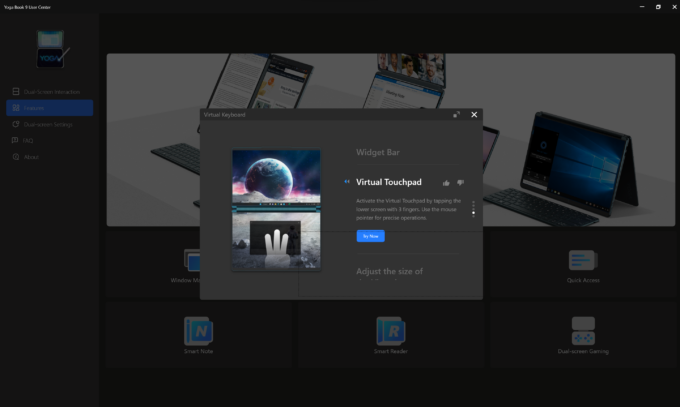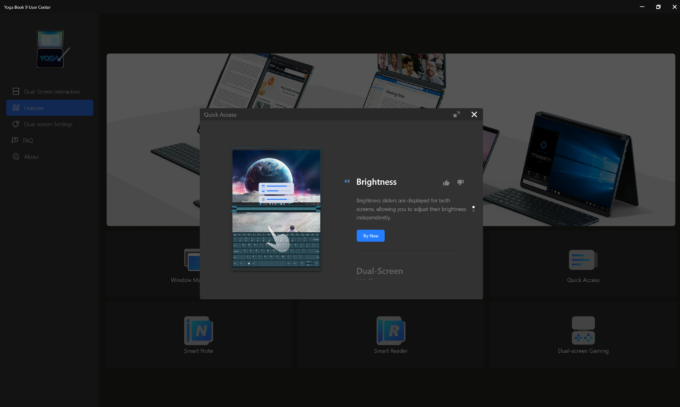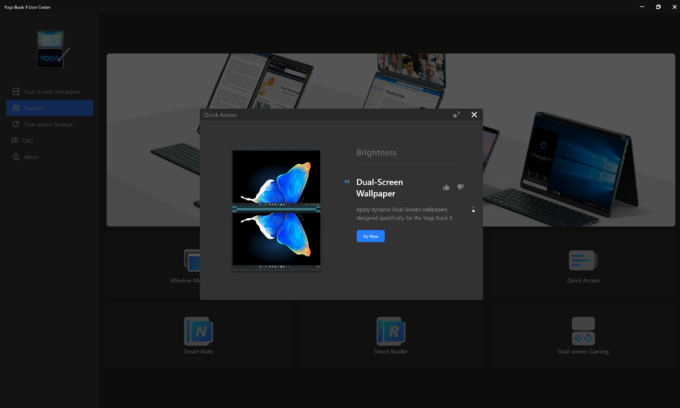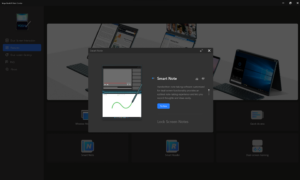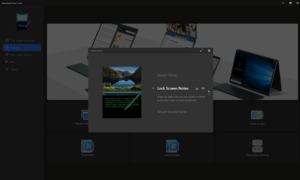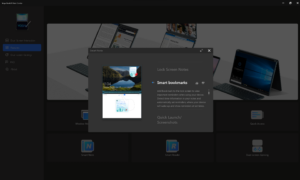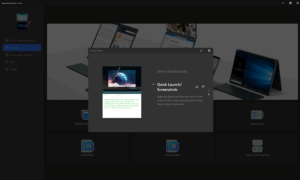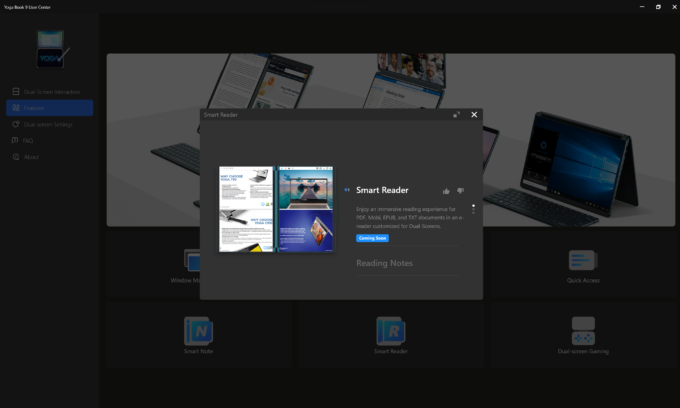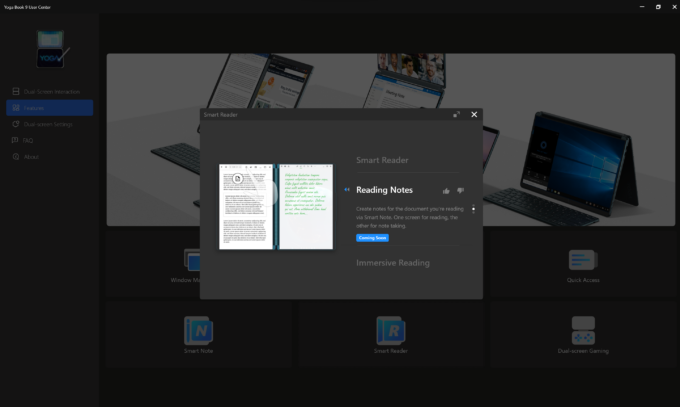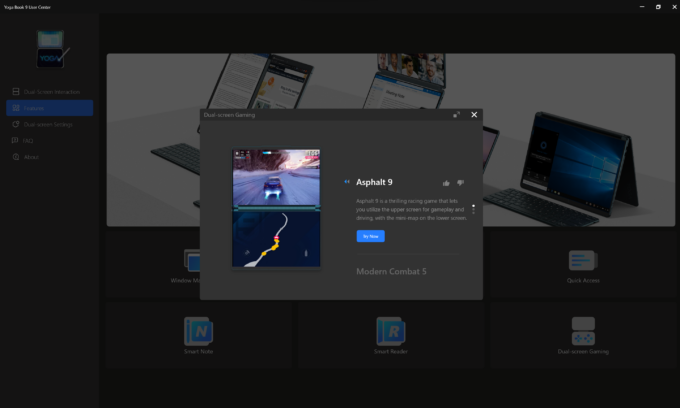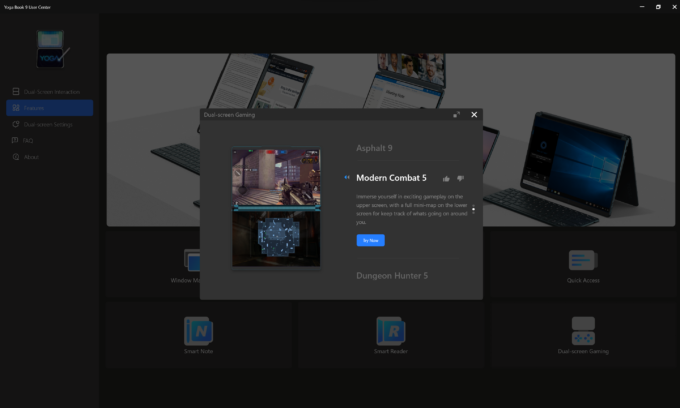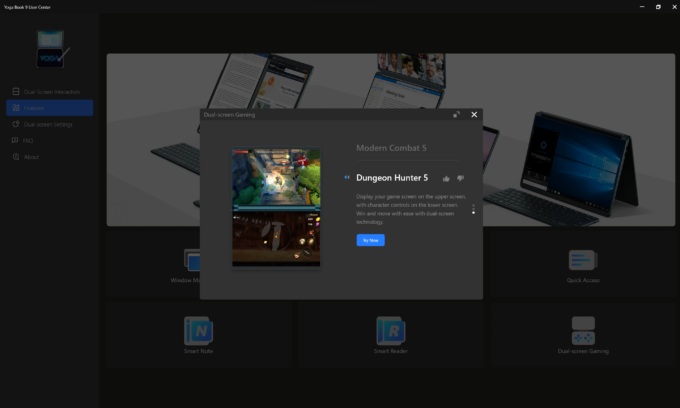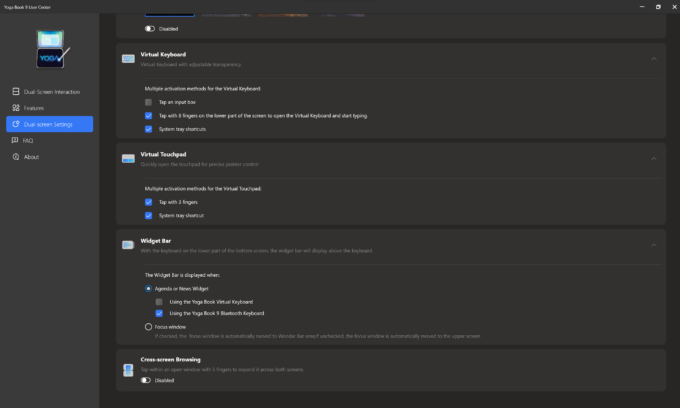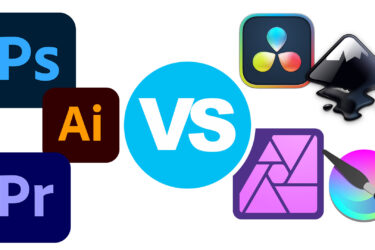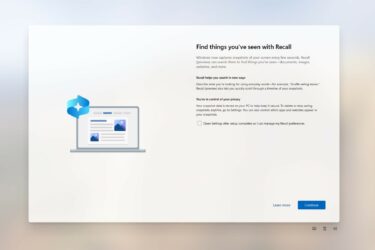Lenovo Yoga Book 9 (13IRU8) review – behold the king of all 2-in-1 laptops is here!
Smart Center
The Smart Center is the main hub of useful info regarding the Lenovo Yoga Book. With the aid of short text and pictures of possible working modes with the laptop, it’s easier to understand how to get the most out of this small unique-looking device. Let’s have a quick look at all possible scenarios.
Work
If you are going to use this laptop in the office, below you can see some interesting ideas about the most comfortable way to utilize the machine depending on the current situation like making video calls and taking notes at the same time or you can enjoy the notebook in a standard clamshell shape by using the second screen as virtual keyboard and touchpad.
Study
If you are a student, you can connect the external keyboard in order to read the info on one screen and write notes on the other. Or maybe you can watch a video on the main panel and take notes on the other with the stylus.
Mobility
The laptop will automatically switch to tablet mode when you flip it to 360 degrees. If you tap with 8 fingers on the lower part of the second screen, the virtual keyboard will be immediately “summoned”.
Collaborations
In the Collaborations tab, you can see more details about how to use the notebook more effectively in a tent mode for presentations.
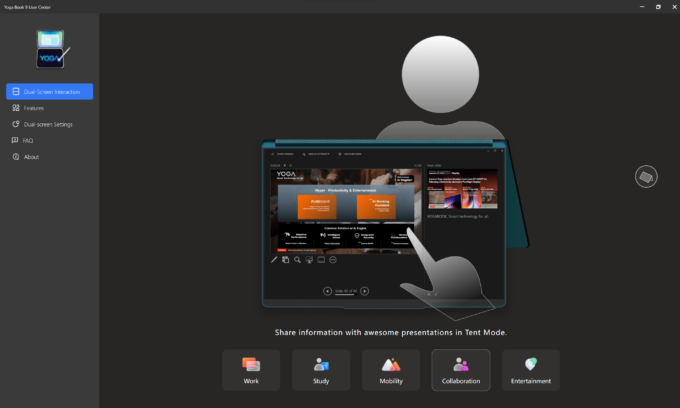
Entertainment
Well, the entertainment tab is our favorite. There are three games that are specially customized to work effectively with the two screens of this laptop – Asphalt 9, Modern Combat 5, and Dungeon Hunter 5. We tried Asphalt 9 (check the screenshots below) and playing this game in a dual-screen way is so much fun. The main panel is utilized for gameplay while the second one is used to visualize the map and the on-screen controls. All three titles can be downloaded via the MS Store.
Here are some screenshots while using the Dual-Screen Gaming option.
Features
The Features tab is very important – basically, it’s a visual tutorial that can teach you to how to use the device properly by taking advantage of all its features. All the options are divided into six tabs. There, you can find quick visualized hints for every possible option. For each of them, there is a “Settings” or “Try Now” button so you can start experimenting on your own.
You can have a look at all tabs and their content in the screenshots below which are divided into different sections.
Windows Management
Virtual Keyboard
Quick Access
Smart Note
Smart Reader
Dual-Screen Gaming
Dual-screen settings
Here are the settings for the Dual-Screen mode.