ASUS VivoBook Flip 14 (TP410UR) review – an excellent Yoga alternative in the mid-range segment

ASUS has gained a lot of traction with its renewed mainstream VivoBook lineup and apparently, tries to make a breakthrough with the latest refresh of its convertible VivoBook Flip laptops. With the latest Intel 8th Generation processors behind the wheel, the VivoBook Flip makes a compelling argument in the mid-range segment with plenty of features to benefit from.
With the Lenovo Yoga 520 as main competitor, it’s going to be pretty hard to beat, especially with all the attention the Yoga 520 (Flex 5) is getting. Anyway, the VivoBook Flip impresses with elegant and rather sturdy design, powerful Core i5-8250 and Core i7-8550U processors to choose from, bright Full HD touch IPS display and plenty of energy on the go, even though the battery unit isn’t necessarily big. The corners that ASUS had to cut here are obvious – generally plastic construction but fortunately, this hasn’t reflected on the device’s overall sturdiness.
Contents
Retail package
The box contains all the usual user manuals, the AC adapter and the laptop itself. Nothing out of the ordinary.
Design and construction
It should have been clear by know that you can’t expect the same build quality and craftsmanship displayed on the ASUS ZenBook Flip 14 but the VivoBook still has plenty of rigidity to offer in the mid-range spectrum. In terms of mobility, the VivoBook Flip 14 and the Lenovo Flex 5 are pretty similar with the latter being just a few grams heavier than the former. Anyway, 19 mm thickness and 1.6 kg weight is pretty respectable and shouldn’t be an issue when carrying it around or when using it as a tablet.
And even though the only aluminum element here is the lid, the notebook’s chassis holds up pretty well to our twisting attempts. It feels rigid and bending the center of the lid isn’t as prominent as we expected. The hinges feel pretty tight and eliminate most of the wobbling when using the touchscreen in laptop mode. Also, we didn’t find any inconsistencies or protruding edges which is a sign of a decent build quality.
However, the interior feels a bit cheap with the plastic imitating brushed aluminum surface and we would have preferred a more conventional approach but it’s nothing to worry about really.
Input devices and I/O
There’s one important thing that the VivoBook Flip 14 and the ZenBook Flip 14 have in common and that’s I/O. Both are 14-inch ultrabooks with plenty of connectors. On the left, you will find two standard USB 2.0 ports, an SD card reader, the volume rocker and the power button. On the right, you will see the 3.5 mm audio jack, USB-C 3.1 (Gen 1) connector, USB 3.0 and a full-sized HDMI port. The back of the device is reserved for the main exhaust vents.
When it comes to input devices, however, the VivoBook Flip 14 is a mixed bag. The keyboard feels pretty nice with long key travel, clicky feedback and standard layout while the touchpad feels rather inconsistent. The gliding surface is nice, the mouse clicks are responsive and delightfully clicky but we found it to be a bit jumpy and inaccurate at times. It’s not always like that but it was definitely something we’ve noticed.
Disassembly, maintenance and upgrade options
Unfortunately, not all of the hardware is easily accessed and it’s a huge pain to even change the M.2 slot or upgrade memory. First, you have to remove all the screws on the bottom and then pry it up gently once you’ve released it from all of the clips. Then proceed by removing the cables. Once you’ve done all of this, you can change the battery and insert a standard 2.5-inch HDD but if you want to access the M.2 slot or the RAM, you have to flip the motherboard around.
Storage upgrades – 2.5-inch HDD/SSD, M.2 SSD
Despite being a relatively compact 14-inch convertible, the VivoBook Flip 14 offers a standard 2.5-inch HDD/SSD bay and an M.2 PCIe NVMe-enabled SSD slot supporting 2280 drives. The unit we’ve tested came with a standard M.2 SATA SSD from Micron with 256GB capacity.
But as we already mentioned, the M.2 SSD is located on the other side of the motherboard while the 2.5-inch drive can be easily accessed.
| Slot | Unit | Upgrade price |
|---|---|---|
| M.2 SSD 2280 slot 1 | Micron 256GB M.2 SATA SSD | Buy from Amazon.com (#CommissionsEarned) |
| 2.5-inch HDD/SSD slot | Free | Buy from Amazon.com (#CommissionsEarned) |
RAM
The motherboard comes with 8GB of soldered DDR4-2400 memory and another free slot for upgrade so you can go as high as 24GB of DDR4-2400 RAM. And unfortunately, the chip is on the other side of the motherboard next to the M.2 slot.
| Slot | Unit | Upgrade price |
|---|---|---|
| Slot 1 | Free | Buy from Amazon.com (#CommissionsEarned) |
Other components
The Wi-Fi card can be found right next to the battery and it’s the usual Intel 8265NGW.
The battery unit is rated at 42Wh and it’s L-shaped along the motherboard in order to make the most out of the unused space.
Cooling system
Both chips – the CPU and the GPU – share just one heatpipe that connects them to the cooling fan.
Display quality
The notebook uses a Full HD (1920×1080) IPS touchscreen from BOE with model number NV140FHM-N62. With a 14-inch diagonal, the screen offers 157 ppi and 0.161 x 0.161 mm pixel pitch. The screen can be considered as “Retina” when viewed from at least 56 cm.
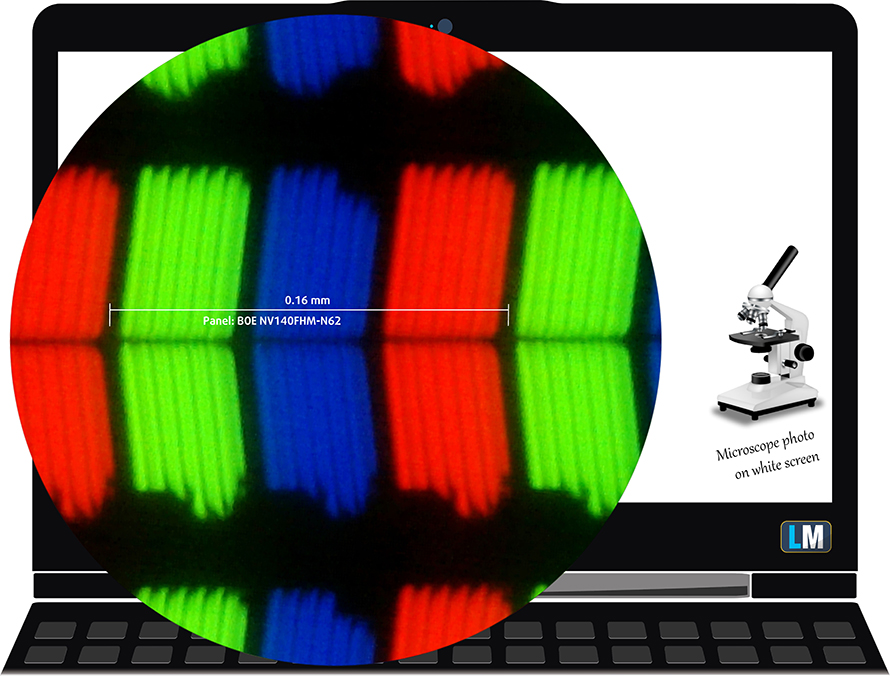
The display has excellent viewing angles.

We’ve recorded a peak brightness of 302 cd/m2 in the center of the screen and 284 cd/m2 as average across the surface with 10% maximum deviation. The correlated color temperature at maximum brightness is a bit colder than it should be – 6800K and drops down a little when we go along the grayscale – 6650K. You can see how these values change at 140 cd/m2 (66% brightness) in the image below.
The maximum color deviation dE2000 compared to the center of the screen should be no more than 4.0 and if you are planning to do color-sensitive work, it should be lower than 2.0. But in this case, since the laptop is going to be used mostly for multimedia, office work and web browsing, a deviation of 2.8 in the upper left corner of the screen isn’t an issue. The contrast ratio is high – 1200:1 before calibration and 1150:1 after calibration.
Color reproduction
To make sure we are on the same page, we would like to give you a little introduction of the sRGB color gamut and the Adobe RGB. To start, there’s the CIE 1976 Uniform Chromaticity Diagram that represents the visible specter of colors by the human eye, giving you a better perception of the color gamut coverage and the color accuracy.
Inside the black triangle, you will see the standard color gamut (sRGB) that is being used by millions of people in HDTV and on the web. As for the Adobe RGB, this is used in professional cameras, monitors etc for printing. Basically, colors inside the black triangle are used by everyone and this is the essential part of the color quality and color accuracy of a mainstream notebook.
Still, we’ve included other color spaces like the famous DCI-P3 standard used by movie studios, as well as the digital UHD Rec.2020 standard. Rec.2020, however, is still a thing of the future and it’s difficult for today’s displays to cover that well. We’ve also included the so-called Michael Pointer gamut, or Pointer’s gamut, which represents the colors that naturally occur around us every day.
So in this case, the display covers 90% of the sRGB color gamut so colors will appear vivid and rich.
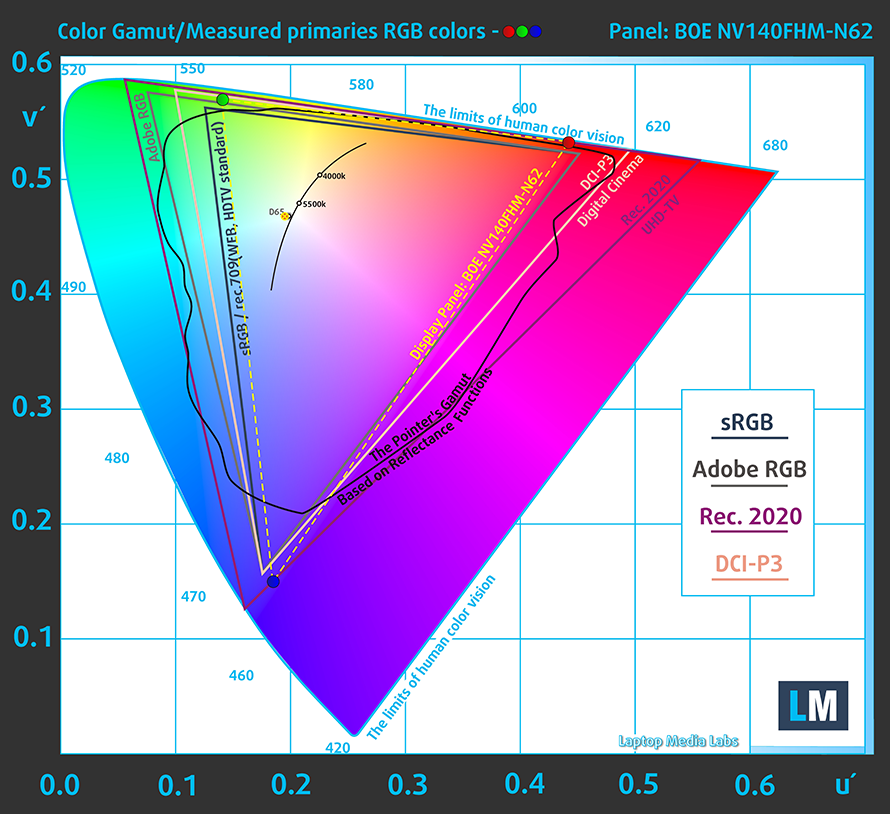
Our “Design and Gaming” profile delivers optimal color temperature (6500K) at 140 cd/m2 luminance and sRGB gamma mode.
We tested the accuracy of the display with 24 commonly used colors like light and dark human skin, blue sky, green grass, orange etc. You can check out the results at factory condition and also, with the “Design and Gaming” profile.
The next figure shows how well the display is able to reproduce really dark parts of an image, which is essential when watching movies or playing games in low ambient light.
The left side of the image represents the display with stock settings, while the right one is with the “Gaming and Web Design” profile activated. On the horizontal axis, you will find the grayscale and on the vertical axis – the luminance of the display. On the two graphs below you can easily check for yourself how your display handles the darkest nuances but keep in mind that this also depends on the settings of your current display, the calibration, the viewing angle and the surrounding light conditions.
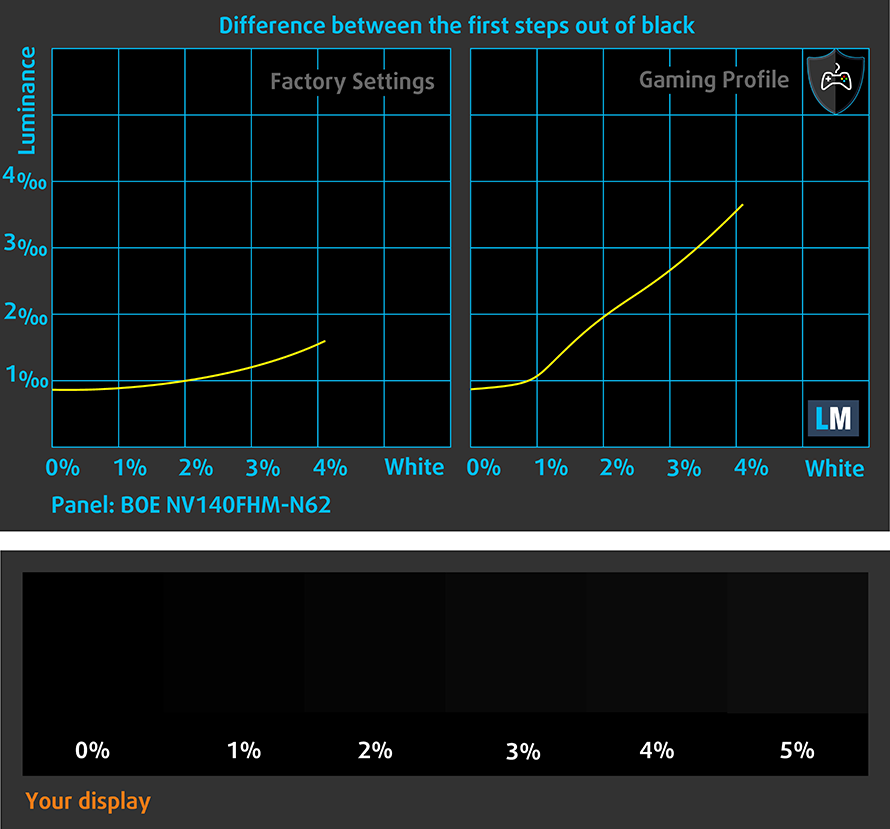
Response time
We test the reaction time of the pixels with the usual “black-to-white” and “white-to-black” method from 10% to 90% and reverse.
We recorded Fall Time + Rise Time = 36 ms.
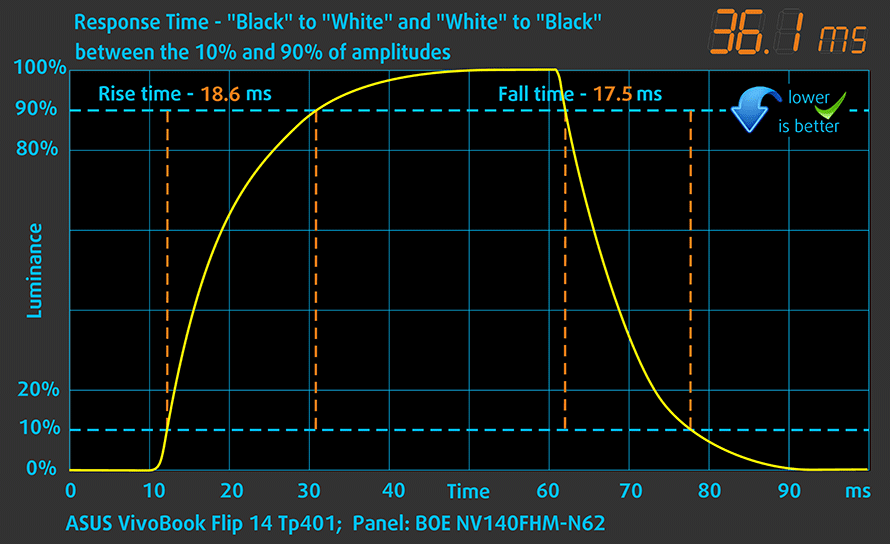
PWM (Screen flickering)
Pulse-width modulation (PWM) is an easy way to control monitor brightness. When you lower the brightness, the light intensity of the backlight is not lowered, but instead turned off and on by the electronics with a frequency indistinguishable to the human eye. In these light impulses, the light/no-light time ratio varies, while brightness remains unchanged, which is harmful to your eyes. You can read more about that in our dedicated article on PWM.
This is probably the biggest drawback of the display – it uses PWM from 0 to 99% brightness to control luminance and the frequency of the emitted light is extremely low (200 Hz) and it’s considered aggressive. We highly recommend using our Health-Guard profile or just use the display at maximum brightness all the time to avoid eye strain.
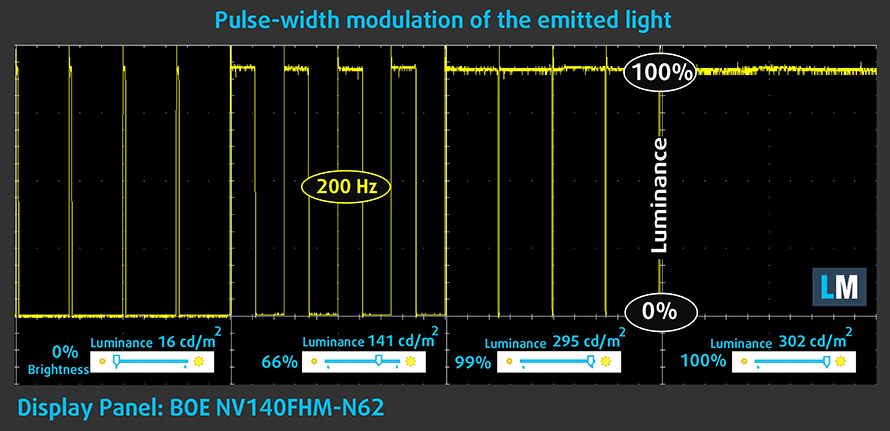
Blue light emissions
Installing of our Health-Guard profile not only eliminates PWM but also reduces the harmful Blue Light emissions while keeping the colors of the screen perceptually accurate. If you’re not familiar with the Blue light, the TL;DR version is – emissions that negatively affect your eyes, skin and your whole body. You can find more information about that in our dedicated article on Blue Light.
You can see the levels of emitted blue light on the spectral power distribution (SPD) graph.
Conclusion
The notebook’s display is pretty good and checks almost all of the boxes for the general user. It has wide sRGB coverage, high contrast and it’s relatively accurate even without further calibration. However, the maximum brightness and the glossy surface might get in the way when using the device outdoor under direct sunlight. Still, the peak brightness is going to be more than enough for any other usage scenario.
So the only considerable drawback to consider here is the use of PWM for regulating brightness. It’s considered to be aggressive so we strongly recommend using the screen at maximum brightness most of the times or try out our Health-Guard profile, which eliminates the PWM while making the brightness level more bearable.
Buy our display profiles
Since our profiles are tailored for each individual display model, this article and its respective profile package is meant for ASUS VivoBook Flip 14 configurations with 14.0″ BOE NV140FHM-N62 (FHD, 1920 × 1080) IPS screen and the laptop can be found at Amazon: Buy from Amazon.com (#CommissionsEarned)
*Should you have problems with downloading the purchased file, try using a different browser to open the link you’ll receive via e-mail. If the download target is a .php file instead of an archive, change the file extension to .zip or contact us at [email protected].
Read more about the profiles HERE.
In addition to receiving efficient and health-friendly profiles, by buying LaptopMedia's products you also support the development of our labs, where we test devices in order to produce the most objective reviews possible.
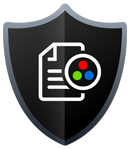
Office Work
Office Work should be used mostly by users who spend most of the time looking at pieces of text, tables or just surfing. This profile aims to deliver better distinctness and clarity by keeping a flat gamma curve (2.20), native color temperature and perceptually accurate colors.
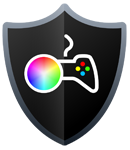
Design and Gaming
This profile is aimed at designers who work with colors professionally, and for games and movies as well. Design and Gaming takes display panels to their limits, making them as accurate as possible in the sRGB IEC61966-2-1 standard for Web and HDTV, at white point D65.

Health-Guard
Health-Guard eliminates the harmful Pulse-Width Modulation (PWM) and reduces the negative Blue Light which affects our eyes and body. Since it’s custom tailored for every panel, it manages to keep the colors perceptually accurate. Health-Guard simulates paper so the pressure on the eyes is greatly reduced.
Get all 3 profiles with 33% discount
Sound
The sound quality is decent with just small distortions in the low, mid and high frequencies.
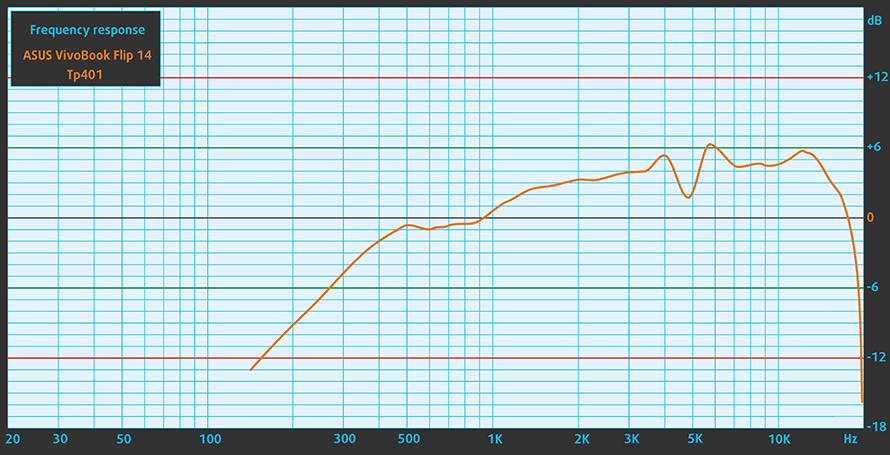
Specs sheet
The current specs sheet is for this particular model and configurations may differ depending on your region
ASUS VivoBook Flip 14 (TP410UR) technical specifications table
ASUS VivoBook Flip 14 (TP410) configurations
Software
We used the pre-installed Windows 10 for the writing of this review but if you wish to perform a clean install of the OS, we suggest downloading all of the latest drivers from ASUS’ official support page.
Battery
Even though the laptop comes with a modest 42Wh unit, it scored an impressive result on the web browsing and video playback test. We think the Core i5-8250U is the main contributor to the excellent battery performance.
Of course, all tests were run using the same settings as always – Wi-Fi turned on, screen brightness set to 120 cd/m2 and Windows battery saving feature switched on.
In order to simulate real-life conditions, we used our own script for automatic web browsing through over 70 websites.


For every test like this, we use the same video in HD.


We use F1 2017’s built-in benchmark on loop in order to simulate real-life gaming.


CPU – Intel Core i5-8250U
 The Core i5-8250U is one of the first (along with the Core i7-8550U from the same generation) ULV (ultra-low voltage) processors from Intel to feature not two but four cores. It’s part of the 8th Generation (Kaby Lake Refresh) and on contrary to the previous generations, the Turbo Boost range is pretty wide now.
The Core i5-8250U is one of the first (along with the Core i7-8550U from the same generation) ULV (ultra-low voltage) processors from Intel to feature not two but four cores. It’s part of the 8th Generation (Kaby Lake Refresh) and on contrary to the previous generations, the Turbo Boost range is pretty wide now.
The base frequency is 1.6 GHz and can go up to 3.4 GHz for a short period of time before stabilizing somewhere in between during continues loads. This also means that the single-core performance is really good. The rest of the features and specs, however, remain mostly the same with support for dual-channel DDR4-2400/LPDDR3-2133 memory, 14nm FinFET manufacturing process and the same integrated graphics chip, although re-branded now as Intel UHD Graphics 620.
The whole SoC along with the dual-channel memory is rated at 15W TDP but depending on the usage scenario, cooling capabilities and the configured TDP from the OEM, the TDP can vary from 7.5W up to 25W.
You can browse through our top CPUs ranking: http://laptopmedia.com/top-laptop-cpu-ranking/
Here you will find other useful information and every notebook we’ve tested with this processor: http://laptopmedia.com/processor/intel-core-i5-8250u/
Results are from the Cinebench 20 CPU test (the higher the score, the better)
Results are from our Photoshop benchmark test (the lower the score, the better)
Results are from the Fritz chess benchmark (the higher the score, the better)
GPU – NVIDIA GeForce 930MX (2GB DDR3)
 The NVIDIA GeForce 930MX chip is based on the same 28nm process as the whole Maxwell family and uses the GM108 chip as the previous GeForce 930M GPU. However, some alterations have allowed for the GeForce 930MX to perform better than its predecessor.
The NVIDIA GeForce 930MX chip is based on the same 28nm process as the whole Maxwell family and uses the GM108 chip as the previous GeForce 930M GPU. However, some alterations have allowed for the GeForce 930MX to perform better than its predecessor.
Now the 930MX GPU supports GDDR5 memory, although not every OEM will use it and the most commonly found versions are with DDR3 VRAM. Furthermore, the GeForce 930MX is clocked higher (1019 – 1176 MHz) and this alone will bring the performance closer to the GeForce 940M. But most of the specs remain the same – 384 CUDA cores, 24 TMUs, 16 ROPs and 64-bit memory interface.
You can browse through our top GPUs ranking: http://laptopmedia.com/top-laptop-graphics-ranking/
Here you will find other useful information and every notebook we’ve tested with this GPU: http://laptopmedia.com/video-card/nvidia-geforce-930mx-2gb-ddr3/
Results are from the 3DMark: Fire Strike (Graphics) benchmark (higher the score, the better)
Results are from the Unigine Superposition benchmark (higher the score, the better)

| CS:GO | HD 768p, Low (Check settings) | HD 768p, Medium (Check settings) | HD 768p, MAX (Check settings) |
|---|---|---|---|
| Average FPS | 115 fps | 89 fps | 68 fps |

| Grand Theft Auto V (GTA 5) | HD, Low (Check settings) | HD, Medium (Check settings) | HD, Very High (Check settings) |
|---|---|---|---|
| Average FPS | 76 fps | 30 fps | 14 fps |
Temperatures
Our series of stress tests are not the best representation of real-life use but at the same time, they give us a good glimpse of how the system will perform in the long run. It’s also a good way to determine the stability of the cooling system under heavy load.
We started with 100% CPU load for about an hour and the chip was able to run at around 3.2-3.3 GHz for the first few seconds of the test before slowing down and staying stable at 2.5 GHz. Temperatures were slightly higher than we expected.
Switching on the GPU stress test resulted in minor CPU throttling and the same goes for the GPU as well – 900 MHz, which is around 119 MHz slower than the base frequency. Temperatures on both chips were relatively normal given the size of the machine and the nature of the test.
We didn’t record any alarming temperatures on the surface despite the duration and the nature of the stress test.

Verdict
It’s easy to say that the ASUS VivoBook 14 is probably your best bet in the 14-inch convertible market segment. It comes with a good keyboard, although the touchpad isn’t anything special, decent build quality, plenty of upgrade options and vibrant IPS display.
But not all is good. The main drawback of the device is probably the screen’s PWM from 0 to 99% brightness. Our equipment detected aggressive pulsations that can be avoided by using the display at maximum brightness or using our Health-Guard profile. Also, the peak brightness we’ve recorded won’t be enough for outdoor use under direct sunlight and you should consider this before buying it. In any case, this is probably the best screen in this class in any other aspect like sRGB coverage, contrast ratio and overall screen quality.
When it comes to hardware and performance, the VivoBook 14 Flip gives what the industry’s standard at this price range can offer – latest Intel 8th Generation CPU and the option of a discrete GPU – NVIDIA GeForce 930MX (2GB DDR3). The latter won’t be enough for normal gaming but it should deliver enough performance for other graphically intensive tasks.
Upgradability is also one of its strongest suits – it has an M.2 SSD slot + 2.5-inch HDD/SSD bay and a free RAM slot on top of the soldered 8GB DDR4-2400 memory chip. Unfortunately, half of that isn’t easily accessible and almost complete disassembly is required just to change the M.2 storage or upgrade your RAM. Luckily, the battery can be easily swapped, which, by the way, delivers amazing runtimes. You might be able to get through the day with a single charge depending on your usage.
The final verdict? It’s definitely worth your hard-earned money and easily beats its direct and not so direct competitors in terms of image quality, battery life and upgradability. It beats the Yoga 520 (Flex 5) in its own game and it’s also a much better option than Dell’s overpriced Inspiron 13 5379 in almost every aspect.
Pros
- Decent build quality
- Good keyboard
- Vibrant IPS screen with wide sRGB coverage and high contrast
- Long battery life
- Good upgradability for a 14-inch convertible – 2.5-inch HDD/SSD bay, M.2 SSD and RAM slot
Cons
- Jumpy touchpad at times
- The screen uses aggressive PWM from 0 to 99% brightness (our Health-Guard profile fixes that)
- Really difficult to access the M.2 slot and the memory slot



























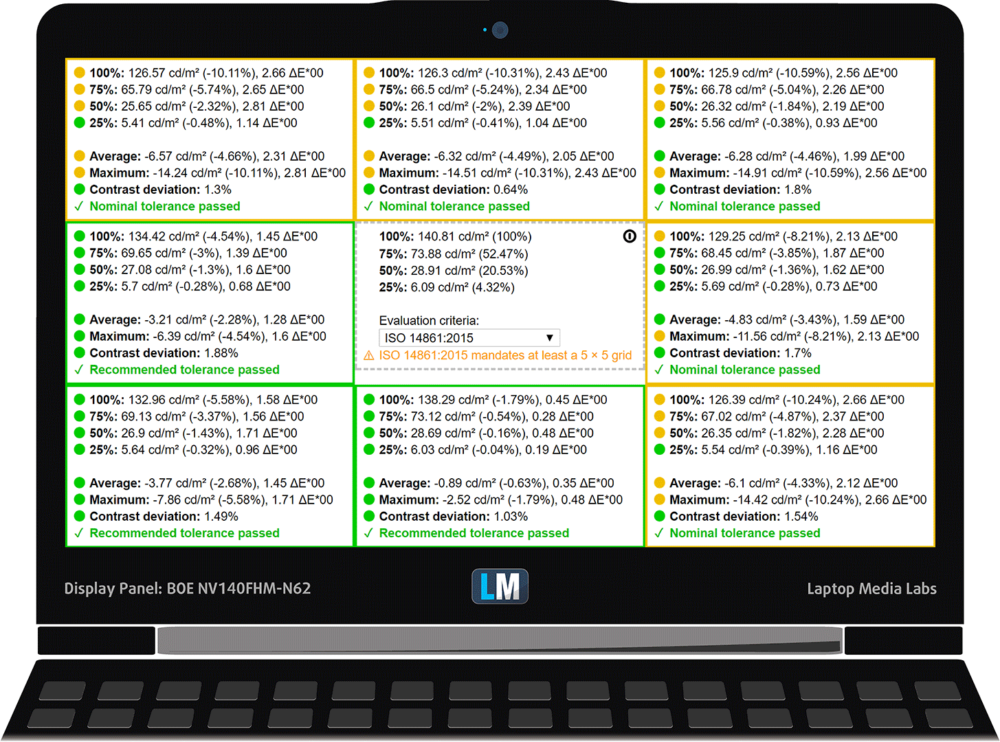
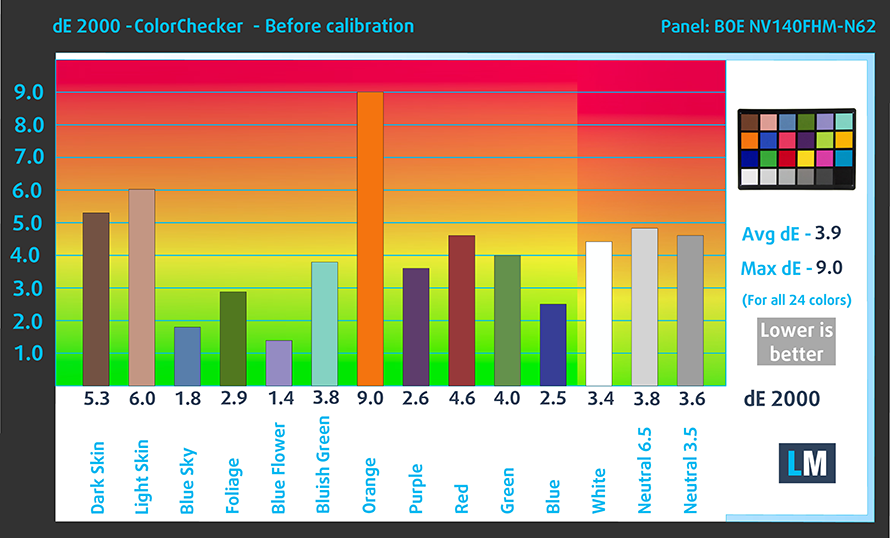
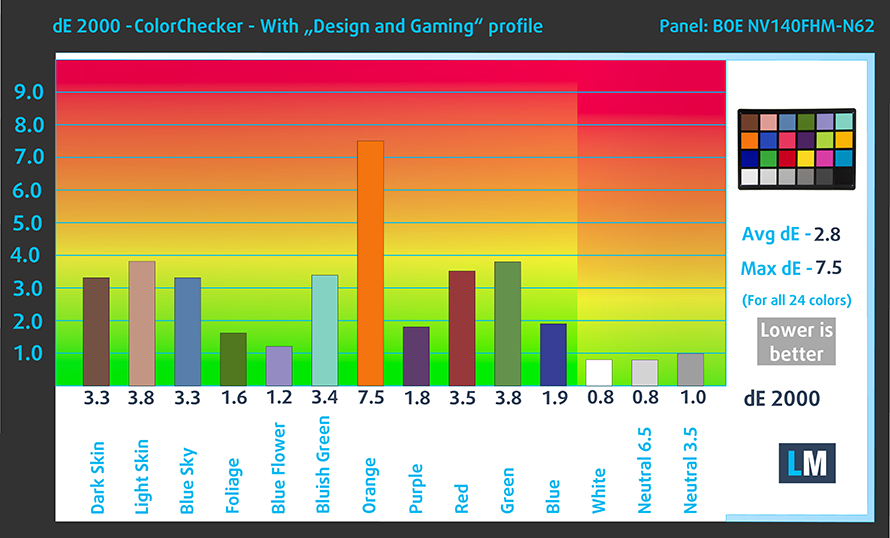
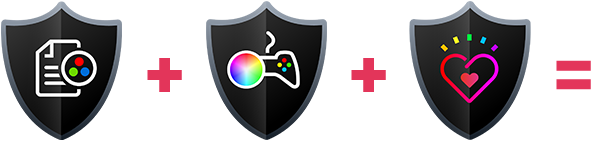




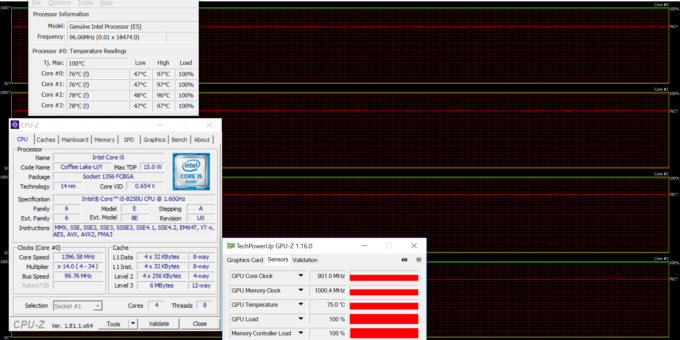








I want to upgrade they M.2. How do I flip the motheboard?
1. You have to remove the screws from the bottom. 2. flip the laptop and lift (carefully) the keyboard, disconnect the flex from the keyboard. 3. disconnect the battery 4. disconnect the cables and remove the screw from the wifi antenna 5.Remove the battery (it has screws) and disconnect the flex that is underneath 6. Remove the HDD (if you have one), removing the screws. 7. remove the screws from the motherboard, there are some black liner cables, take them off. 8. Carry up the left side carefully 9. Flip the motherboard and there will be the port m.2 10.… Read more »
it does not support nvme ssd…
I just tested it – you’re right unfortunately no nvme m2…. Best Notebook for the money I paid 400$
Can this motherboard support SSD M.2 Sata until more than 256 GB (i.e 512 GB, 1 TB) ?
Yes it is supports till 2 tb M.2 ssd
tkhs for your informasion, Please reproduce it again with information like this and keep updating I am very much helped by the information like this thank you
I am confused. I have this notebook and wanted to add an internal ssd. You indicated that it has a M.2 PCIe NVMe-enabled SSD slot supporting 2280 drives. I was going to order a Western Digital 250GB WD Blue SN570 NVMe Internal Solid State Drive SSD – Gen3 x4 PCIe but then I saw the photo of the installed SSD and it looks like a Sata 6gb with B+M architecture even though the socket on the MB looks keyed like M architecture for NVME PCIe ssd. Any suggestions?