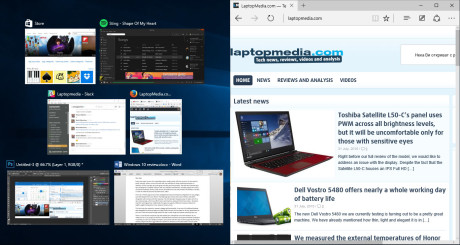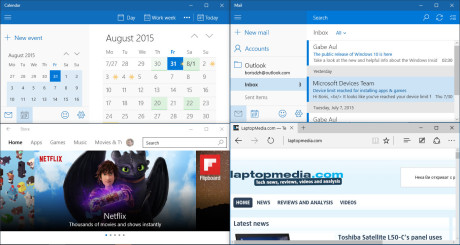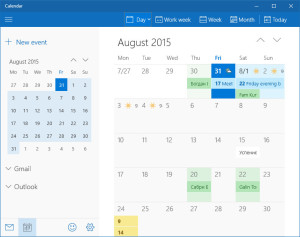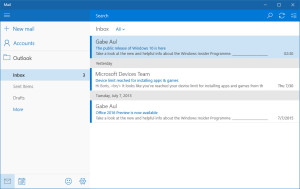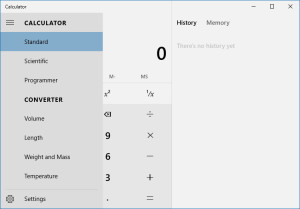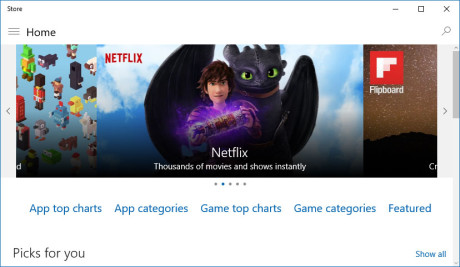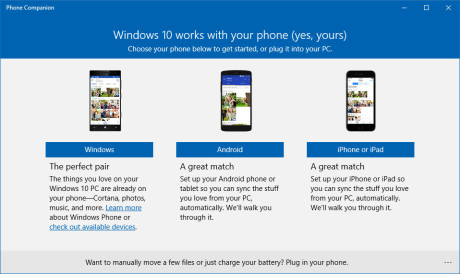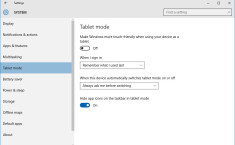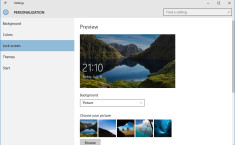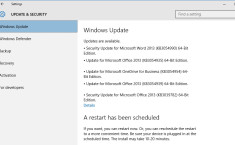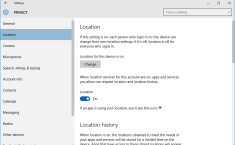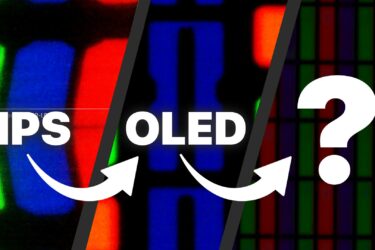Windows 10 review – Microsoft brings the best of 7 and 8 together
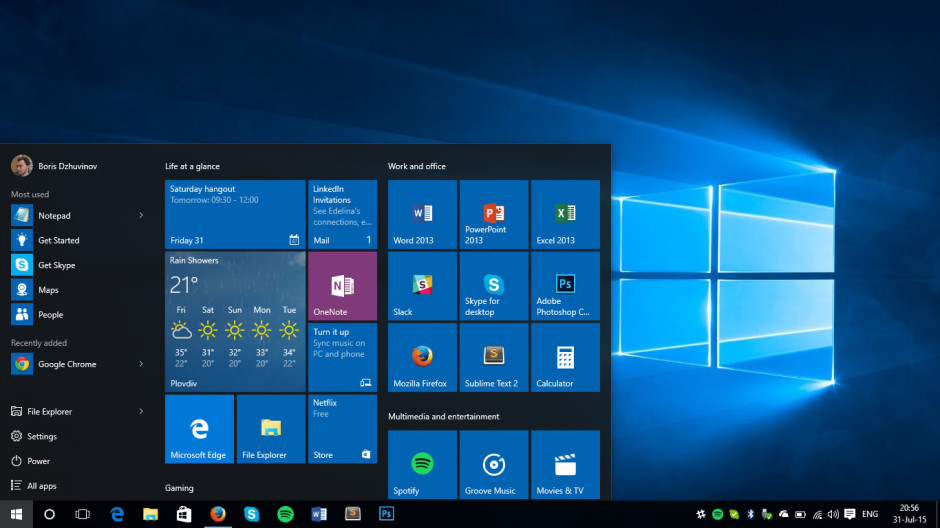
When Windows 8 was released back in 2012 there was a lot of negative feedback and the OS was deemed a big failure by many. It had a lot of function and design changes that many users did not like and it was essentially two operating systems packaged into one. The fact that Microsoft focused too much on the touch experience while most people were still using keyboard and mouse (or trackpad) also did not help. A lot of things were improved in Windows 8.1, but the blow to the image of Windows 8 was too big for most people to fully embrace it. Now the Redmond giant has released Windows 10 and it seems to take some of the best things from Windows 7 and 8, and put them into one fresh new unique package. While it may look a lot like the desktop many of us grew up with, it is far more flexible than anything Microsoft have done up ’till now, and the OS now runs on pretty much everything from your desktop and phone to Xbox and IoT (Internet of Things) devices. When Microsoft said they wanted it on everything, they really meant it.
With the Start menu and jump lists back from Windows 7 and many of the great things from 8 like the tiles, Store and some touch-friendly features, the OS is pretty much the best of both worlds. With the mouse and keyboard you can stick to the traditional desktop feel, or if you are on a touch device, you can turn on the Continuum feature and the UI becomes touch-friendly, but we will talk about it later in the review. There are also many new features in Windows 10 like the virtual personal assistant Cortana, the universal applications, new settings app which replaces a big part of the good old Control Panel and many more, but probably the most important “feature” of the new OS from Microsoft is that it is completely free for all Windows 7 and Windows 8 users, as long as you upgrade within the first year from the launch of the OS (July 29 2015).
Contents
How to upgrade
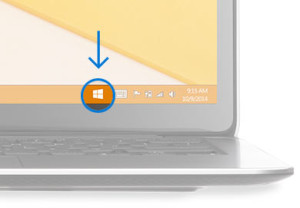 Microsoft have tried to make the upgrade process to Windows 10 as painless as possible. In order to upgrade from Windows 7 or 8 you have to “reserve” your free copy of Windows 10 through a special application that comes as an update from Windows Update, it has been available for a few months now and if you don’t see it you should try running a check for updates and install them. If you still don’t see it check out this solution Microsoft provides. Note that the free upgrade is not available for Enterprise editions as they have different licensing options, as well as Windows RT. After you start the application you just have to enter your email for confirmation and wait until the app notifies you that your PC is ready for the upgrade.
Microsoft have tried to make the upgrade process to Windows 10 as painless as possible. In order to upgrade from Windows 7 or 8 you have to “reserve” your free copy of Windows 10 through a special application that comes as an update from Windows Update, it has been available for a few months now and if you don’t see it you should try running a check for updates and install them. If you still don’t see it check out this solution Microsoft provides. Note that the free upgrade is not available for Enterprise editions as they have different licensing options, as well as Windows RT. After you start the application you just have to enter your email for confirmation and wait until the app notifies you that your PC is ready for the upgrade.
After you have received the notification that the upgrade has been downloaded and you are ready for the upgrade, the installation is pretty straightforward, just follow the steps and it should take between 20 minutes to an hour, depending on the configuration and installed applications to upgrade to Windows 10. For Windows Vista, XP or previous unfortunately there is no free upgrade and you will have to buy the OS and make a clean installation or get a new device with Windows 10 preinstalled. For more information on how to upgrade you can visit Microsoft’s official page: http://www.microsoft.com/en-us/windows/windows-10-upgrade
System requirements
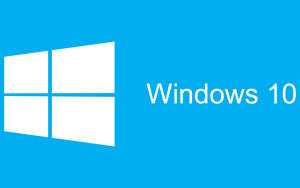
| Processor | 1 gigahertz (GHz) or faster processor or SoC |
|---|---|
| RAM | 1 gigabyte (GB) for 32-bit or 2 GB for 64-bit |
| Hard disk space | 16 GB for 32-bit OS 20 GB for 64-bit OS |
| Graphics card | DirectX 9 or later with WDDM 1.0 driver |
| Display | 800×600 minimum resolution |
User interface
The most obvious change when upgrading to Windows 10 from previous Microsoft OSs is the new user interface. It comes with a fresh flat and modern look. Microsoft have put a lot of effort into making the UI work well both on touchscreen devices and mouse and keyboard, doing away with the touch-first approach of Windows 8. The fullscreen-only apps from the previous version can now be easily windowed on the desktop and just as easily arranged.
One of the things that really bugged many users of Windows 8 were the icons – Windows 7 (and older) ones just did not fit into the new flat look that surrounded them, and they were really out of place. Now Microsoft have revamped pretty much every icon you see in your day-to-day use of the OS with flat ones that fit much better with the overall look and feel.
Back in 2009 Windows 7 introduced a very neat snap feature, which allowed you to snap your windows on the left or right side of the screen, or maximize without the hassle of manually resizing them. Now Windows 10 introduces Snap Assist – when you snap a window the feature will pop a thumbnail list of your open windows and let you select one of them to snap along. Additionally, you can now snap 4 windows in a 2 x 2 grid, which works great with big screens. In order to do that just drag and drop a window to one of the four corners and it will cover ¼ of the screen real estate.
Start menu and taskbar
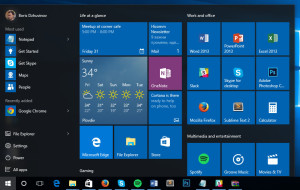 If you are upgrading to Windows 10 on a desktop or a notebook from Windows 8, prepare to see the good old Start menu you have known from all previous versions dating back to 1995, back in its proper place, not covering the entire screen. Microsoft have not just returned the old version from Windows 7. Instead, they’ve completely redesigned it in a way that combines the best from the last two versions of Windows.
If you are upgrading to Windows 10 on a desktop or a notebook from Windows 8, prepare to see the good old Start menu you have known from all previous versions dating back to 1995, back in its proper place, not covering the entire screen. Microsoft have not just returned the old version from Windows 7. Instead, they’ve completely redesigned it in a way that combines the best from the last two versions of Windows.
The Start menu comes with the familiar left pane with frequently used and newly installed apps, as well as the usual all apps button. The latter opens a list of all installed applications in alphabetical order. Finally, there’s also the power button. You can add favorite folders like Documents or Music and a quick link to the new Setting app. To the right we have a resizable area, where you can arrange tiles of your favorite or most used applications, be it Universal or Desktop apps in a similar way to Windows 8’s start screen (which can also be brought back through the settings if you prefer a full-screen Start). You can have live tiles in four different sizes (Small, Medium, Wide or Large) and if the rumors are true, we might see interactive live tiles included in a future update.
The taskbar might look pretty much the same, but it too has received quite a lot of revamping. First off, you can see the search box (or button), which brings up Cortana (or the standard search if you are in a region that does not yet support the virtual assistant, which we will cover in the next section), and next to it is the Task View with some very interesting functions that we will cover later on. Both buttons can be removed from the taskbar at any time from the right click menu. Moving on to the applications section – you can still pin apps as usual, with jump lists back. However, active windows are now marked with a line under the icon of the app instead of a square that surrounds it. The notification area to the right also has a new look with reworked Wi-Fi, Sound, Battery, and Clock popups, with a fresh new appearance and functionality, as well as a new icon for the Action Center.
Task view, virtual desktops, multiple screens
We already mentioned the Task View button, sitting on the taskbar and we will now talk about what it does exactly. When you click it, you are presented with a fullscreen list of all active windows in the form of thumbnails, similar to how Alt+Tab works, but that is not all it does. You can also add new virtual desktops, with the “New desktop” button, located on the lower right, and spread your active applications around them by simply dragging and dropping them to a virtual screen of your choice. This can really make things easy for people that use multiple windows, but are limited to a single screen.
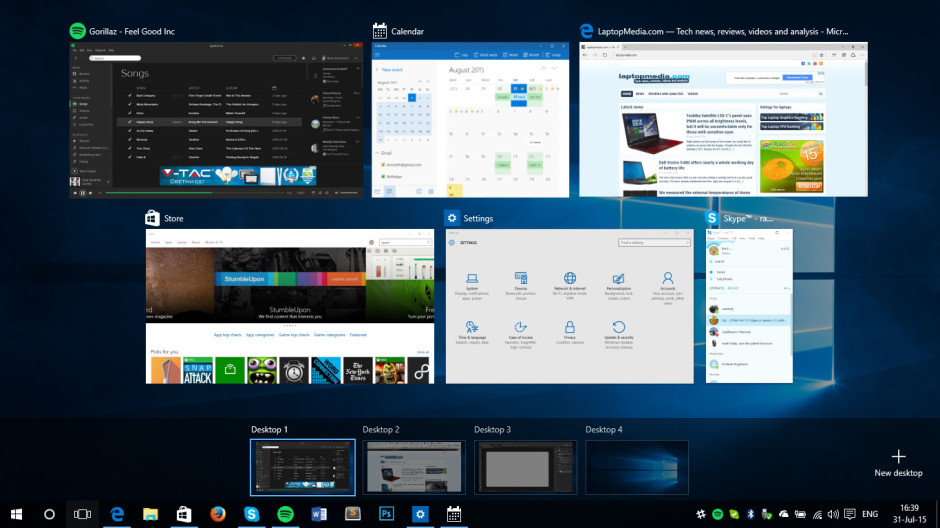
We were hoping that with the introduction of virtual desktops the support for multiple displays will also receive some refreshing like like separate taskbars for every screen, for example, but unfortunately there is no improvement on this front. There is still hope that Microsoft will introduce some new stuff for the power users that have multiple displays hooked to their PCs in some future update, but we will just have to wait and see.
Cortana
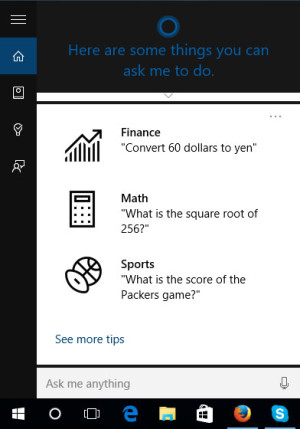 A huge battle is ranging on the mobile front for the best virtual personal assistant, but Microsoft have stepped up their game and now offer Cortana on their desktop, as well as on the phone. It is a great new feature that provides information at a glance, schedules appointments, checks the weather, launches apps, and much more. In Windows 10, Cortana is built into the system’s native search and can get information from both local and web sources. Cortana is an entirely opt-in feature, so if you don’t want to make use of her services, she will be gone. We found her to be be very useful and fun.
A huge battle is ranging on the mobile front for the best virtual personal assistant, but Microsoft have stepped up their game and now offer Cortana on their desktop, as well as on the phone. It is a great new feature that provides information at a glance, schedules appointments, checks the weather, launches apps, and much more. In Windows 10, Cortana is built into the system’s native search and can get information from both local and web sources. Cortana is an entirely opt-in feature, so if you don’t want to make use of her services, she will be gone. We found her to be be very useful and fun.
Cortana can be fully voice controlled, just like on the phone – you can search, launch an app, schedule an appointment, make a note, or just play around. You can also do that without the need to use your hands, just by saying “Hey Cortana” (this feature has to be explicitly turned on, as it is turned off by default mainly for privacy reasons).
Cortana is designed to be an extension of the Start menu. When you tap the Cortana icon in the taskbar, you are presented with an overview of your day, including weather report, news, calendar appointments and other interests you have selected to see, much like Google Now cards. Cortana also keeps everything it knows about you in a virtual notebook. You can edit the information at any time if there is something you don’t want it to remember about you. Cortana can sync your contacts, calendar and other stuff to your phone and it will soon be available for Android and iOS (with a beta currently available on Android).
Unfortunately, Cortana is still a work in progress and is currently only available in English in select markets, with more languages and counties to be added in the coming months. Meanwhile, Cortana will be replaced by standard local search options.
New apps
Every new major version of an operating system usually comes with new versions of core apps for email, calendar, photos, music and more with a new interface or some small improvements. In Windows 10 the core apps are quite good and offer good functionality. The Mail and Calendar apps have undergone a complete overhaul, including support for variety of email and calendar services. Both are fast and efficient to use and provide a lot of data to Cortana in order to make the personal assistant more useful.
The built-in Photos app has also been redesigned and has a full OneDrive integration for easy images and video backup from your phone. The Maps app also comes with a new interface and better integration with Cortana and other features. The old Calculator is now gone in order to make room for a new Universal app, which offers history and memory, along with the three modes – Standard, Scientific and Programmer. Additionally, the app supports different conversion options for length, weight, temperature, time, power and many more.
The Store has also received a revamp in design and functionality. It can list traditional desktop apps alongside the universal apps and might finally become the one place for all your applications, so you won’t have to browse through dozens of sites in order to get and update everything you use.
There is a new Phone Companion app that makes your smartphone work with Windows 10, no matter the OS. If you plug your iPhone or Android phone into the PC and open the Phone Companion, it will help you sync your desktop content to your phone with the help of various apps like One Drive, Outlook, Skype and others, and make the transition to Windows 10 and Microsoft’s services easier.
Settings
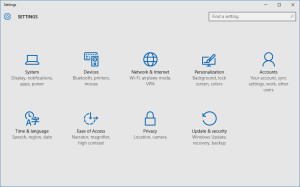 Windows 8 introduced new settings app for some of the basic functions of the Control Panel, but it did not receive much love from most users. Microsoft has now completely revamped the Settings application in Windows 10 with categories for System settings, devices, networking, personalization, accounts management, time and language, ease of access, privacy, and update and security. Microsoft have been able to port a pretty big part of the Control Panel to the new interface, but a lot of functions are still left out there and should be slowly ported to the new Settings with coming updates. The new app is very easy and efficient, it has very good categorization and easy navigation, and there’s something that the Control Panel was really missing – consistency, everyone can relate to how messy and unorganized it was and had different window structures for the various settings. Most of this is now gone with the unified Settings and we should see many of the still leftover setting move to the new interface and away from the messy Control Panel.
Windows 8 introduced new settings app for some of the basic functions of the Control Panel, but it did not receive much love from most users. Microsoft has now completely revamped the Settings application in Windows 10 with categories for System settings, devices, networking, personalization, accounts management, time and language, ease of access, privacy, and update and security. Microsoft have been able to port a pretty big part of the Control Panel to the new interface, but a lot of functions are still left out there and should be slowly ported to the new Settings with coming updates. The new app is very easy and efficient, it has very good categorization and easy navigation, and there’s something that the Control Panel was really missing – consistency, everyone can relate to how messy and unorganized it was and had different window structures for the various settings. Most of this is now gone with the unified Settings and we should see many of the still leftover setting move to the new interface and away from the messy Control Panel.
Continuum
 We mentioned in the beginning that Windows 10 is optimized for both touch or mouse and keyboard input. This is where the new Continuum function steps in for devices that can be both tablets and PCs. It seamlessly switches between the two modes. It allows Microsoft to keep many of the tablet-style interaction ideas of Windows 8, without affecting the desktop interface that works best with mouse and keyboard. For example, on the Surface 3 disconnecting the keyboard will switch the apps in their fullscreen mode and expand the Start menu to Start screen, which is better suited for the touch experience. Plugging the keyboard back in switches the UI to the desktop and a standard Start menu. Continuum will also be available on smartphones and will allow them to act as full-fledged computers when connected to big displays and Bluetooth mouse and keyboard – for instance, you will be able to use desktop versions of Office and Outlook with all the keyboard combinations and mouse navigation.
We mentioned in the beginning that Windows 10 is optimized for both touch or mouse and keyboard input. This is where the new Continuum function steps in for devices that can be both tablets and PCs. It seamlessly switches between the two modes. It allows Microsoft to keep many of the tablet-style interaction ideas of Windows 8, without affecting the desktop interface that works best with mouse and keyboard. For example, on the Surface 3 disconnecting the keyboard will switch the apps in their fullscreen mode and expand the Start menu to Start screen, which is better suited for the touch experience. Plugging the keyboard back in switches the UI to the desktop and a standard Start menu. Continuum will also be available on smartphones and will allow them to act as full-fledged computers when connected to big displays and Bluetooth mouse and keyboard – for instance, you will be able to use desktop versions of Office and Outlook with all the keyboard combinations and mouse navigation.
Edge browser
Microsoft is introducing a brand new browser with Windows 10, and it is called Edge. We all know Internet Explorer has too much bad press and many have bitter experience with it. This is the reason the company has decided to start fresh – a very welcome change indeed!
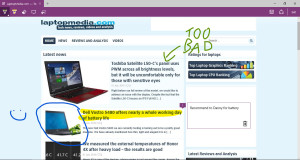 Edge is fast and lightweight, works as expected and allows you to browse the web just like Internet Explorer, Firefox or Chrome. Microsoft have gone even further in trying to make the new browser shine and make people forget about past sorrowful experiences with IE. They have integrated Cortana into the browser and it is a quite helpful addition. If you search for a restaurant, it can pull up the menu and working hours without the need for user input. You can also check the weather and much more. Another new feature is markup support, so you can write directly over a web page and share it with others. Also, a new distraction-free reading mode is integrated. The browser still has a long way to go, and Microsoft have promised extension support in future updates, but overall the browser is much better than the ‘good old’ IE.
Edge is fast and lightweight, works as expected and allows you to browse the web just like Internet Explorer, Firefox or Chrome. Microsoft have gone even further in trying to make the new browser shine and make people forget about past sorrowful experiences with IE. They have integrated Cortana into the browser and it is a quite helpful addition. If you search for a restaurant, it can pull up the menu and working hours without the need for user input. You can also check the weather and much more. Another new feature is markup support, so you can write directly over a web page and share it with others. Also, a new distraction-free reading mode is integrated. The browser still has a long way to go, and Microsoft have promised extension support in future updates, but overall the browser is much better than the ‘good old’ IE.
Windows Hello
Windows Hello is a new authentication mechanism that comes with Windows 10. It supports biometric scanning, or simply put fingerprint scanner, retinal or facial recognition. There are strict hardware requirements for special cameras with infrared sensors, like Intel’s RealSense 3D camera, and while there aren’t many devices that currently support this, the list is expected to grow very rapidly. It takes only a minute to setup and it could save you time when you login, especially if you have a long password as Hello is pretty much instantaneous. Microsoft promises the system is far more foolproof thanks to the special cameras that can make a difference between a simple printed photograph and an actual face.
Action center
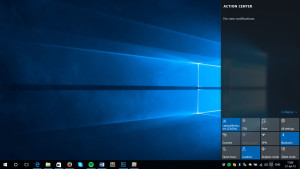 Microsoft have introduced a new place for all the notifications that pop around from desktop and universal apps – the Action center. It is pretty similar to what many of us have gotten used to on our smartphones – notifications organized by app, called up by a swipe from the right on the screen or trackpad, or by clicking the icon in the taskbar. You also have quick access to the most frequently used options like brightness, Wi-Fi, power saver, tablet mode and others. The feature isn’t revolutionary, but it is a very welcome addition to the whole experience of Windows 10.
Microsoft have introduced a new place for all the notifications that pop around from desktop and universal apps – the Action center. It is pretty similar to what many of us have gotten used to on our smartphones – notifications organized by app, called up by a swipe from the right on the screen or trackpad, or by clicking the icon in the taskbar. You also have quick access to the most frequently used options like brightness, Wi-Fi, power saver, tablet mode and others. The feature isn’t revolutionary, but it is a very welcome addition to the whole experience of Windows 10.
Xbox and gaming
 Microsoft have introduced DirectX 12.0 that ships with Windows 10. The new gaming API is supposed to get the most out of the hardware and offer a lot of optimization so developers will be able to do more with the available resources. Even if you have a lower-end graphics card you should experience smoother gameplay with new DX12 capable games.
Microsoft have introduced DirectX 12.0 that ships with Windows 10. The new gaming API is supposed to get the most out of the hardware and offer a lot of optimization so developers will be able to do more with the available resources. Even if you have a lower-end graphics card you should experience smoother gameplay with new DX12 capable games.
Another new thing for gamers is the ability to make screenshots and record, edit and share in-game clips. Game DVR adds this much wanted and long awaited feature to Windows 10, and it works with all games as long as you have the appropriate hardware to support it.
With the new Xbox app you will be able to log into your Xbox Live account on Windows 10 and this adds the possibility for cross-platform gaming and parties. You will be able to play with or against your friends on other platforms.
If the games you have on your PC are not enough, Microsoft have introduced a great new feature that helps you play even more games. You can now stream your Xbox One games directly on any Windows 10 PC or tablet. This can expand your gaming library quite a bit, and with the recently announced backward compatibility with Xbox 360, you will be able to play many titles which were previously unavailable on the PC. And yes, that includes the Halo series! And along with the Xbox streaming, there is also native Xbox One controller support.
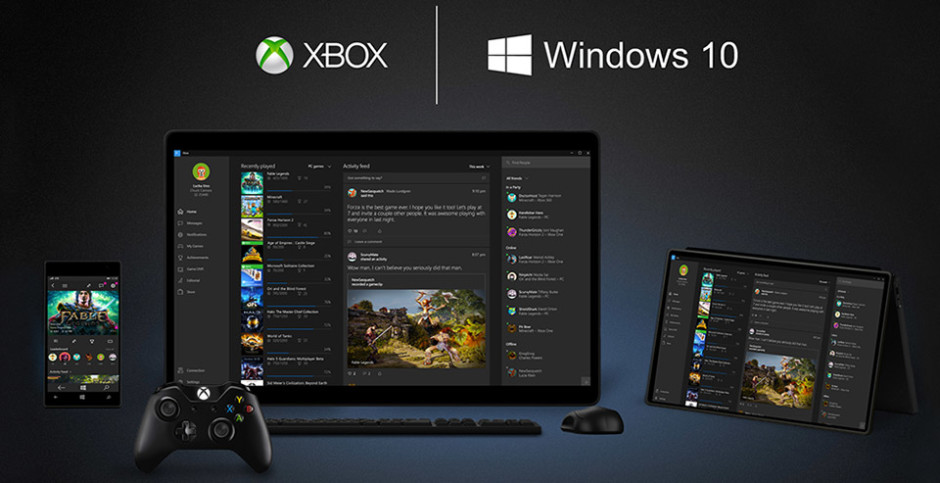
Conclusion
Windows 10 is forming to be the most exciting release of Windows yet. It has a fresh new interface, the new features like Cortana, virtual desktops, and the new apps are definitely worth not just checking out but actually actively using them. The Continuum feature should really help with the whole Touch vs non-touch interface by seamlessly switching between the two. The fact that Microsoft are offering it free to the huge user base of Windows 7 and 8 completely free of charge should give a huge boost of the OS and make it very popular and the fact that it will seem pretty familiar to the users coming from both OS’ is also a huge plus for Windows 10.
Microsoft seems to again follow the bad release – good release cycle with Windows 10 fixing a lot of the problems Windows 8 brought with itself. There are still some rough edges still left to be sanded away, but Windows 10 seems to lead the way of making the operating system more of a service that is constantly updated and improved, instead of waiting years for the next major versions and service packs to come out.
Should you upgrade to Windows 10? In our humble opinion – yes you should. The new features are great and the free upgrade from Windows 7 and 8 is most certainly a bargain. Also Windows 10 is forming to be very future proof with a pretty long support period with regular security and feature updates that should provide a long life for Microsoft’s new OS.