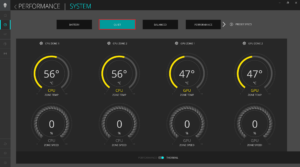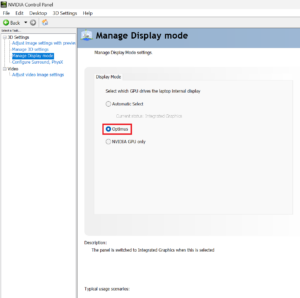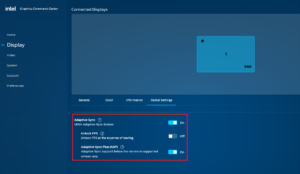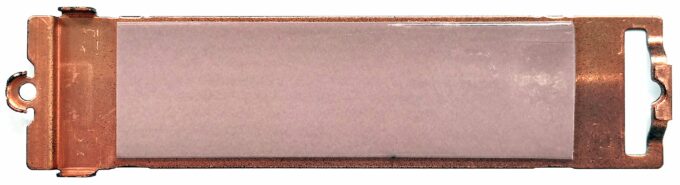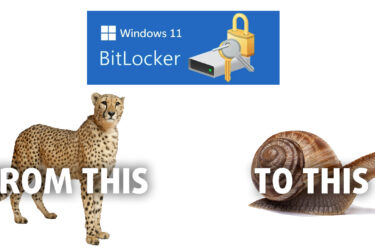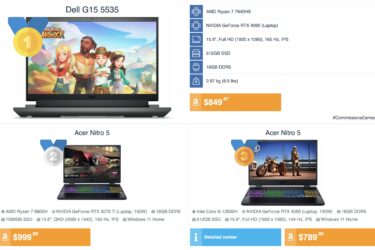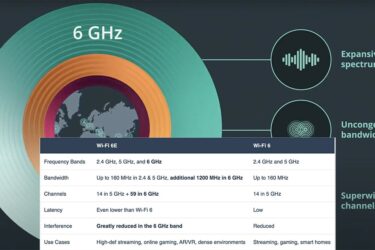Alienware m18 R2 review – Top-Tier Performance with a Few Pricey Quirks
 The Alienware m18 R2 is another 18-incher that offers high-end hardware. Expectedly, we are talking about 14th gen Intel Raptor Lake-HX CPU options and GeForce RTX 4000 graphics cards with hefty TGPs. Wealthy enthusiasts could have fun with the 175W RTX 4090 or 4080. Still, if you don’t need so much graphics power, the other video cards rely on 140W power limits which is more than enough for the AD107 and AD106 chips. Interestingly, the laptops with the top-tier GPUs have vapor chamber cooling, preapplied Element 31 liquid metal on the CPU and GPU, and two more M.2 slots. If you want these goodies, you have to stretch your wallet a lot.
The Alienware m18 R2 is another 18-incher that offers high-end hardware. Expectedly, we are talking about 14th gen Intel Raptor Lake-HX CPU options and GeForce RTX 4000 graphics cards with hefty TGPs. Wealthy enthusiasts could have fun with the 175W RTX 4090 or 4080. Still, if you don’t need so much graphics power, the other video cards rely on 140W power limits which is more than enough for the AD107 and AD106 chips. Interestingly, the laptops with the top-tier GPUs have vapor chamber cooling, preapplied Element 31 liquid metal on the CPU and GPU, and two more M.2 slots. If you want these goodies, you have to stretch your wallet a lot.
Since that’s an expensive gaming laptop, the presence of extras such as Wi-Fi 7-ready connectivity, MUX switch, NVIDIA Advanced Optimus, and G-Sync isn’t a surprise at all. Two display variants are available. One 480Hz 1200p unit for gamers who play mainly on fast-paced shooters like Call Of Duty where the low input lag is super important but if you prefer crisper images, you can get the 165Hz panel with a 1600p resolution (just like we did).
You can check the prices and configurations in our Specs System: https://laptopmedia.com/series/alienware-m18-r2/
Contents
Specs, Drivers, What’s in the box
- HDD/SSD
- up to 20000GB SSD
- RAM
- up to 64GB
- OS
- Windows 11 Home, Windows 11 Pro
- Battery
- 97Wh, 6-cell, 97Wh
- Dimensions
- 410.30 x 319.90 x 24.10 - 25.10 mm (16.15" x 12.59" x 0.95")
- Weight
- 4.23 kg (9.3 lbs)
- Ports and connectivity
- 2x USB Type-A
- 3.2 Gen 1 (5 Gbps)
- 1x USB Type-A
- 3.2 Gen 1 (5 Gbps), Sleep and Charge
- 1x USB Type-C
- 3.2 Gen 1 (5 Gbps)
- 2x USB Type-C
- 4.0, Thunderbolt 4, DisplayPort
- HDMI
- 2.1
- Displayport mini
- Card reader
- SD (SD, SDHC, SDXC)
- Ethernet LAN
- 10, 100, 1000, 2500, 5000 Mbit/s
- Wi-Fi
- 802.11be
- Bluetooth
- 5.4
- Audio jack
- 3.5mm Combo Jack
- Features
- Fingerprint reader
- Web camera
- FHD
- Backlit keyboard
- Microphone
- Digital Array Microphones
- Speakers
- 2x 2W Stereo Speakers
- Optical drive
- Security Lock slot
All Alienware m18 R2 configurations
Drivers
All drivers and utilities for this notebook can be found here: https://www.dell.com/support/home/en-us/product-support/product/alienware-m18-r2-laptop/drivers
What’s in the box?
Inside the package, we found some manuals and a big 280W barrel plug adapter. The more powerful machines are bundled with a 360W charger.
Design and construction
The Alienware m18 R2 brings the distinctive design of the lineup with the small illuminated Alien logo on the lid. The chassis is made of a mix of anodized aluminum and plastic. The color here is called Dark Metallic Moon. The black soft finish on the base feels nice to the touch and it attracts a bit more fingerprints compared to the lid. The front side of the latter is slightly protruded than the main body so you can grip the lid properly before opening.
The heavy lid can be opened with one hand but there is a decent amount of resistance while doing it because of the unit’s weight. On the other hand, the hinges feel strong and smooth. Speaking of the lid, it’s one of the sturdiest when it comes to 18-inch laptops. The base is also solid as a tank. This laptop is definitely larger even for this kind of form factor – with a width of 410.30 mm and a 319.90 mm depth you will have a hard time finding a suitable backpack for this machine. The most powerful configurations can reach a max weight of 4.23 kg! Still, the profile is thin for the class – 24.10 – 25.10 mm. As you can see, there are no port icons on the hinge cover above the connectors so you have to take a look at the back of the machine before plugging a USB drive. The rear has an RGB ring.
The “chin” that houses the “Alienware” logo isn’t thin while the other three bezels are.
Above the display is placed a 1080p IR Web camera for Windows Hello. For such a huge lid the screen goes back pretty far.
The Alien-shaped power button can be seen above the keyboard, where the honeycomb pattern grill is. The key can change its color based on the battery state.
The per-key RGB keyboard isn’t noisy during typing. The full-sized model with a NumPad is great for both typing and gaming thanks to the long key travel and clicky feedback. You can also opt for a CherryMX ultra-low-profile mechanical keyboard. The touchpad size is alright but it could be bigger though. However, the pad is smooth and accurate.
All the RGB craziness that this device offers is controlled via the Alienware software.
The huge ventilation grill on the bottom reveals part of the thermal system. We can also spot two speaker cutouts and one big rectangular rubber foot with rounded corners. The hot air is pushed through four vents – two on the back and two on the sides.
Ports
On the left, you get a 5 Gbps LAN port (whoa!), two USB Type-A 3.2 (Gen. 1) ports (the former has PowerShare function), and an Audio combo jack. The rear houses the majority of the connectors including two Thunderbolt 4 / USB4 40 Gbps ports with DisplayPort 1.4 and 15W Power Delivery functionality, HDMI 2.1, a Mini DisplayPort, an SD Card slot, and a power plug. On the right, there is just one USB Type-C 3.2 (Gen. 1) port.
Display and Sound Quality, Get our Profiles
Alienware m18 R2 is equipped with a WQXGA (Wide Quad Extended Graphics Array) panel, model number BOE HF1FV-NE18NZ1 (BOE0AFB; NE180QDM-NZ1). It comes with a 165Hz refresh rate. Its diagonal is 18.0″ (45.7 cm), and the resolution – 2560 x 1600p. Additionally, the screen ratio is 16:10, the pixel density – 168 ppi, and their pitch – 0.15 x 0.15 mm. The screen can be considered Retina when viewed from at least 52 cm (from this distance, the average human eye can’t see the individual pixels).
Viewing angles are good. We offer images at different angles to evaluate the quality.
Also, a video with locked focus and exposure.
The maximum measured brightness is 319 nits (cd/m2) in the middle of the screen and 313 nits (cd/m2) average across the surface with a maximum deviation of 11%. The Correlated Color Temperature on a white screen and at maximum brightness is 6100K.
In the illustration below you can see how the display performs from a uniformity perspective. The illustration below shows how matters are for operational brightness levels (approximately 140 nits) – in this particular case at 66% Brightness (White level = 140 cd/m2, Black level = 0.13 cd/m2).
Values of dE2000 over 4.0 should not occur, and this parameter is one of the first you should check if you intend to use the laptop for color-sensitive work (a maximum tolerance of 2.0 ). The contrast ratio is good – 1080:1.
To make sure we are on the same page, we would like to give you a little introduction to the sRGB color gamut and the Adobe RGB. To start, there’s the CIE 1976 Uniform Chromaticity Diagram that represents the visible specter of colors by the human eye, giving you a better perception of the color gamut coverage and the color accuracy.
Inside the black triangle, you will see the standard color gamut (sRGB) that is being used by millions of people on HDTV and on the web. As for the Adobe RGB, this is used in professional cameras, monitors, etc for printing. Basically, colors inside the black triangle are used by everyone and this is the essential part of the color quality and color accuracy of a mainstream notebook.
Still, we’ve included other color spaces like the famous DCI-P3 standard used by movie studios, as well as the digital UHD Rec.2020 standard. Rec.2020, however, is still a thing of the future and it’s difficult for today’s displays to cover that well. We’ve also included the so-called Michael Pointer gamut, or Pointer’s gamut, which represents the colors that naturally occur around us every day.
The yellow dotted line shows Alienware m18 R2’s color gamut coverage.
Its display covers 98% of the sRGB/ITU-R BT.709 (web/HDTV standard) in CIE1976 and 96% of DCI-P3, ensuring a super vibrant and attractive picture.
Our “Design and Gaming” profile delivers optimal color temperature (6500K) at 140 cd/m2 luminance and sRGB gamma mode.
We tested the accuracy of the display with 24 commonly used colors like light and dark human skin, blue sky, green grass, orange, etc. You can check out the results at factory condition and also, with the “Design and Gaming” profile.
Below you can compare the scores of the Alienware m18 R2 with the default settings (left), and with the “Gaming and Web design” profile (right), compared to the DCI-P3 color space.
The next figure shows how well the display is able to reproduce really dark parts of an image, which is essential when watching movies or playing games in low ambient light.
The left side of the image represents the display with stock settings, while the right one is with the “Gaming and Web Design” profile activated. On the horizontal axis, you will find the grayscale, and on the vertical axis – the luminance of the display. On the two graphs below you can easily check for yourself how your display handles the darkest nuances but keep in mind that this also depends on the settings of your current display, the calibration, the viewing angle, and the surrounding light conditions.
Response time (Gaming capabilities)
We test the reaction time of the pixels with the usual “black-to-white” and “white-to-black” method from 10% to 90% and vice versa.
We recorded Fall Time + Rise Time = 9.1 ms. Short pixel response time is a prerequisite for a smooth picture in dynamic scenes. Gamers should be happy.
After that, we test the reaction time of the pixels with the usual “Gray-to-Gray” method from 50% White to 80% White and vice versa between 10% and 90% of the amplitude.
Health Impact: PWM (Screen flickering)
Pulse-width modulation (PWM) is an easy way to control monitor brightness. When you lower the brightness, the light intensity of the backlight is not lowered, but instead turned off and on by the electronics with a frequency indistinguishable to the human eye. In these light impulses, the light/no-light time ratio varies, while brightness remains unchanged, which is harmful to your eyes. You can read more about that in our dedicated article on PWM.
Alienware m18 R2’s display doesn’t flicker at any brightness level. This makes the screen pretty comfortable for long periods of use.
Health Impact: Blue light emissions
Installing our Health-Guard profile not only eliminates PWM but also reduces the harmful Blue Light emissions while keeping the colors of the screen perceptually accurate. If you’re not familiar with the Blue light, the TL;DR version is – emissions that negatively affect your eyes, skin, and your whole body. You can find more information about that in our dedicated article on Blue Light.
Health Impact: Gloss-level measurement
Glossy-coated displays are sometimes inconvenient in high ambient light conditions. We show the level of reflection on the screen for the respective laptop when the display is turned off and the measurement angle is 60° (in this case, the result is 48.6 GU).
Sound
Alienware m18 R2’s speakers produce a sound of very good quality. Its low, mid, and high tones are clear of deviations.
Buy our profiles
Since our profiles are tailored for each individual display model, this article and its respective profile package are meant for Alienware m18 R2 configurations with 18.0″ BOE HF1FV-NE18NZ1 (BOE0AFB; NE180QDM-NZ1) (2560 x 1600) WVA.
*Should you have problems with downloading the purchased file, try using a different browser to open the link you’ll receive via e-mail. If the download target is a .php file instead of an archive, change the file extension to .zip or contact us at [email protected].
Read more about the profiles HERE.
In addition to receiving efficient and health-friendly profiles, by buying LaptopMedia's products you also support the development of our labs, where we test devices in order to produce the most objective reviews possible.
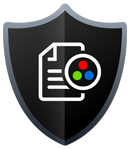
Office Work
Office Work should be used mostly by users who spend most of the time looking at pieces of text, tables or just surfing. This profile aims to deliver better distinctness and clarity by keeping a flat gamma curve (2.20), native color temperature and perceptually accurate colors.
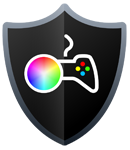
Design and Gaming
This profile is aimed at designers who work with colors professionally, and for games and movies as well. Design and Gaming takes display panels to their limits, making them as accurate as possible in the sRGB IEC61966-2-1 standard for Web and HDTV, at white point D65.

Health-Guard
Health-Guard eliminates the harmful Pulse-Width Modulation (PWM) and reduces the negative Blue Light which affects our eyes and body. Since it’s custom tailored for every panel, it manages to keep the colors perceptually accurate. Health-Guard simulates paper so the pressure on the eyes is greatly reduced.
Get all 3 profiles with 33% discount
Performance: CPU, GPU, Storage
All benchmarks and tests were conducted with the “Overdrive” profile and the MUX switch activated in the Alienware Command Center app. The “Best performance” preset is applied in the Windows “Power & Battery” menu.
CPU options
This laptop can be found with Intel Core i7-14650HX, Intel Core i7-14700HX, or Intel Core i9-14900HX.
Results are from the Cinebench R23 CPU test (the higher the score, the better)
Results are from our Photoshop benchmark test (the lower the score, the better)
GPU options
In terms of GPU options, you can choose among the 140W version of Geforce RTX 4060 and 4070 or the 175W models of RTX 4080 or 4090.
Results are from the 3DMark: Time Spy (Graphics) benchmark (higher the score, the better)
Results are from the 3DMark: Fire Strike (Graphics) benchmark (higher the score, the better)
Results are from the 3DMark: Wild Life benchmark (higher the score, the better)
Results are from the Unigine Superposition benchmark (higher the score, the better)
Gaming tests
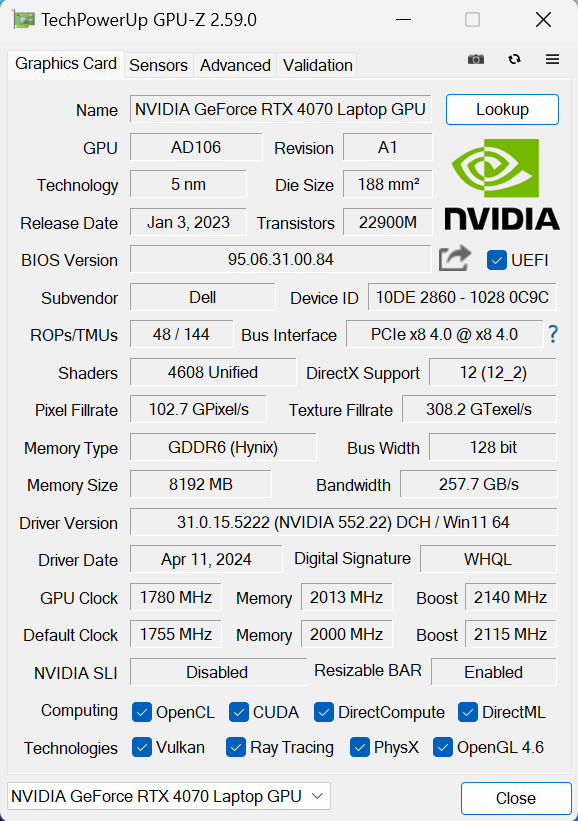
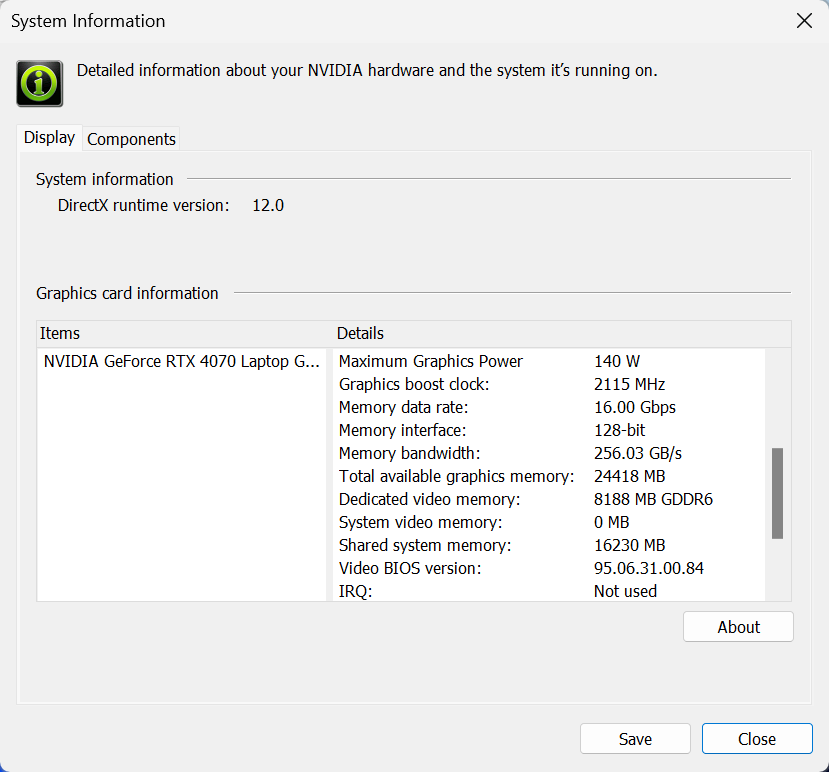
| Metro Exodus | Full HD, Low (Check settings) | Full HD, High (Check settings) | Full HD, Extreme (Check settings) |
|---|---|---|---|
| Average FPS | 209 fps | 113 fps | 53 fps |
| Borderlands 3 | Full HD, V.Low (Check settings) | Full HD, Medium (Check settings) | Full HD, High (Check settings) | Full HD, Badass (Check settings) |
|---|---|---|---|---|
| Average FPS | 244 fps | 204 fps | 150 fps | 116 fps |
| Far Cry 6 | Full HD, Low (Check settings) | Full HD, High (Check settings) | Full HD, Ultra (Check settings) |
|---|---|---|---|
| Average FPS | 199 fps | 153 fps | 135 fps |
| Gears 5 | Full HD, Low (Check settings) | Full HD, Medium (Check settings) | Full HD, High (Check settings) | Full HD, Ultra (Check settings) |
|---|---|---|---|---|
| Average FPS | 319 fps | 227 fps | 196 fps | 157 fps |
The GeForce RTX 4060 (Laptop, 140W) inside this laptop performs exceptionally well. It can show a bit higher FPS in Borderlands 3 and Gears 5 compared to the Acer Predator Helios Neo 18 (PHN18-71) with the same GPU.
Storage performance
This notebook is equipped with a 1TB Samsung PM9A1. Here, this Gen 4 NVMe is well-cooled and it reached 56°C during our testing which is a good result for such a snappy SSD drive.
Temperatures and comfort, Battery Life
Max CPU load
In this test we use 100% on the CPU cores, monitoring their frequencies and chip temperature. The first column shows a computer’s reaction to a short load (2-10 seconds), the second column simulates a serious task (between 15 and 30 seconds), and the third column is a good indicator of how good the laptop is for long loads such as video rendering.
Average P-core frequency; Average E-core frequency; CPU temp.; Package Power
| Intel Core i7-14700HX (55W TDP) | 0:02 – 0:10 sec | 0:15 – 0:30 sec | 10:00 – 15:00 min |
|---|---|---|---|
| Alienware m18 R2 | 3.54 GHz @ 2.92 GHz @ 78°C @ 159W | 3.69 GHz @ 3.05 GHz @ 84°C @ 163W | 3.34 GHz @ 2.70 GHz @ 81°C @ 125W |
| HP OMEN Transcend 16 (u1000) | 3.47 GHz @ 2.83 GHz @ 76°C @ 130W | 3.42 GHz @ 2.79 GHz @ 88°C @ 129W | 2.96 GHz @ 2.47 GHz @ 81°C @ 90W |
| Lenovo Legion Pro 5i (16″, Gen 9) | 3.73 GHz @ 3.28 GHz @ 82°C @ 179W | 3.57 GHz @ 3.19 GHz @ 87°C @ 164W | 3.34 GHz @ 2.91 GHz @ 83°C @ 130W |
| Acer Nitro 16 (AN16-72) | 3.73 GHz @ 3.09 GHz @ 72°C @ 157W | 3.69 GHz @ 3.04 GHz @ 85°C @ 157W | 3.24 GHz @ 2.68 GHz @ 74°C @ 100W |
For starters, the Core i7-14700HX can sustain high clocks even in prolonged periods of 100% CPU loads. The thing is, the 16-inch Lenovo Legion Pro 5i (16″, Gen 9) and Acer Nitro 16 (AN16-72) can maintain almost the same clocks (or they are even higher in some scenarios) but these two devices are way cheaper than the Alienware m18 R2.
Real-life gaming
| NVIDIA GeForce RTX 4070 | GPU frequency/ Core temp (after 2 min) | GPU frequency/ Core temp (after 30 min) |
|---|---|---|
| Alienware m18 R2 | 2550 MHz @ 68°C @ 132W | 2550 MHz @ 72°C @ 133W |
| Lenovo Legion Slim 5 (16″, Gen 9) | 2580 MHz @ 81°C @ 130W | 2580 MHz @ 86°C @ 132W |
| Acer Predator Helios Neo 18 (PHN18-71) | 2610 MHz @ 77°C @ 131W | 2610 MHz @ 82°C @ 134W |
| Lenovo Legion Pro 5i (16″, Gen 9) | 2535 MHz @ 74°C @ 129W | 2535 MHz @ 75°C @ 130W |
| Acer Nitro 17 (AN17-41) “Turbo” preset | 2535 MHz @ 66°C @ 121W | 2535 MHz @ 67°C @ 122W |
| Acer Nitro 17 (AN17-41) “Performance” preset | 2475 MHz @ 72°C @ 123W | 2475 MHz @ 73°C @ 123W |
The GeForce RTX 4070 can show a 133W TGP and a 2550 MHz core clock in long gaming sessions – that’s good! The Acer Predator Helios Neo 18 (PHN18-71) boasts even higher frequency but at the expense of a 10°C higher GPU temperature.
Gaming comfort
The Alienware Command Center app gives you access to four power presets and a Custom mode. With its aid, you can set a manual fan curve, overclock the CPU and GPU, or you can lower the processor voltage to reduce the power consumption and the temperatures. During gaming in “Overdrive” mode, you can hear the sound of the massive airflow but the fan noise isn’t high-pitched at all which is a pleasant surprise. In this case, the center of the keyboard gets a bit warm but not too much while the WASD section, the NumPad, and the palm rest zones are even cooler to the touch so you can use the device when the internals are pushed to their limits. By the way, the grill above the board feels notably hot so don’t touch this zone while gaming.
During gaming, you get 130W GPU TGP in all power modes, except for the “Quiet” preset. The latter is the biggest surprise here with its low noise levels and an unexpectedly hefty 115W power limit. This means you can have fun playing on your favorite titles and the fans fan will remain literally quiet which is great. On the other hand, if the noise in “Overdrive” mode is too much for you, switching down to “Performance” results in lower noise and almost the same overall system power (the P and E core clocks are around just 100Mhz lower). The “Balanced” preset is truly worth its name – the GPU clock is only 15Mhz lower than the previous two presets but the fans are tamed.
If you tick the “Stealth” mode, this automatically shuts down all the RGBs and activates the “Quiet” preset.
Battery
Now, we conduct the battery tests with the Windows Better performance setting turned on, screen brightness adjusted to 120 nits and all other programs turned off except for the one we are testing the notebook with. This laptop’s 97Wh battery pack lasts around 8 hours of either Web browsing or video playback. Not bad for such a powerful machine. To achieve that, you have to select the “Quiet” preset in the Alienware Command Center app and apply the Optimus mode in the NVIDIA Control Panel so you can use the iGPU when the power adapter isn’t plugged in. Also, you have to select the “Balanced” preset in the Windows “Power & Battery” menu. Also, the Adaptive Sync Plus option is activated in the Intel Control Panel.
In order to simulate real-life conditions, we used our own script for automatic web browsing through over 70 websites.




For every test like this, we use the same video in HD.




Disassembly, Upgrade options, and Maintenance
To open this laptop monstrosity, you have to undo 8 Phillips-head screws. The ones in the front corners are captive and lift the panel up a bit which makes the disassembly process much easier. Pry all the sides except the back. Lift slightly the front section of the metal plate and push it forward. Now you can lift away the panel from the chassis.
Here’s how the bottom plate looks on the inside.
This laptop has a 97Wh battery. To take it out, unplug the connector from the mainboard, and undo the 4 Phillips-head screws that keep the unit fixed to the base. The capacity is enough for around 8 hours of either Web browsing or video playback.
The RAM section is covered with some foil. Below the modules, we found two thermal pads for additional memory cooling. According to Dell, the two SODIMMs are compatible with up to 64GB of DDR5-5200 MHz RAM in dual-channel mode. However, since the CPU can support up to 192GB, this laptop likely wouldn’t have issues running a larger amount of memory than the official manufacturer’s specified limit.
For storage, here you get two M.2 slots compatible with 2230 or 2280 Gen 4 SSDs. The RTX 4080 and 4090-based machines have two additional NVMe slots for 2230 drives. The stand-offs for them are visible next to the lower fan.
The preinstalled SSD is protected by a metal shroud that is fixed to the mainboard with two screws. The shield has a long thermal pad on the inside.
The cooling features a quad-fan design. The laptops with RTX 4080 and 4090 GPUs are treated with a vapor chamber system while the other machines rely on conventional cooling. The heatpipes as well as the CPU and GPU chips are hidden on the other side of the board. The five heat sinks are visible.
Verdict
 There is no doubt that the Alienware m18 R2 is a capable gaming machine. We also like the design that easily stands out among the competition. The chassis is stable, well-built, and feels premium to the touch which corresponds to the high expectations of such an expensive piece of tech. Also, the input devices are comfortable. For the fans of RGB lighting, this device offers plenty of illuminated areas including the lid, the back, the Power button, and the keyboard.
There is no doubt that the Alienware m18 R2 is a capable gaming machine. We also like the design that easily stands out among the competition. The chassis is stable, well-built, and feels premium to the touch which corresponds to the high expectations of such an expensive piece of tech. Also, the input devices are comfortable. For the fans of RGB lighting, this device offers plenty of illuminated areas including the lid, the back, the Power button, and the keyboard.
The overall performance is definitely on point. The cooling is potent and this leads to a high CPU and GPU clocks during long full system loads. Still, the observed frequencies aren’t unprecedented. Opening the laptop is pretty easy. Unfortunately, the CPU and GPU are placed on the other side of the board and you don’t have direct access to them. If you want to change the thermal compound of these chips, you have to disassemble half of the laptop.
At least for us, the noise during gaming in “Overdrive” mode isn’t extremely high and high-pitched. Curiously, even the Balanced mode offers a 130W GPU TGP (the same as the most punchy power preset) but the noise levels are way lower – nice! The “Quiet” mode is great, the fans don’t spin aggressively at all and the GPU power is slightly reduced to 115W. Now, that’s a rare find!
The 1600p display with a ridiculously long name (BOE HF1FV-NE18NZ1 (BOE0AFB; NE180QDM-NZ1)) is good with its 98% sRGB coverage and pretty snappy pixel response times for a non-OLED unit. Still, for such a pricey machine, we were expecting higher max brightness and contrast ratio which is not the case here. On the bright side, the model is PWM-free and with the aid of our “Design and Gaming” profile reaches an average dE color accuracy score of 1.6 which is a good improvement compared to the 3.1 base result.
The vapor chamber cooling is only tied with the most powerful configurations. This also applies to the maximum amount of M.2 slots, if you want to install four NVMe drives, you are forced to buy at least a device with an RTX 4080. The port selection features many connectors. However, the two Thunderbolt 4 ports a mediocre 15W charging and we don’t like the presence of so many Gen 1 ports in such an expensive notebook.
The Alienware m18 R2 is a well-built gaming laptop with great performance, good battery life given the hardware, a color-accurate PWM-free display, and a Custom preset that offers CPU and GPU overclock.
You can check the prices and configurations in our Specs System: https://laptopmedia.com/series/alienware-m18-r2/
Pros
- Solid premium build
- Thin profile for such a form factor
- Capable thermal system
- Stable and high CPU and GPU frequencies under any kind of load
- Wide viewing angles (BOE HF1FV-NE18NZ1 (BOE0AFB; NE180QDM-NZ1))
- Snappy pixel response times (BOE HF1FV-NE18NZ1 (BOE0AFB; NE180QDM-NZ1))
- PWM-free (BOE HF1FV-NE18NZ1 (BOE0AFB; NE180QDM-NZ1))
- 98% sRGB coverage + accurate colors with our “Design and Gaming” profile (BOE HF1FV-NE18NZ1 (BOE0AFB; NE180QDM-NZ1))
- 2x SODIMM slots
- Comfortable per-key keyboard and touchpad
- Offers plenty of ports
- The fans aren’t that loud in “Overdrive” mode
- Low noise and a 115W GPU TGP in “Quiet” mode
- Good battery battery life given the 1600p display and the powerful hardware
- The Alienware Command Center app is full of useful extras such as CPU undervolt
- Offers NVIDIA Advanced Optimus, G-Sync + MUX switch
Cons
- High price
- Heavy
- Only the RTX 4080 / 4090-based machines have four M.2 slots and a vapor chamber cooling
- Too many Gen 1 ports + the Thunderbolts connectors support just a 15W charging
- For such a pricey laptop, the 1600p display should offer better contrast ratio and max brightness














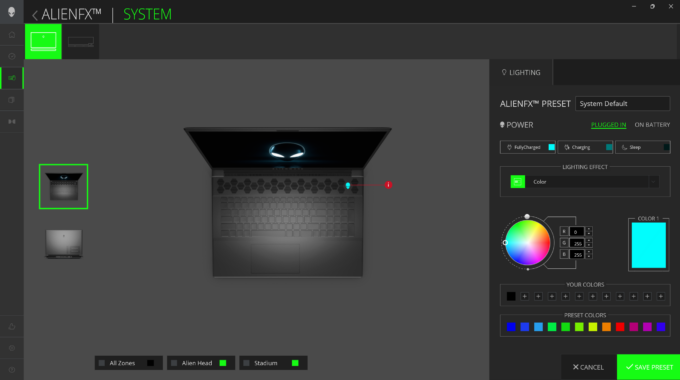
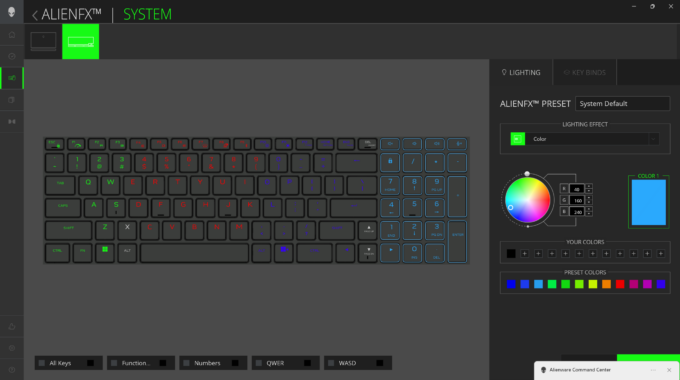







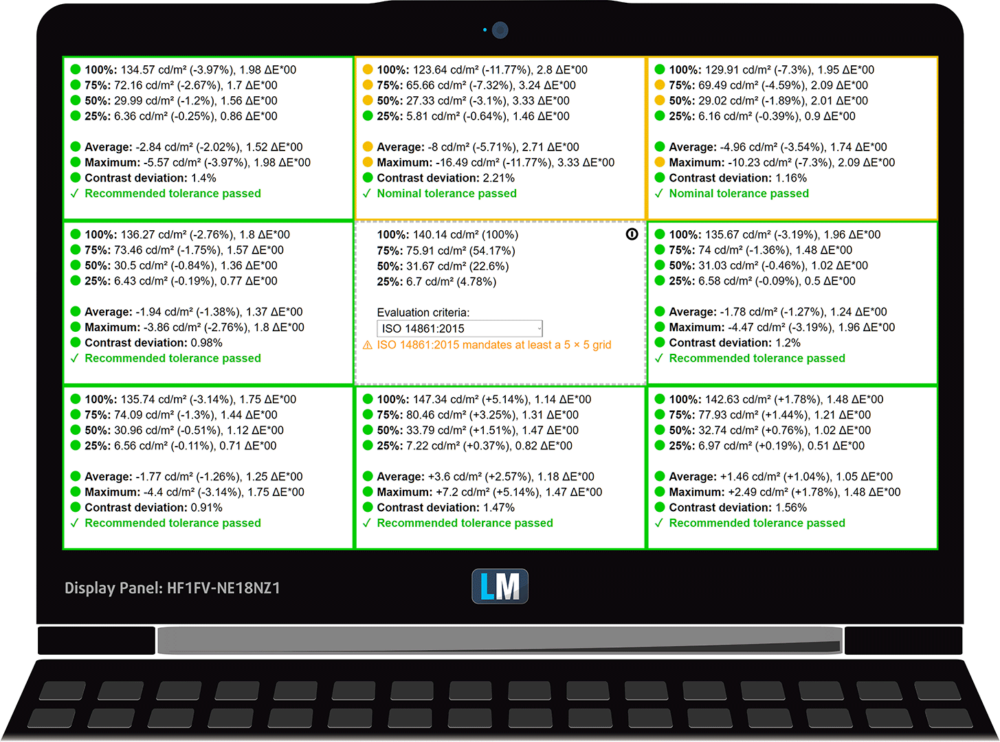
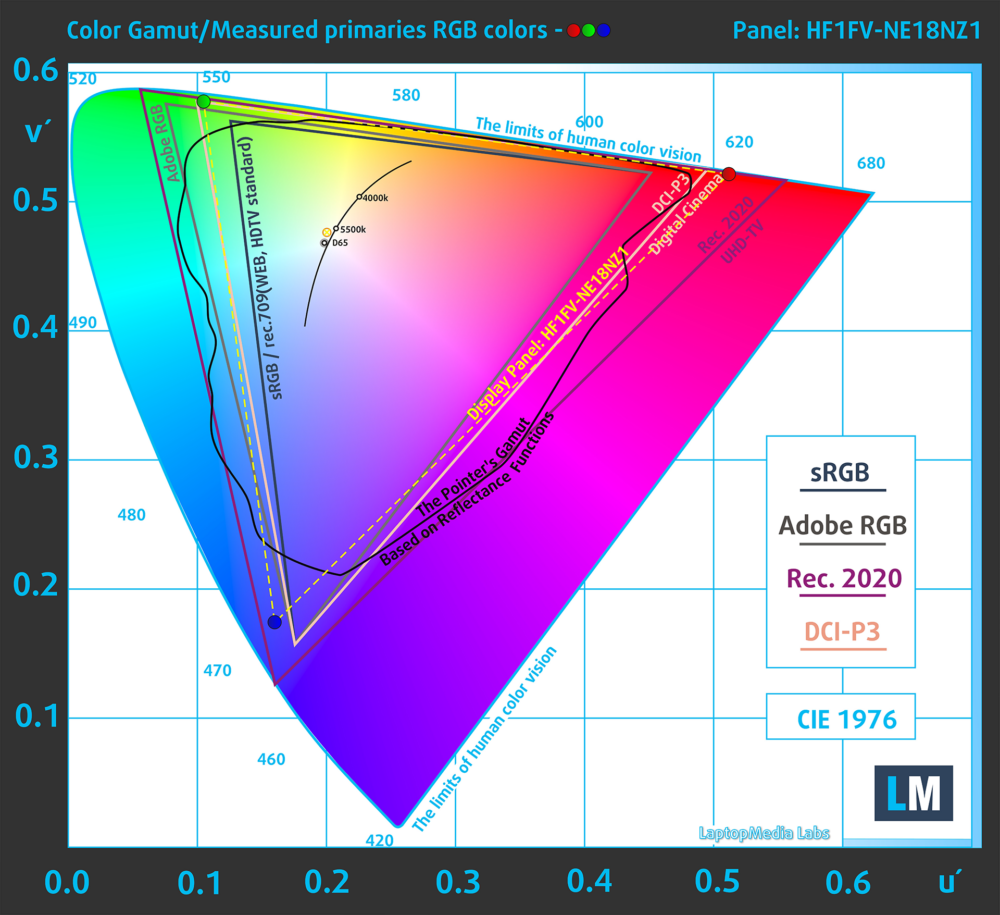
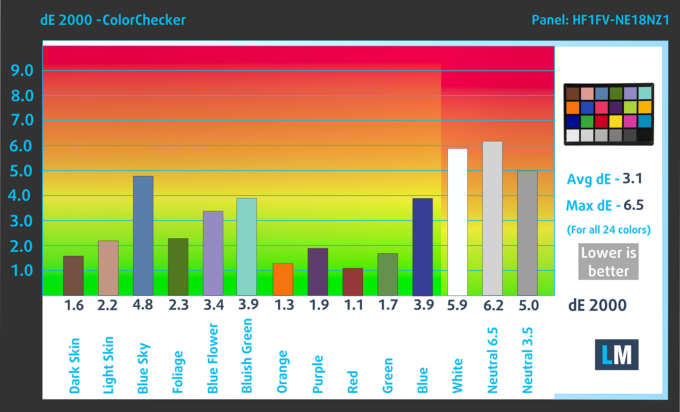

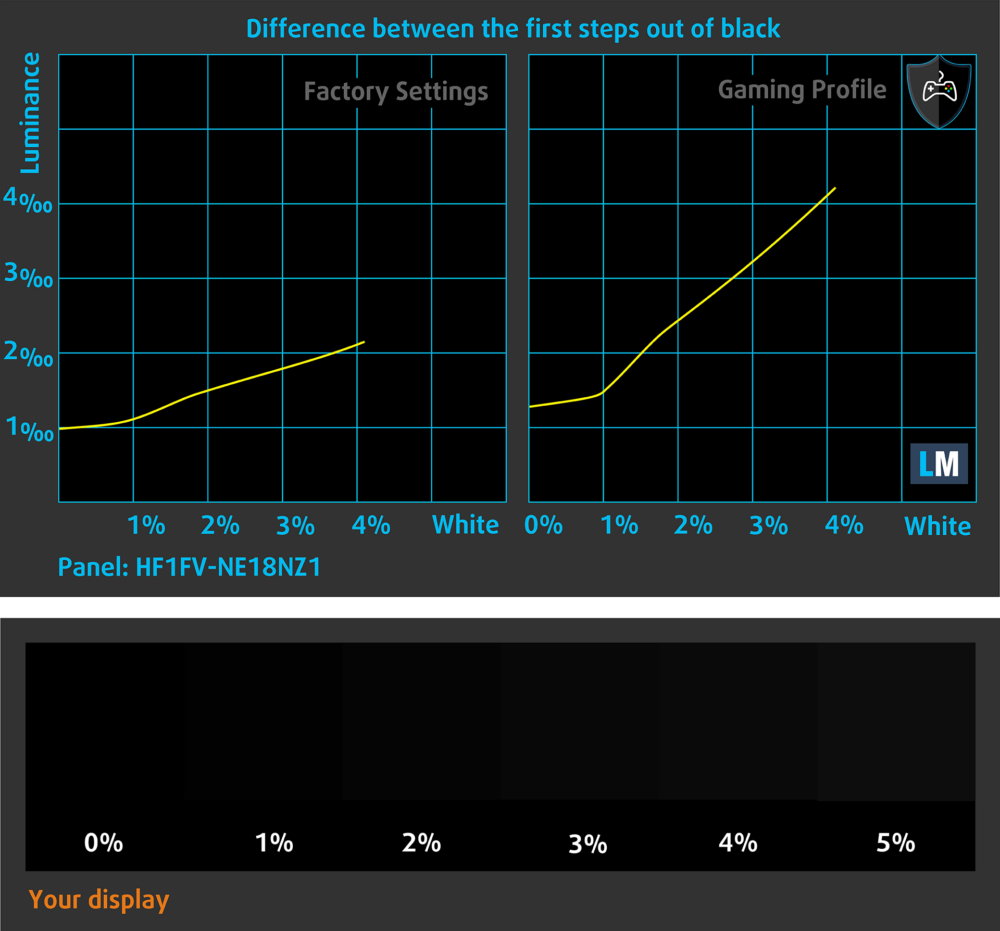
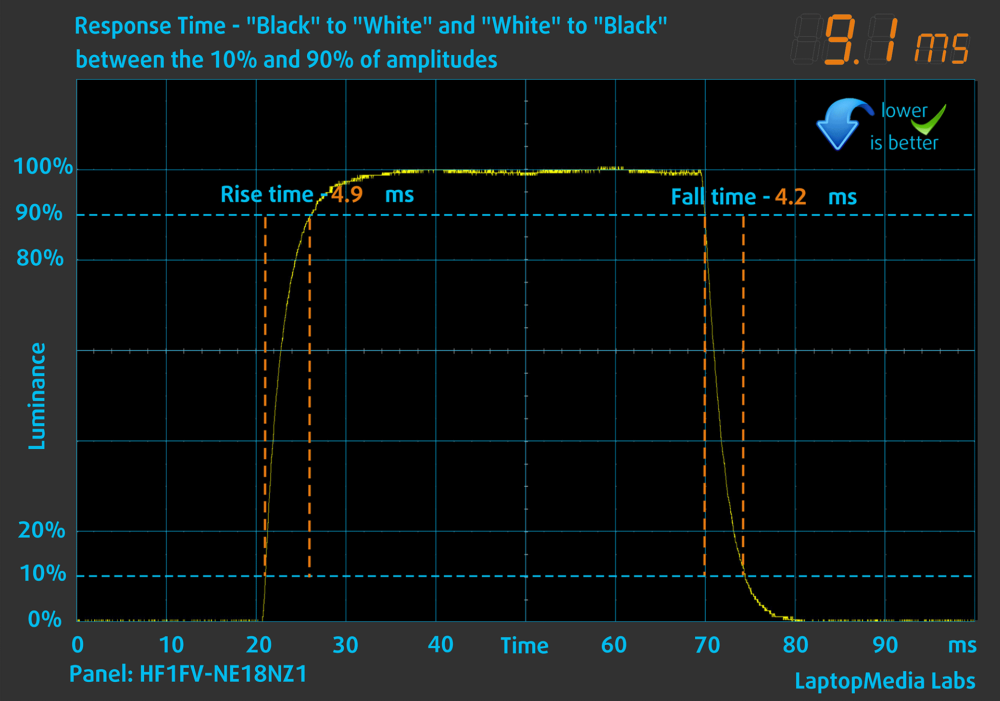



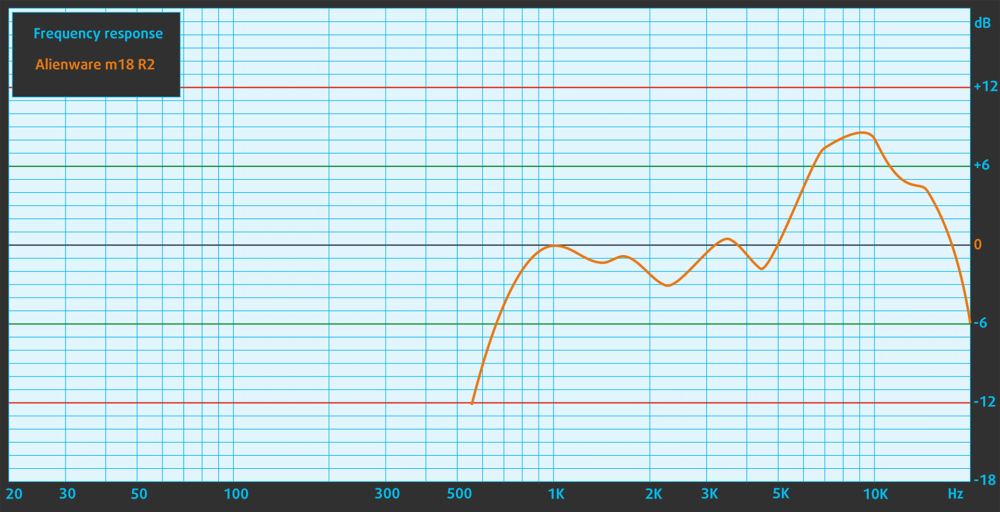
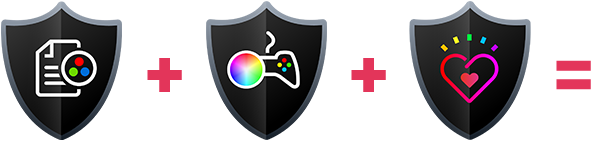
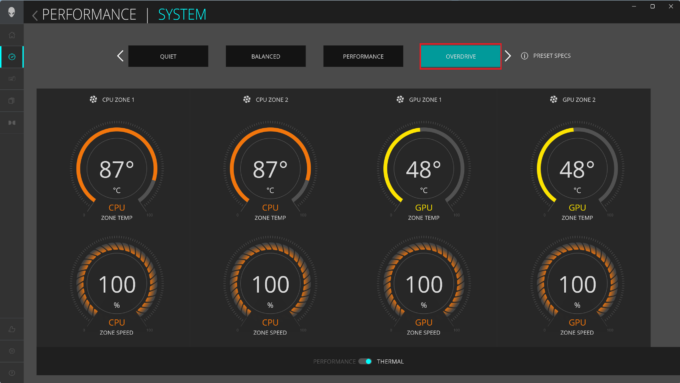








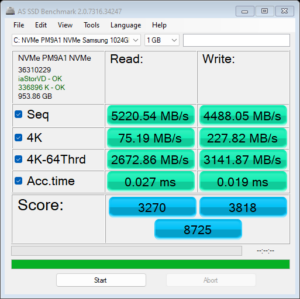
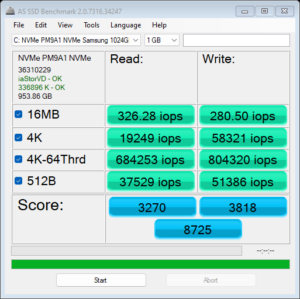
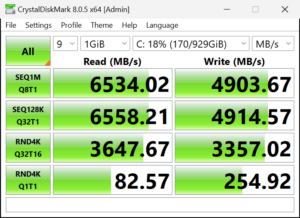


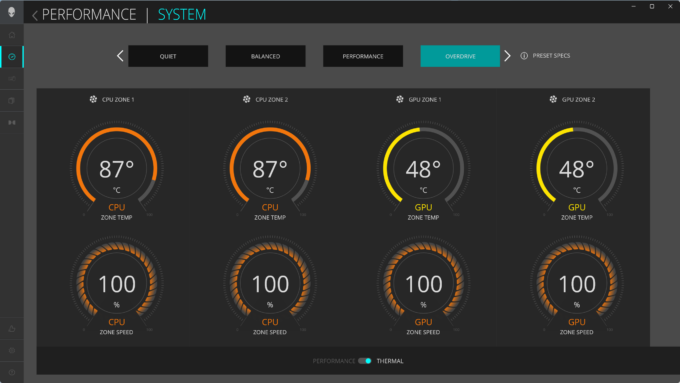
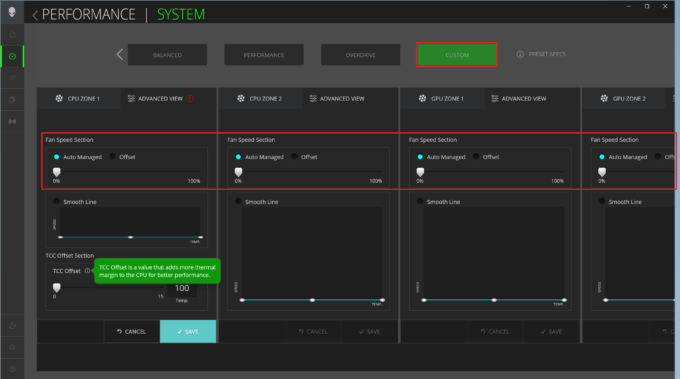

 Gaming “Overdrive”
Gaming “Overdrive” Gaming “Performance”
Gaming “Performance”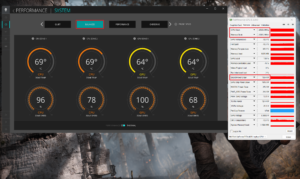 Gaming “Balanced”
Gaming “Balanced” Gaming “Quiet”
Gaming “Quiet”