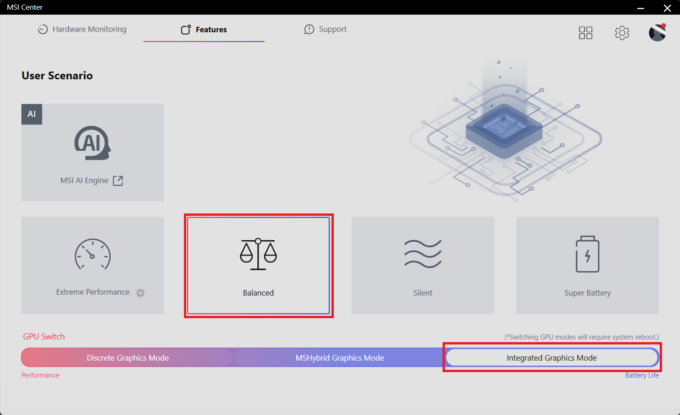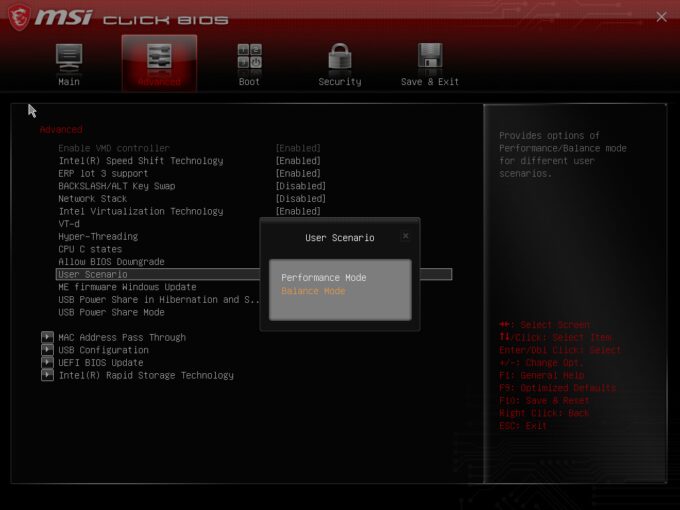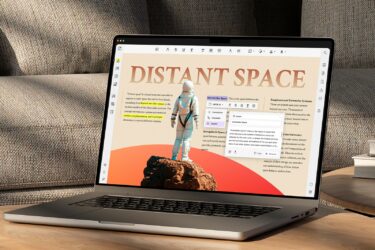MSI Vector 16 HX A13V recension – Titanprestanda i ett 16-tums paket
Temperaturer och komfort, Batteritid
Max CPU-belastning
I det här testet använder vi 100% av CPU-kärnorna och övervakar deras frekvenser och chiptemperatur. Den första kolumnen visar datorns reaktion på en kort belastning (2-10 sekunder), den andra kolumnen simulerar en seriös uppgift (mellan 15 och 30 sekunder) och den tredje kolumnen är en bra indikator på hur bra datorn är för långa belastningar som t.ex. rendering av video.
Genomsnittlig P-kärnfrekvens; Genomsnittlig E-kärnfrekvens; CPU-temp; Paketeffekt
| Intel Core i9-13980HX (55W TDP) | 0:02 – 0:10 sek | 0:15 – 0:30 sek | 10:00 – 15:00 min |
|---|---|---|---|
| MSI Vector 16 HX A13V | 4,07 GHz @ 2,36 GHz @ 73°C @ 185W | 4,30 GHz @ 2,54 GHz @ 85°C @ 196W | 3.61 GHz @ 2.28GHz @ 84°C @ 131W |
| Lenovo Legion 9i Gen 8 (16″ Intel) | 3,68 GHz @ 2,96 GHz @ 74°C @ 165W | 3,64 GHz @ 2,99 GHz @ 83°C @ 165W | 3,16 GHz @ 2,57 GHz @ 89°C @ 122W |
| MSI Vector GP78 HX (13V) “Extreme Performance” förinställning | 4,61 GHz @ 2,58 GHz @ 77°C @ 220W | 4,45 GHz @ 2,52 GHz @ 83°C @ 203W | 3,86 GHz @ 2,41 GHz @ 83°C @ 148W |
| MSI Vector GP78 HX (13V) “Balanserad” förinställning | 4,48 GHz @ 2,51 GHz @ 78°C @ 215W | 4,34 GHz @ 2,49 GHz @ 82°C @ 195W | 3,77 GHz @ 2,35 GHz @ 83°C @ 139W |
| ASUS ROG Strix SCAR 18 (G834, 2023) | 3,53 GHz @ 2,96 GHz @ 76°C @ 147W | 3,46 GHz @ 2,91 GHz @ 82°C @ 142W | 3,35 GHz @ 2,81 GHz @ 84°C @ 133W |
Det är fantastiskt att se att MSI Vector 16 HX A13V med en Core i9-13980HX kan hålla nästan samma klockfrekvenser vid medelhög och lång belastning som sitt större syskon, MSI Vector GP78 HX (13V).
Spel i verkliga livet
| NVIDIA GeForce RTX 4080 | GPU-frekvens/ kärntemperatur (efter 2 min) | GPU-frekvens/ kärntemperatur (efter 30 min) |
|---|---|---|
| MSI Vector 16 HX A13V | 2400 MHz @ 78°C @ 174W | 2364 MHz @ 83°C @ 174W |
| Acer Predator Helios 3D 15 SpartialLabs Edition (PH3D15-71) “Turbo”-förinställning | 2227 MHz @ 79°C @ 173W | 2208 MHz @ 83°C @ 174W |
| Acer Predator Helios 3D 15 SpartialLabs Edition (PH3D15-71) “Prestanda”-förinställning | 1886 MHz @ 73°C @ 139W | 1868 MHz @ 77°C @ 140W |
Den mäktiga GeForce RTX 4080 är välkyld och kan upprätthålla en stabil TGP på ~175 W efter en halvtimmes spelande.
Spelkomfort
Som alltid finns de fem prestandaförinställningarna i MSI Center-appen. Om du inte vill växla mellan strömlägena är det bara att använda “MSI AI Engine” som justerar CPU- och GPU-klockorna och effektgränserna beroende på den aktuella belastningen. Du kan också låta fläktarna vara inställda på “Auto” eller ställa in en anpassad fläktkurva. Förväntat är bullret under spel högt, särskilt i läget “Extreme performance”. På den ljusa sidan är tangentbordsdäcket och handledsstödet inte alltför varma vid beröring under spel och du kan använda enheten bekvämt utan att känna en stor mängd värme under fingrarna.
De två fläktarna stängs av om CPU-temperaturen är lägre än 45°C. Över denna gräns börjar CPU-fläkten snurra med ca 2000 RPM. Cooler Boost-alternativen ökar fläkthastigheten till över 6000 RPM, vilket är mycket bullrigt.
Under 100% processorbelastning kan du förvänta dig ~ 6000 / 4000 RPM i läget “Extreme Performance” – det är högljutt. Förinställningen “Balanserad” med sina ~4000 RPM är mer lämplig för arbete eller spel eftersom ljudnivåerna är acceptabla. Märkligt nog resulterade tillämpningen av en av de andra två förinställningarna i en 51% CPU-belastning trots att Prime95 kördes i bakgrunden.
När det gäller spel erbjuder läget “Extreme Performance” ~175W TGP och högljudda fläktar. Bullret är inget problem om förinställningen “Balanced” väljs men GPU TGP minskas till 120 W. Förinställningarna “Silent” och “Super Battery” är inte lämpliga för tunga spel på grund av effektgränsen på 60 W.
Du kan också ta en titt på BIOS-huvudmenyn.
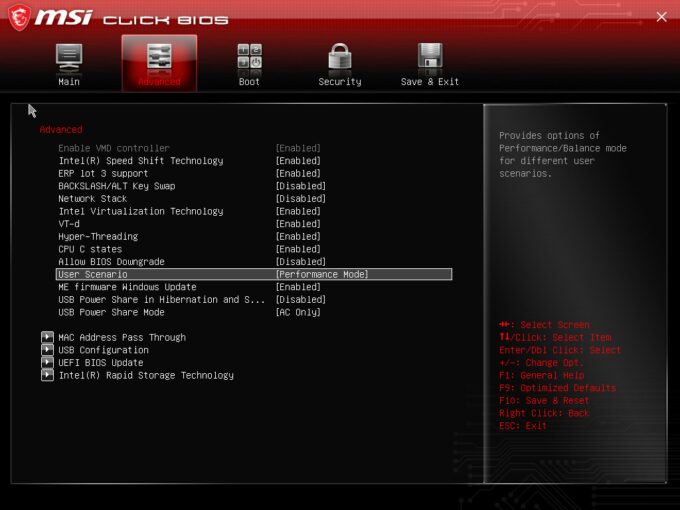
Batteri
Nu utför vi batteritesterna med prestandainställningen Windows Better aktiverad, skärmens ljusstyrka justerad till 120 nits och alla andra program avstängda förutom det vi testar den bärbara datorn med. Den här notebookens 90Wh-batteri räcker för cirka 7 timmars webbsurfning eller 6 timmars videouppspelning. Inte illa med tanke på den kraftfulla hårdvaran och skärmen med hög uppdateringsfrekvens. För att uppnå detta måste du använda förinställningen “Balanserad” i MSI Center. Dessutom måste “Integrated Graphics Mode” vara aktiverat (för att kunna använda iGPU) och “Balance”-läget bör väljas i BIOS i avsnittet “User Scenario”. Förinställningen “Balanced” aktiveras också i Windows-menyn “Power & Battery”.
För att simulera verkliga förhållanden använde vi vårt eget skript för automatisk surfning på över 70 webbplatser.




För varje test som detta använder vi samma video i HD.








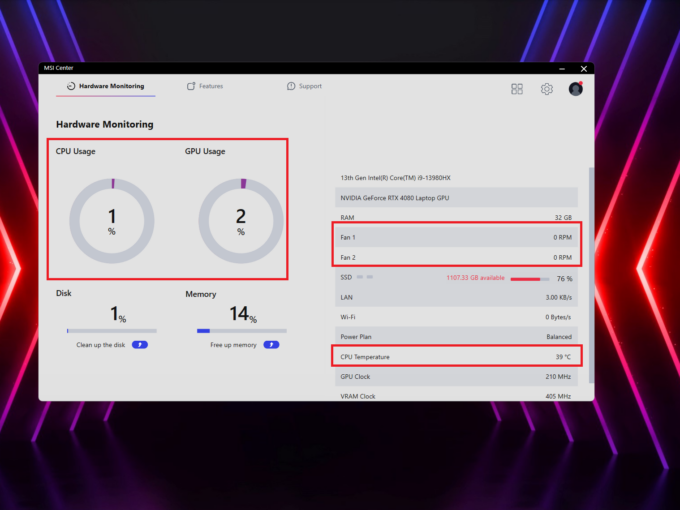 Idle-fläkt
Idle-fläkt Idle-fläkt på
Idle-fläkt på Max fläkthastighet
Max fläkthastighet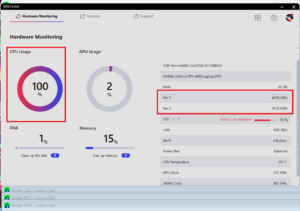 Max CPU-belastning “Extrem prestanda”
Max CPU-belastning “Extrem prestanda” Max CPU-belastning
Max CPU-belastning Max CPU-belastning
Max CPU-belastning Max CPU-belastning “Superbatteri
Max CPU-belastning “Superbatteri Gaming “Extreme performance”
Gaming “Extreme performance” Gaming “Balanced”
Gaming “Balanced” Gaming “
Gaming “ Gaming
Gaming