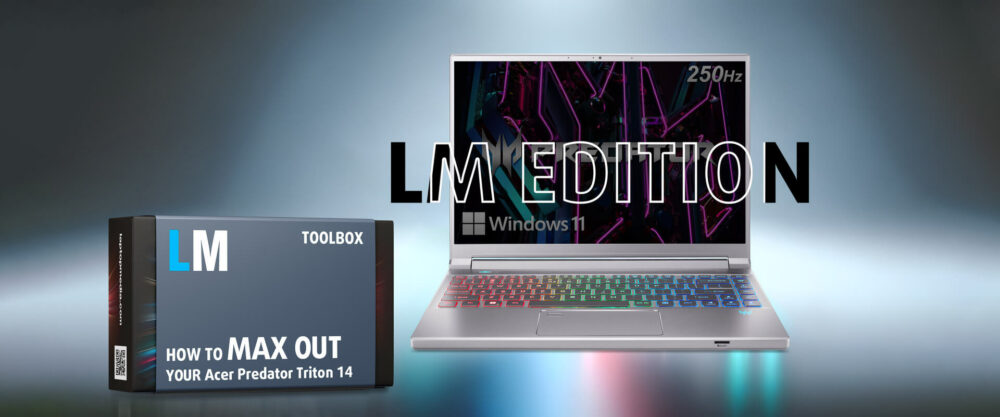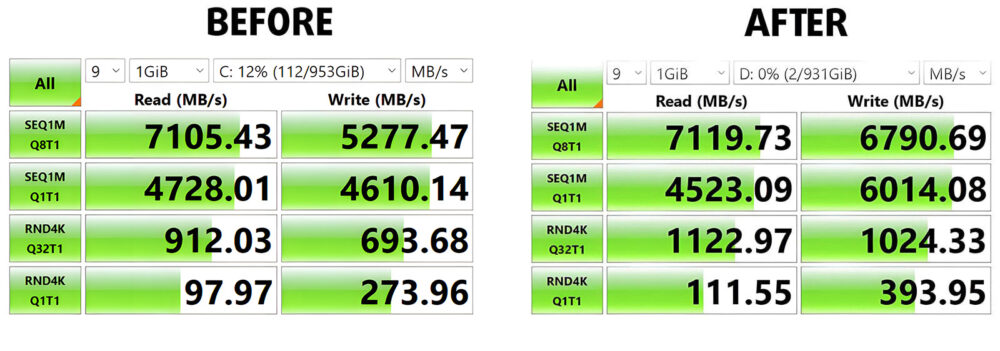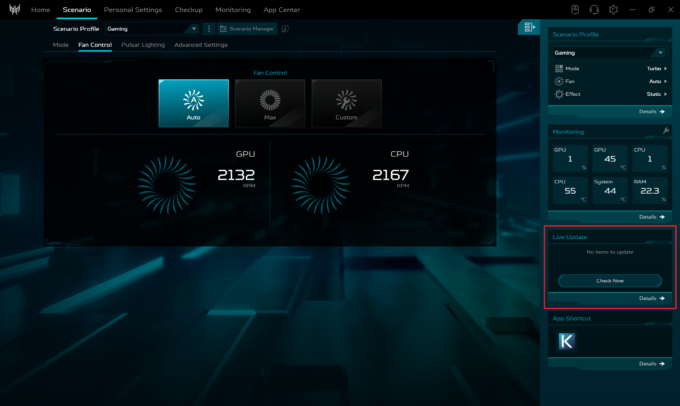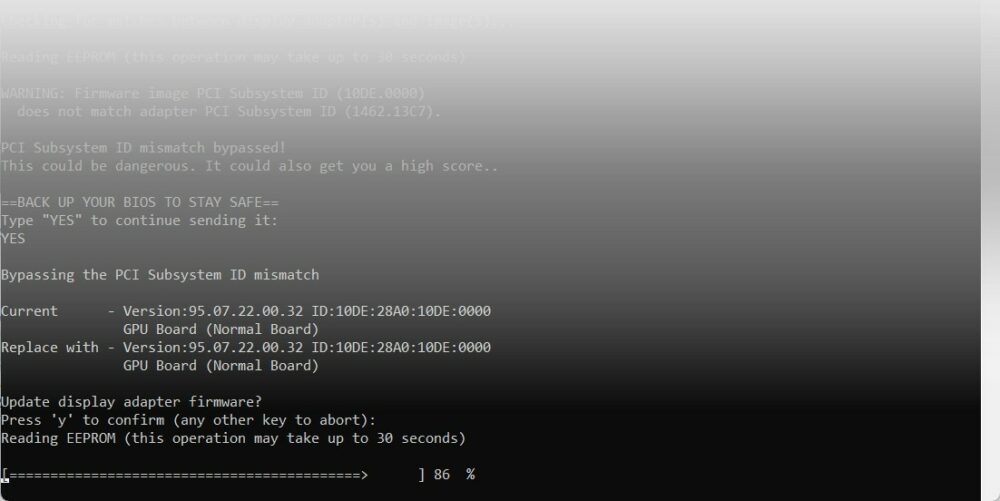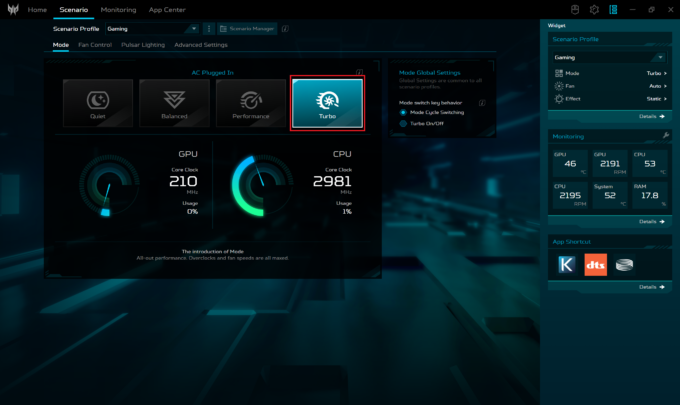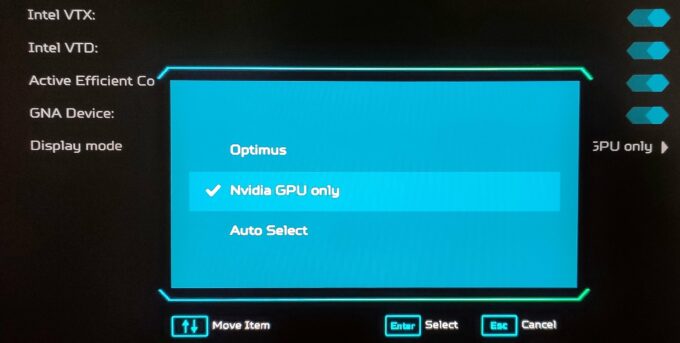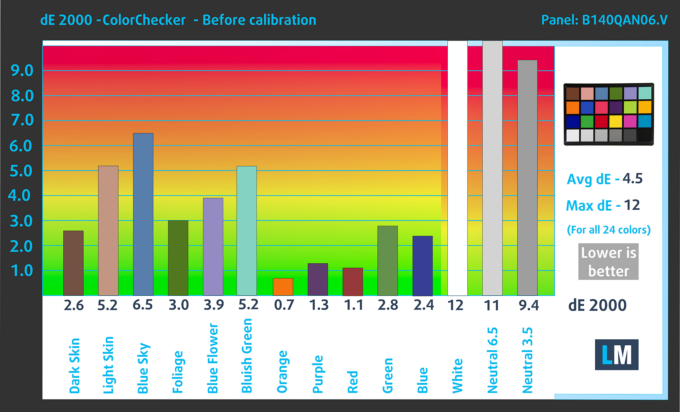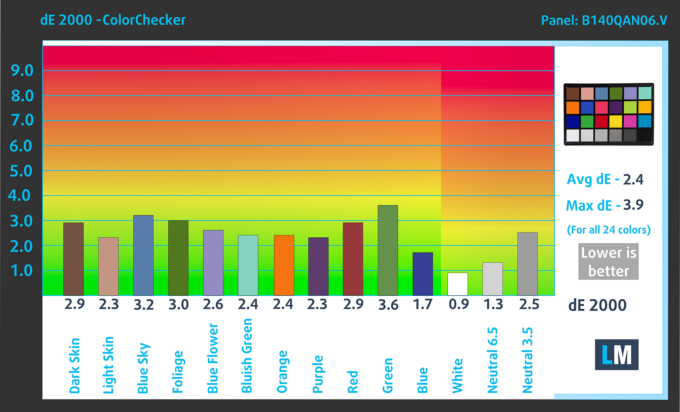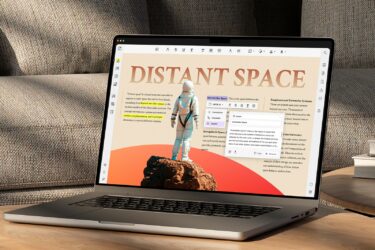Guía [eBook + Herramientas] Cómo MAX OUT el Acer Predator Triton 14 (PT14-51) con RTX 4070
¡Gracias por comprar nuestra completa guía paso a paso para maximizar el rendimiento de Acer Predator Triton 14 (PT14-51) con RTX 4070!
INTRO
Bienvenido a un emocionante viaje al mundo de la informática de alto rendimiento. Este eBook está escrito específicamente para Acer Predator Triton 14 (PT14-51) con (RTX 4070), y es más que un manual, es una puerta de entrada para desbloquear el poder oculto de su portátil. Tanto si eres un entusiasta de la tecnología, un jugador profesional, o alguien que anhela la eficiencia y la velocidad en la informática diaria, estás en el lugar correcto.
Con más de 15 años de experiencia probando, revisando y mejorando portátiles, nuestro equipo de expertos de LaptopMedia Labs ha decidido compartir la forma en que optimizamos nuestros propios portátiles. Nuestra guía te guiará a través de cada paso del proceso de optimización, desde actualizaciones de hardware sencillas hasta ajustes de software avanzados.
Emprendamos juntos este viaje. Desplázate hacia abajo y empecemos a liberar la potencia de tu portátil.
Contents
Términos y condiciones de uso
Al comprar y/o utilizar este eBook, usted acepta sus Términos y Condiciones:
![]() Al comprador de este eBook se le concede una licencia no exclusiva e intransferible para utilizar el eBook únicamente con fines personales y no comerciales. Queda estrictamente prohibido copiar, redistribuir, reproducir, “filtrar” o compartir cualquier parte o contenido de este eBook, de cualquier forma o por cualquier medio, electrónico o mecánico, incluyendo fotocopias, grabaciones o cualquier sistema de almacenamiento y recuperación de información, sin el permiso previo por escrito de LaptopMedia Ltd.
Al comprador de este eBook se le concede una licencia no exclusiva e intransferible para utilizar el eBook únicamente con fines personales y no comerciales. Queda estrictamente prohibido copiar, redistribuir, reproducir, “filtrar” o compartir cualquier parte o contenido de este eBook, de cualquier forma o por cualquier medio, electrónico o mecánico, incluyendo fotocopias, grabaciones o cualquier sistema de almacenamiento y recuperación de información, sin el permiso previo por escrito de LaptopMedia Ltd.
Cualquier uso no autorizado del contenido del eBook constituye una violación de estas Condiciones Generales y puede infringir nuestros derechos de autor y otros derechos de propiedad. LaptopMedia Ltd se reserva el derecho de emprender acciones legales contra las personas o entidades que violen estos derechos.
Tenga en cuenta que, aunque nuestras guías son exhaustivas, algunos de los recursos incluidos son propiedad intelectual de sus respectivas empresas y pueden proceder de fuentes externas. Todos los recursos deben utilizarse legalmente y de acuerdo con sus respectivas licencias y condiciones de uso. LaptopMedia no se hace responsable de los daños o pérdidas derivados de la aplicación de estas guías, herramientas o recursos externos.
Los resultados presentados en este eBook se obtuvieron en condiciones controladas de laboratorio. Antes y después de aplicar las modificaciones descritas en esta guía, todas las variables se mantuvieron constantes para garantizar la precisión. Sin embargo, es importante tener en cuenta que los resultados específicos pueden variar. Factores como la carga de trabajo actual del ordenador, el software instalado, la versión del sistema operativo y la temperatura ambiente pueden influir en el rendimiento. Por lo tanto, los valores y mejoras mencionados deben considerarse estimaciones y no garantías.
Si tiene alguna pregunta, sugerencia u otra consulta, puede ponerse en contacto con nosotros a través de nuestra página de Contacto.
ACTUALIZACIÓN DE HARDWARE
Si es posible, es una buena idea empezar con una actualización de hardware. Por supuesto, puedes saltarte este capítulo para futuras referencias.
Vea nuestro vídeo que muestra cómo abrir y actualizar el Acer Predator Triton 14 (PT14-51):
Paso 1: Abrir el Acer Predator Triton 14 (PT14-51)
- Asegúrese de que el Acer Predator Triton 14 (PT14-51) está apagado y colocado sobre una superficie suave y limpia para evitar arañazos o daños.
- Retire los 9 tornillos de cabeza Torx de la parte inferior del portátil.
- Puede levantar la placa levantándola con cuidado mientras sujeta firmemente las dos rejillas de escape de plástico de la parte posterior.
Sugerencia: Proceda con precaución para evitar dañar los clips internos o la carcasa del portátil.
Paso 2: Extracción de la batería
- La batería no se fija a la base con tornillos porque hay un zócalo dedicado para ella en el interior de la placa inferior que mantiene la unidad en su sitio.
- Desconecte el conector de la batería de la placa base con cuidado para evitar cualquier daño.
- Sólo tienes que levantar la unidad de 74Wh del chasis.
Precaución: Manipule la batería y su conector con cuidado para evitar cualquier daño.
Actualización de la memoria
- La memoria de este portátil está soldada. Lo mejor que puedes hacer es elegir un equipo con la máxima cantidad posible de RAM que es 32GB LPDDR5-6000 MHz.
Actualización de almacenamiento
Identifica la única ranura M.2 PCIe x4 compatible con SSDs Gen 4 para ampliar el almacenamiento.
Sugerencia: No olvides consultar nuestra clasificación de rendimiento de los mejores SS D M.2 para conocer las mejores opciones de almacenamiento disponibles.
Puede adquirir módulos SSD M.2 de 4ª generación aquí: Compra desde Amazon.es (#CommissionsEarned)
Estas son sus opciones:
Actualizar su actual SSD con un único SSD más rápido.
La unidad SSD preinstalada es la SAMSUNG MZVL21T0HCLR-00B07 de 1 TB, que ofrece velocidades de lectura y escritura secuenciales de 7,1 GB/s y 5,28 GB/s, respectivamente. La forma más fácil de mejorarlo es cambiar la unidad preinstalada por otra más potente. Puede utilizar nuestra clasificación de rendimiento de las mejores unidades SSD M.2 y elegir la mejor unidad que pueda permitirse. Además de la lectura/escritura secuencial, tenga en cuenta también la lectura/escritura IOPS 4K y la latencia de lectura/escritura.
He aquí un ejemplo de ganancia de rendimiento simplemente reemplazando la SSD de fábrica del Acer Predator Triton 14 (PT14-51) por un modelo diferente (Kingston KC3000):
| Acer Predator Triton 14 (PT14-51) | Antes de | Después (Nuevo SSD) | Ganancia de rendimiento |
| Seq. Lectura | 7,1 GB/s | 7,12 GB/s | |
| Seq. Escritura | 5,28 GB/s | 6,79 GB/s | +29% |
PREPARAR UN SISTEMA OPERATIVO WINDOWS LIMPIO
Si tu portátil viene con el sistema operativo Windows preinstalado, puedes saltarte este capítulo.
Paso 1: Obtenga una unidad Flash con un mínimo de 8GB de capacidad.
Paso 2: Asegúrese de que no hay datos importantes en la unidad Flash, ya que será formateada.
Paso3: Descargue la última ISO de Windows 11 desde nuestro sitio web recomendado: https://os.click/.
Paso4: Prepara el pendrive con Rufus:

- Descarga, instala y abre Rufus: https://rufus.ie/en/.
- Asegúrate de que está seleccionado el pendrive correcto (desconecta otros dispositivos USB si es necesario).
- Haz clic en ‘Seleccionar’ y elige el archivo ISO.
- Haz clic en ‘START’ para comenzar el proceso.
- Rufus le ofrecerá varias opciones; haga su selección o siga las configuraciones de ejemplo que se muestran a continuación.

Paso opcional: Copia la partición ‘Drivers
Algunas configuraciones tienen una partición que contiene todos los controladores necesarios para el SO. Si utiliza la misma unidad flash para el sistema operativo Windows, asegúrese de que tiene al menos 8 GB de espacio libre después de la instalación de Windows.
Este es el proceso:
1. 1. Arranque desde el medio de instalación de Windows:
– Inserte su unidad USB de instalación de Windows en el portátil.
– Reinicie el portátil y pulse F12 o Supr para acceder al gestor de arranque.
– Elija arrancar desde la unidad USB.
2. Acceda al Símbolo del sistema:
– Una vez que se inicie la instalación de Windows, pulse Mayús + F10 para abrir el símbolo del sistema.
3. 3. Prepare la unidad flash:
– En Símbolo del sistema, cree una nueva carpeta en la unidad flash para los controladores. Por ejemplo, si su unidad flash es E:\, utilice:
mkdir E:\Drivers
4. Copie el contenido de la partición D:\:
– Utilice el comando xcopy. Por ejemplo, para copiar de D:\ a E:\Drivers:
xcopy D:\*.* E:\Drivers /E /H /K
Este comando copia todo el contenido, incluidos los subdirectorios y archivos (incluso los archivos ocultos y de sistema).
5. 5. Finalice el proceso:
– Una vez finalizada la copia, escriba exit para cerrar Símbolo del sistema:
exit
– Apague el ordenador de forma segura (utilice shutdown /s en Símbolo del sistema):
shutdown /s
INSTALACIÓN DEL SISTEMA OPERATIVO WINDOWS
Si su portátil viene con el sistema operativo Windows preinstalado, continúe con el Paso 4.
Paso 1: Utilizar la memoria USB
Inserte el pendrive en el ordenador y siga las instrucciones que aparecen en pantalla.
Si la unidad sigue sin aparecer
es posible que necesite descargar los controladores Intel RST más recientes de intel.com. Si hay varias versiones disponibles, elija la variante “Floppy”. Si sólo hay disponible un archivo .EXE, tendrá que extraer el controlador. He aquí cómo hacerlo:
- Abra CMD y navegue hasta la ubicación del archivo SetupRST.exe (en Windows 11, abra la carpeta en el Explorador de archivos, haga clic en la barra de direcciones, escriba cmd antes de la dirección y pulse Intro).
- Introduzca este comando
SetupRST.exe -extractdrivers SetupRST_extracted - Esto extraerá los drivers en la misma carpeta: producción -> Windows -> xxx (número) -> Drivers. Copie esta carpeta en el pendrive.
Paso 2: Crear Partición
Cree una nueva partición y haga clic en Siguiente.
Paso 3: Configuración General
El PC se reiniciará automáticamente. En este punto puede retirar la unidad flash. Ahora, selecciona tu región y la distribución del teclado. A continuación, haga clic en No tengo Internet, seguido de Continuar con la configuración limitada.
Pasos opcionales:
Si no seguiste al pie de la letra el capítulo PREPARAR EL SO,
o si no preparaste tu pendrive con Rufus,
o si estas configurando un sistema operativo Windows preinstalado, la opcion “No tengo internet” puede estar ausente.
No te preocupes. Si prefieres no conectar tu PC a una cuenta Microsoft, utiliza [email protected] como dirección de correo electrónico en la pantalla “Iniciar sesión en la cuenta Microsoft”. En la siguiente pantalla, introduce 0 como contraseña. Te encontrarás con un error, pero esto te permitirá saltarte este paso.
Es posible que desee rechazar todas las funciones adicionales que se ofrecen durante la instalación.
Enhorabuena, Windows se ha instalado correctamente. Procedamos con la instalación.
CONFIGURACIÓN DE WINDOWS POSTERIOR A LA INSTALACIÓN
Paso 1: Instalación de los controladores
Opción 1: Instalación manual de los controladores
Si su portátil no tiene una partición de controladores, descargue los controladores necesarios desde el sitio web oficial de Acer:
https://www.acer.com/us-en/support/product-support/Predator_PT14-51/downloads?suggest=PT14-51;0
La secuencia de instalación de controladores recomendada es:
- Chipset
- Gráficos integrados
- Gráficos NVIDIA
- Audio
- LAN
- Lector de tarjetas
- LAN inalámbrica
- Bluetooth
- Panel táctil
- ME (Intel Management Engine)
- Conmutador de radio
- Otros
Como alternativa, puede instalar los controladores a través del Administrador de dispositivos.

Opción 2: Instalar controladores desde la app Predator Sense.
1. Descarga la aplicación desde la página de soporte oficial del portátil.
2. Sigue las instrucciones para instalar la app.
3. 3. Abra la aplicación y vaya a la pestaña “Live Update”.
4. 4. Pulse el botón “Comprobar ahora”.
5. Elija “Actualizar todo” para instalar todas las actualizaciones disponibles, o seleccione controladores específicos para actualizarlos individualmente.
Paso 2: Dependencias de juegos
Instale los tiempos de ejecución necesarios para la mayoría de juegos y aplicaciones.
2.1. DirectX:
https://www.microsoft.com/en-us/Download/confirmation.aspx?id=35
⚠️ Asegúrate de desmarcar la opción “Instalar la barra de Bing”.

2.2. Tiempos de ejecución redistribuibles de Visual C
Para una instalación completa, utilice la instalación Todo en uno de Techpowerup:
https://www.techpowerup.com/download/visual-c-redistributable-runtime-package-all-in-one/
1. 1. Extraiga el archivo.
2. Ejecute install_all.bat.
3. Si Microsoft Defender SmartScreen lo bloquea, seleccione Más información > Ejecutar de todos modos.
4. Apruebe cada solicitud de Control de cuentas de usuario (aproximadamente 12 veces).
5. 5. Listo.
Paso 3: Comprobación de los resultados de las acciones
1. Descargue y abra GPU-Z.
2. 2. Instala y ejecuta 3DMark. Prueba con Wild Life Extreme y Time Spy, anotando los resultados.
3. En la pestaña Sensores de GPU-Z, haz clic dos veces en cada cuadro de temperatura (Núcleo / Punto caliente / Memoria) para ver las temperaturas más altas registradas.
Las temperaturas aceptables son 85ºC e inferiores para “Temperatura de la GPU”, hasta 95ºC para “Punto caliente” y hasta 100ºC para “Temperatura de la memoria”. Las temperaturas más altas también pueden ser estables, pero requieren un mantenimiento más frecuente.
Paso 4: Desactivar Core Isolation / VMP
Para los jugadores que priorizan el rendimiento, considere desactivar Memory Integrity y Virtual Machine Platform.
3.1. Pulsa la tecla Win y escribe ‘Core Isolation’. Desactiva Memory Integrity y reinicia el ordenador.

3.2. Pulse de nuevo la tecla Win y escriba ‘Características de Windows’. Deseleccione Plataforma de máquina virtual (si está seleccionada).

Paso 5: Eliminar Bloatware
5.1. Sistema operativo Windows preinstalado:
Si su ordenador venía con Windows preinstalado, es probable que tenga bloatware innecesario. Desinstale estas aplicaciones desde (tecla Win -> Agregar o quitar programas).
El bloatware por defecto es Bing Weather, Candy Crush Friends Saga, Microsoft Skype App, Netflix, Xbox App, Zune Music, pero probablemente verás más apps que no necesitas.

🧠 Para usuarios avanzados: Usa Bulk Crap Uninstaller de Klocman para desinstalaciones masivas.

5.2. Instalación limpia de Windows:
Principalmente, considere eliminar OneDrive. Abra CMD y ejecute este comando:
for %a in ("SysWOW64" "System32") do (if exist "%windir%\%~a\OneDriveSetup.exe" ("%windir%\%~a\OneDriveSetup.exe" /uninstall)) && reg delete "HKCU\SOFTWARE\Microsoft\Windows\CurrentVersion\Explorer\Desktop\NameSpace\{018D5C66-4533-4307-9B53-224DE2ED1FE6}" /f > nul 2>&1
Compruebe si hay otras aplicaciones innecesarias en (tecla Win -> Agregar o quitar programas).
Paso 6: Administrar las aplicaciones de inicio
Revise y gestione las aplicaciones que se ejecutan al inicio, especialmente después de desinstalar el bloatware.
Pulse la tecla Win y escriba ‘Startup Apps’. Desactive las aplicaciones innecesarias.
🗒️ Notas:
– El servicio Realtek HD Audio Universal forma parte del paquete de controladores de audio de Realtek.
– Desactiva el inicio de Microsoft Edge si no lo utilizas.
Para usuarios avanzados: Utiliza Autoruns para obtener una vista completa de todas las aplicaciones y servicios de inicio.
Paso 7: Limpieza visual
Personalice la barra de tareas desactivando nuevas funciones y botones. Haga clic con el botón derecho del ratón en la barra de tareas -> Configuración de la barra de tareas, y seleccione Desactivar como prefiera.

Paso 8: Instalar aplicaciones recomendadas
Estas son nuestras recomendaciones para las aplicaciones predeterminadas:
🎬 Reproductor multimedia – VLC
🌐 Navegador de Internet – Chrome / Firefox
⬇️ Cliente BitTorrent – qBittorrent
🗜️ Archivador de archivos – 7-zip
Opta por software de código abierto siempre que sea posible.
MODIFICACIÓN DE LA GPU
Primero, un recordatorio: eres responsable de cualquier modificación que hagas.
Para maximizar el potencial de tu RTX 4070, considera reemplazar su vBIOS. Acer ha limitado la potencia de la GPU, y con los ajustes de fábrica, el punto caliente de la GPU alcanza los 90ºC. En nuestras pruebas, el overclocking dio como resultado un aumento del 6% manteniendo temperaturas aceptables. Sin embargo, con la vBIOS personalizada que hemos proporcionado en su archivo MAX OUT(nvflashk > Acer-Predator-Triton-14-PT14-51-LM-EDITION.rom), el rendimiento puede aumentar aproximadamente un 10%. Ten en cuenta que el punto caliente de la GPU alcanzó los 95ºC, lo que sigue estando dentro de unos límites razonables.
Si prefieres mantener la vBIOS original, sáltate esta sección y pasa a la siguiente página sobre Overclocking/Undervolting de la GPU.
Paso 1: Haz una copia de seguridad de tu vBIOS original
1. Abre GPU-Z.
2. Asegúrate de que la GPU dedicada está seleccionada y, a continuación, haz clic en la flecha situada bajo el logotipo de NVIDIA y selecciona “Guardar en archivo…”. Guarda este archivo en una ubicación segura como tu vBIOS original.
Paso 2: Sustituya su vBIOS
3. Copie la carpeta nvflashk del archivo al disco C:\, y ponga nvflashk allí Github.
4. Abre la carpeta en el Explorador de archivos.
5. Haga clic en la barra de direcciones y escriba cmd. Pulse Intro para abrir una ventana CMD en la ruta nvflashk.
🗒️ Nota: En Windows 10, copie la dirección, abra CMD manualmente y escriba cd <dirección>.
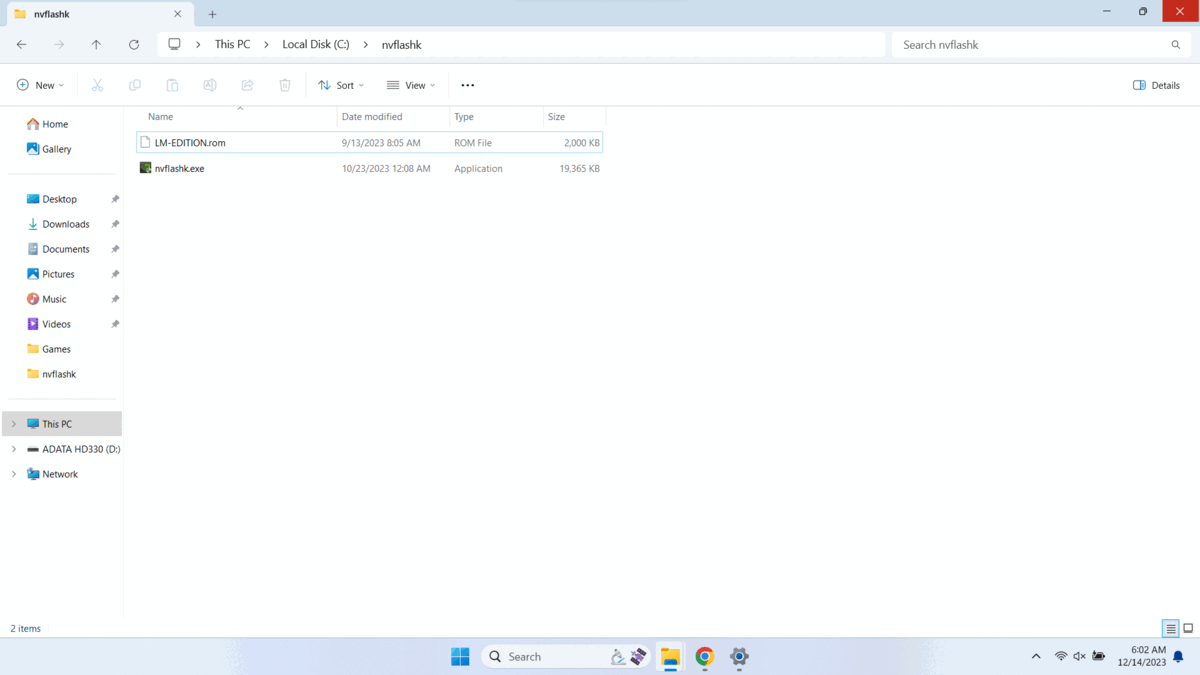
6. Escribe el siguiente comando:
nvflashk.exe -f -6 ASUS-ROG-GA402-4050-LM-EDITION.rom
7. Escriba SÍ para confirmar.
8. Pulse y para confirmar de nuevo.
9. Reinicie el ordenador.
Paso opcional: Solución de problemas
Si encuentra problemas como comportamientos extraños, artefactos o una Pantalla Azul de la Muerte, vuelva a la BIOS original guardada en el Paso 1.
Si recibe el siguiente error SECURE_PCI_CONFIG_SPACE_ACCESS_VIOLATION al intentar manipular la vBIOS, deberá reiniciar el equipo, entrar en la BIOS y desactivar la opción Hyper-V (Virtualización de CPU).
Paso 4: Ejecutar un Benchmark
Si todo parece ir bien, realice un benchmark para evaluar la estabilidad.
1. 1. Abra GPU-Z.
2. Ejecute una prueba de rendimiento (por ejemplo, 3DMark Time Spy o Wild Life) y anote los resultados.
3. 3. Comprueba la pestaña Sensores en GPU-Z después del benchmark, haciendo doble clic en cada casilla de temperatura como antes. Compáralas con las temperaturas originales. Si están dentro de un rango aceptable y no surgen problemas, pasa al capítulo siguiente.
Paso 5: Cambiar a Modo Turbo / Modo de Gráficos Discretos
Para obtener un rendimiento óptimo, asegúrate de que la GPU dedicada esté siempre activa.
1. Abre la aplicación Predator Sense.
3. Selecciona el preajuste “Turbo” en la pestaña “Modo”.
5. Configura la opción “Solo GPU NVIDIA” en la BIOS.
6. 6. Guarda la configuración y reinicia el sistema.
OVERCLOCKING/UNDERVOLTING LA GPU
Paso 1: Instalación y configuración de MSI Afterburner
1. Descarga e instala MSI Afterburner.
2. Copie la carpeta Profiles del archivo LM MAXOUT en C:\Program Files (x86)\MSI Afterburner.
3. 3. Abra MSI Afterburner y active el perfil haciendo clic en el botón “1” de la derecha y, a continuación, haga clic en Aplicar.
Este perfil fue el que mejor funcionó en nuestro portátil de pruebas. Sin embargo, los resultados pueden variar, por lo que se recomienda realizar una prueba de estrés.
Paso 3: Prueba de estrés rápida
Utiliza Unigine Superposition o el benchmark TimeSpy en 3DMark para la prueba de estrés. Además, ejecuta juegos exigentes como Red Dead Redemption 2, Control o Metro Exodus durante varios minutos.
Paso opcional: Solución de problemas
BSOD o GFX_ERROR son resultados comunes de un reloj de núcleo demasiado alto, mientras que un reloj de memoria demasiado alto a menudo causa artefactos.
Para solucionar estos problemas
1. 1. Abra MSI Afterburner.
2. Reduzca el reloj del núcleo entre 15 y 30 MHz o el reloj de la memoria entre 50 y 100 MHz.
Si está bajo voltaje, el reloj del núcleo indicará “Curva”. Ajuste la curva de voltaje/frecuencia según sea necesario.
Repita las pruebas/juegos hasta que cesen los Errores/Arfectos y las temperaturas sean aceptables.
Paso opcional: Aumentar el Overclock
Si está estable, intenta aumentar el reloj del núcleo en 15-30 MHz o el reloj de la memoria en 50-100 MHz. Repite las pruebas/juegos hasta que alcances el límite de rendimiento o las temperaturas sean demasiado altas.
Paso 4: Prueba de estrés extendida
Una vez alcanzada la estabilidad, realiza una prueba de estrés extendida con juegos como Red Dead Redemption 2 o las pruebas de estrés TimeSpy Extreme o FireStrike Extreme de 3DMark.
Paso 5: Guarda tu perfil
Una vez satisfecho con el rendimiento y las temperaturas:
1. Guarde el perfil en MSI Afterburner.
2. Configure MSI Afterburner para que se ejecute al iniciar Windows con su perfil.
"C:\Archivos de programa (x86)\MSI Afterburner\MSIAfterburner.exe" /Profile1 /Q
Paso 6: Compruebe si hay conflictos de perfil
Reinicie su ordenador y ejecute de nuevo los benchmarks. Si las puntuaciones son más bajas de lo esperado, comprueba si hay conflictos con MSI Afterburner y otras aplicaciones, ajustando el retardo de arranque o la configuración según sea necesario.
COMPARACIÓN DEL RENDIMIENTO
Compare los resultados de antes y después de la modificación, garantizando un aumento del rendimiento con un funcionamiento estable.
| Espía del tiempo (G) | Wild Life Extreme | |
| Acer Predator Triton 14 (PT14-51) [Before] | 11783 | 21805 |
| Acer Predator Triton 14 (PT14-51) [After] | 12805 | 24062 |
| Aumento de rendimiento | +9% | +10% |
Con nuestro perfil de GPU OC, pudimos lograr un buen aumento de rendimiento en juegos como Shadow of The Tomb Raider (con detalles medios).
| SOTTR Medio 1080p | SOTTR Medio 1600p | RDR2 1080p | RDR2 1600p | Metro Exodus Alta 1080p | Metro Exodus Alta 1600p | |
| Acer Predator Triton 14 (PT14-51) [Before] | 162 FPS | 111 FPS | 100 FPS | 75 FPS | 93 FPS | 66 FPS |
| Acer Predator Triton 14 (PT14-51) [After] | 173 FPS | 120 FPS | 107 FPS | 81 FPS | 102 FPS | 72 FPS |
| Aumento del rendimiento | +7% | +8% | +7% | +8% | +10% | +9% |
CALIDAD DE VISUALIZACIÓN
Si no está familiarizado con nuestros perfiles de pantalla, es un buen momento para echar un vistazo a este artículo:
Conoce nuestra nueva generación de perfiles de pantalla: “Health-Guard”, “Design and Gaming” y “Office Work”.
Aquí tienes el enlace a nuestra aplicación LM Profiles que necesitarás para utilizar nuestros perfiles:
https://drive.google.com/file/d/12-itV-IxzsVy2K1OxkYGM03eR0ODquyh
Ahora abre la carpeta Display Profiles en el archivo MAX OUT, y carga la aplicación LM Profiles que acabas de instalar.
Sólo tienes que arrastrar y soltar los perfiles en la aplicación. Ya está. Ahora puedes cambiar fácilmente de modo y aprovechar el deslizador de brillo PWM Free en la sección Health-Guard.

Diseño y perfil Gaming
![]() Ahora vamos a ver cómo de grande es la diferencia entre los colores reales y los que verás en el Acer Predator Triton 14 (PT14-51). Medimos esa distancia en DeltaE: cuanto mayor es el número, más diferentes parecen.
Ahora vamos a ver cómo de grande es la diferencia entre los colores reales y los que verás en el Acer Predator Triton 14 (PT14-51). Medimos esa distancia en DeltaE: cuanto mayor es el número, más diferentes parecen.
Para la siguiente ilustración, hemos elegido 24 colores comunes como piel oscura y clara, cielo azul, hierba verde, etc.
Con nuestro perfil Design & Gaming, la pantalla del Acer Predator Triton 14 (PT14-51) alcanza una precisión aceptable para diseñadores – 2.4 dE promedio. Esto está un poco por encima del valor de 2,0, considerado adecuado para el trabajo profesional con colores.
Izquierda: Sin perfil | Arrastre el control deslizante para ver la diferencia | Derecha: Perfil de diseño y juegos
Al igual que nuestro anterior perfil Gaming, éste también regula los primeros pasos fuera del negro para que puedas tener reflejos aún más rápidos cuando juegues en entornos virtuales oscuros… o simplemente lo veas todo en las escenas más oscuras de las películas.
Izquierda: Sin perfil | Arrastra el deslizador para ver la diferencia | Derecha: Perfil de diseño y juego


Perfil Health-Guard
![]() El perfil más importante (en nuestra opinión) es el Health-Guard: cuando se utiliza con nuestra aplicación LM Profiles, Health-Guard elimina la perjudicial modulación por ancho de pulsos (PWM) y reduce la luz azul negativa que afecta a nuestros ojos y a nuestro cuerpo. Como está hecho a medida para cada panel, consigue mantener los colores perceptualmente precisos (pueden parecer extraños al principio, pero después de unos minutos nuestro cerebro empezará a reconocerlos como precisos – así es como Health-Guard se diferencia de alternativas como f.lux).
El perfil más importante (en nuestra opinión) es el Health-Guard: cuando se utiliza con nuestra aplicación LM Profiles, Health-Guard elimina la perjudicial modulación por ancho de pulsos (PWM) y reduce la luz azul negativa que afecta a nuestros ojos y a nuestro cuerpo. Como está hecho a medida para cada panel, consigue mantener los colores perceptualmente precisos (pueden parecer extraños al principio, pero después de unos minutos nuestro cerebro empezará a reconocerlos como precisos – así es como Health-Guard se diferencia de alternativas como f.lux).
Ahora el perfil tiene una temperatura de color más alta que lo hace adecuado para trabajar durante todo el día (no sólo por la noche) y simula el papel por lo que la presión sobre los ojos se reduce considerablemente.
*Por favor, mantén el deslizador de brillo de Windows en su posición máxima y utiliza el “deslizador de brillo sin PWM” integrado en los perfiles LM para controlar la luminancia.
Consejo profesional: Como el perfil Health-Guard simula el papel y tiene los colores más precisos posibles, ¡podría ser una gran herramienta para los diseñadores de preimpresión!
Izquierda: Sin perfil | Arrastre el control deslizante para ver la diferencia | Derecha: Perfil Health-Guard


Leer más sobrePWM | Leer más sobre Blue Light

Perfil Trabajo de oficina
![]() El tercer perfil es Trabajo de oficina y debería ser utilizado sobre todo por usuarios que pasan la mayor parte del tiempo mirando trozos de texto, tablas o simplemente navegando.
El tercer perfil es Trabajo de oficina y debería ser utilizado sobre todo por usuarios que pasan la mayor parte del tiempo mirando trozos de texto, tablas o simplemente navegando.
El objetivo de Office Work es ofrecer una mayor nitidez y claridad manteniendo una curva gamma plana (2,20), una temperatura de color nativa y colores perceptualmente precisos.
Izquierda: Sin perfil | Arrastre el control deslizante para ver la diferencia | Derecha: Perfil Office Work


FIN
Al concluir esta guía, queremos agradecerle de todo corazón que se haya embarcado en este viaje con nosotros. Esperamos que la información, los consejos y las instrucciones paso a paso de esta guía te hayan ayudado a sacar el máximo partido a tu dispositivo.
Disfrute del rendimiento, la velocidad y las capacidades mejoradas de su Acer Predator Triton 14 (PT14-51). Que le sirva como compañero de confianza en todas sus aventuras digitales.