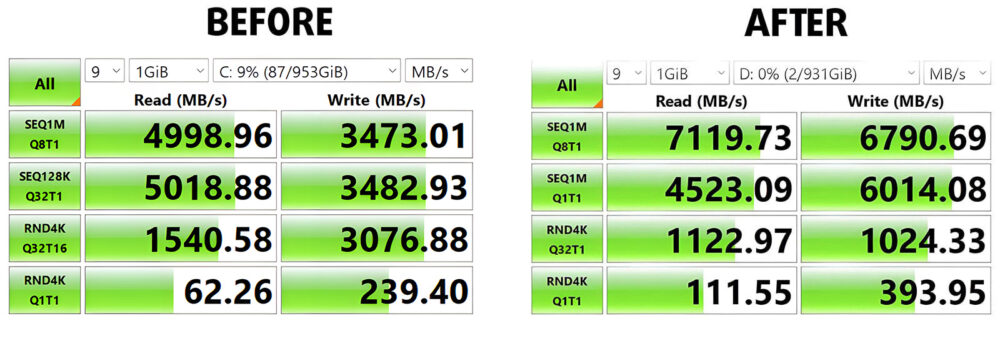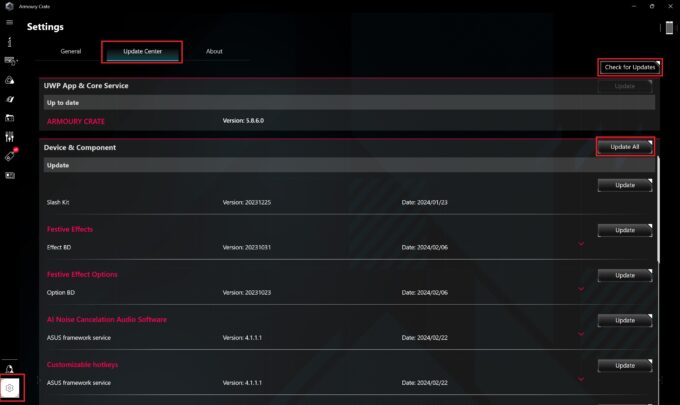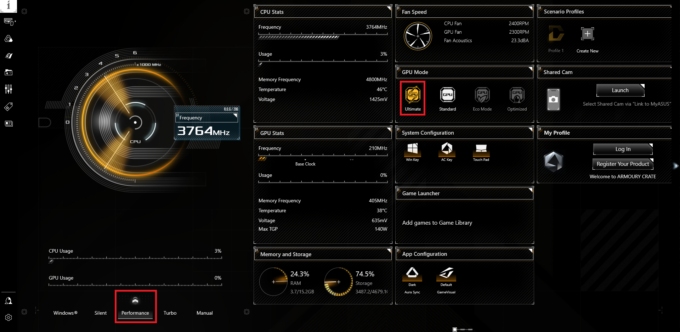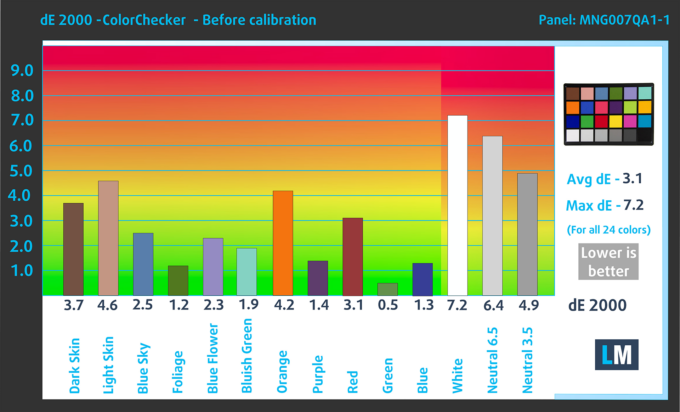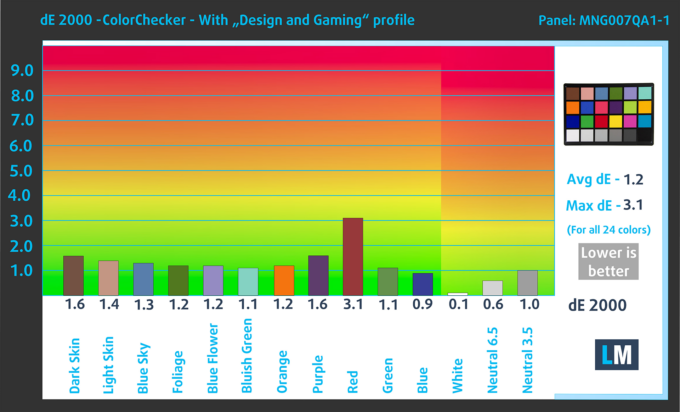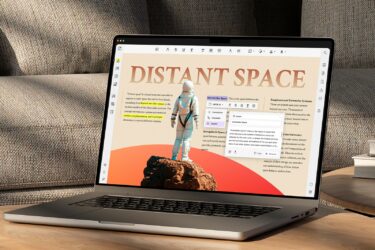[eBook Guide + Tools] Comment optimiser le ASUS TUF Gaming A16 FA607 (2024) avec la RTX 4060
Merci d’avoir acheté notre guide complet étape par étape pour maximiser les performances du ASUS TUF Gaming A16 FA607 (2024) avec RTX 4060 !
INTRO
Bienvenue dans un voyage exaltant dans le monde de l’informatique haute performance. Cet eBook est spécialement écrit pour l’ASUS TUF Gaming A16 FA607 (2024) avec RTX 4060, et c’est plus qu’un simple manuel, c’est une passerelle pour débloquer la puissance cachée de votre ordinateur portable. Que vous soyez un passionné de technologie, un joueur professionnel ou quelqu’un qui recherche l’efficacité et la vitesse dans l’informatique de tous les jours, vous êtes au bon endroit.
Avec plus de 15 ans d’expérience dans le test, l’évaluation et l’amélioration des ordinateurs portables, notre équipe d’experts à LaptopMedia Labs a décidé de partager la façon dont nous optimisons nos propres ordinateurs portables. Notre guide vous accompagnera à chaque étape du processus d’optimisation, des simples mises à niveau matérielles aux réglages logiciels avancés.
Alors, embarquons ensemble pour ce voyage. Faites défiler la page vers le bas et commencez à libérer la puissance de votre ordinateur portable.
Contents
Conditions générales d’utilisation
En achetant et/ou en utilisant ce livre électronique, vous avez accepté ses conditions générales :
![]() L’acheteur de ce livre électronique se voit accorder une licence non exclusive et non transférable pour utiliser le livre électronique à des fins personnelles et non commerciales uniquement. Il est strictement interdit de copier, redistribuer, reproduire, “fuir” ou partager toute partie ou contenu de ce livre électronique, sous quelque forme ou par quelque moyen que ce soit, électronique ou mécanique, y compris la photocopie, l’enregistrement ou tout système de stockage et de récupération de l’information, sans l’autorisation écrite préalable de LaptopMedia Ltd.
L’acheteur de ce livre électronique se voit accorder une licence non exclusive et non transférable pour utiliser le livre électronique à des fins personnelles et non commerciales uniquement. Il est strictement interdit de copier, redistribuer, reproduire, “fuir” ou partager toute partie ou contenu de ce livre électronique, sous quelque forme ou par quelque moyen que ce soit, électronique ou mécanique, y compris la photocopie, l’enregistrement ou tout système de stockage et de récupération de l’information, sans l’autorisation écrite préalable de LaptopMedia Ltd.
Toute utilisation non autorisée du contenu du livre électronique constitue une violation des présentes conditions générales et peut porter atteinte à nos droits d’auteur et autres droits de propriété. LaptopMedia Ltd se réserve le droit d’intenter une action en justice contre les personnes ou les entités qui violent ces droits.
Veuillez noter que, bien que nos guides soient complets, certaines des ressources incluses sont la propriété intellectuelle de leurs sociétés respectives et peuvent provenir de sources externes. Chaque ressource doit être utilisée légalement et conformément aux licences et conditions d’utilisation respectives. LaptopMedia ne peut être tenu responsable de tout dommage ou perte résultant de l’application de ces guides, outils ou ressources externes.
Les résultats présentés dans ce livre électronique ont été obtenus dans des conditions de laboratoire contrôlées. Avant et après l’application des modifications décrites dans ce guide, toutes les variables ont été maintenues constantes afin de garantir la précision des résultats. Toutefois, il est important de noter que les résultats spécifiques peuvent varier. Des facteurs tels que la charge de travail actuelle de votre ordinateur, les logiciels installés, la version du système d’exploitation et la température ambiante peuvent influencer les performances. Par conséquent, les valeurs et les améliorations mentionnées doivent être considérées comme des estimations plutôt que comme des garanties.
Si vous avez des questions, des suggestions ou d’autres demandes, vous pouvez nous contacter via notre page Contactez-nous.
MISE À NIVEAU DU MATÉRIEL
Dans la mesure du possible, il est conseillé de commencer par une mise à niveau du matériel. Bien entendu, vous pouvez sauter ce chapitre pour vous y référer ultérieurement.
Regardez notre vidéo montrant comment ouvrir et mettre à niveau le ASUS TUF Gaming A16 FA607 (2024) :
Étape 1 : Ouverture de l’ASUS TUF Gaming A16 FA607 (2024)
- Assurez-vous que l’ASUS TUF Gaming A16 FA607 (2024) est éteint et placé sur une surface douce et propre pour éviter les rayures ou les dommages.
- Retirez les 12 vis à tête Philips de la partie inférieure de l’ordinateur portable.
- Notez que la vis située dans le coin inférieur droit reste fixée au panneau, en soulevant légèrement le bord pour faciliter le processus de retrait.
- Utilisez un outil en plastique pour retirer délicatement le panneau inférieur, en commençant par le bord soulevé.
Conseil : Procédez avec précaution pour éviter d’endommager les clips internes ou le boîtier de l’ordinateur portable.
Étape 2 : Retrait de la batterie
- Débranchez le connecteur de la batterie de la carte mère avec précaution pour éviter tout dommage.
- Retirez les 3 vis cruciformes qui fixent la batterie 90Wh, puis soulevez-la pour l’écarter du châssis.
Attention : Manipulez la batterie et son connecteur avec précaution pour éviter tout dommage.
Mise à niveau de la mémoire
- Localisez les deux emplacements SODIMM qui prennent en charge la RAM DDR5 pour les mises à niveau de la mémoire.
Si votre ASUS TUF Gaming A16 FA607 (2024) a un module RAM installé, et si vous envisagez une mise à niveau, les types de modules préférés pour des performances optimales, classés du meilleur au moins bon, sont 2Rx8 > 1Rx8 > 1Rx16. Bien que les améliorations de performances puissent être substantielles dans certains cas, ces modules sont plus rares et plus chers en raison des coûts de fabrication plus élevés. Pour plus d’informations, lisez notre analyse : Augmentez vos performances de jeu jusqu’à 37 %, simplement en choisissant le bon type de mémoire vive.
Vous pouvez acheter des modules de RAM DDR5 ici : Acheter sur Amazon.fr (#CommissionsEarned)
Mise à niveau du stockage
Identifiez les deux emplacements M.2 PCIe x4 compatibles avec les SSD Gen 4 pour l’extension du stockage.
Conseil : n’oubliez pas de consulter notre classement des meilleures performances des disques SSD M.2 pour connaître les meilleures options de stockage disponibles.
Vous pouvez acheter des modules SSD M.2 Gen 4 ici : Acheter sur Amazon.fr (#CommissionsEarned)
Voici les options qui s’offrent à vous :
Option 1 : Mettre à niveau votre SSD actuel avec un SSD unique plus rapide
Le disque SSD préinstallé est le WD PC SN560 SDDPNQE-1T00-1102 de 1 To, qui offre des vitesses de lecture et d’écriture séquentielles de 5,0 Go/s et 3,47 Go/s, respectivement. Le moyen le plus simple de l’améliorer est de remplacer le disque préinstallé par un disque plus puissant. Vous pouvez utiliser notre classement des performances des meilleurs disques SSD M.2 et choisir le meilleur disque que vous puissiez vous offrir. En plus de la lecture/écriture séquentielle, prenez note de l’IOPS 4K lecture/écriture et de la latence lecture/écriture.
Voici un exemple de gain de performance simplement en remplaçant le SSD d’usine de l’ASUS TUF Gaming A16 FA607 (2024) par un autre modèle (Kingston KC3000) :
| ASUS TUF Gaming A16 FA607 (2024) | Avant | Après (nouveau SSD) | Gain de performance |
| Vitesse de lecture séq. Vitesse de lecture | 5,00 Go/s | 7,12 Go/s | +42% |
| Vitesse d’écriture Seq. Vitesse d’écriture | 3,47 Go/s | 6,79 Go/s | +96% |
PRÉPARATION D’UN SYSTÈME D’EXPLOITATION WINDOWS PROPRE
Si votre ordinateur portable est livré avec un système d’exploitation Windows préinstallé, vous pouvez sauter ce chapitre.
Étape 1 : Procurez-vous une clé USB d’une capacité minimale de 8 Go.
Étape 2 : Assurez-vous qu’il n’y a pas de données importantes sur la clé USB, car elle sera formatée.
Étape 3 : Téléchargez la dernière version de Windows 11 ISO à partir du site Web que nous recommandons : https://os.click/.
Étape 4 : Préparez la clé USB à l’aide de Rufus :

- Téléchargez, installez et ouvrez Rufus : https://rufus.ie/en/.
- Assurez-vous que le bon lecteur Flash est sélectionné (déconnectez les autres périphériques USB si nécessaire).
- Cliquez sur “Sélectionner” et choisissez le fichier ISO.
- Cliquez sur “DÉMARRER” pour commencer le processus.
- Rufus propose plusieurs options ; faites votre choix ou suivez l’exemple de paramétrage ci-dessous.

Étape facultative : Copier la partition “Pilotes
Certaines configurations disposent d’une partition contenant tous les pilotes nécessaires au système d’exploitation. Si vous prévoyez de remplacer le disque SSD d’origine, il est conseillé de copier d’abord le contenu de la partition “Drivers”. Si vous utilisez la même clé USB pour le système d’exploitation Windows, assurez-vous qu’elle dispose d’au moins 8 Go d’espace libre après l’installation de Windows.
Voici la procédure à suivre :
1. Démarrez à partir du média d’installation de Windows :
– Insérez votre clé USB d’installation de Windows dans l’ordinateur portable.
– Redémarrez votre ordinateur portable et appuyez sur F12 ou Del pour accéder au gestionnaire de démarrage.
– Choisissez de démarrer à partir de la clé USB.
2. Accédez à l’invite de commande :
– Une fois que l’installation de Windows a démarré, appuyez sur Shift + F10 pour ouvrir l’invite de commande.
3. Préparez le lecteur flash :
– Dans l’Invite de commandes, créez un nouveau dossier sur le lecteur flash pour les pilotes. Par exemple, si votre lecteur flash est E:\, utilisez :
mkdir E:\NDrivers
4. Copier le contenu de la partition D:\ :
– Utilisez la commande xcopy. Par exemple, pour copier le contenu de la partition D:\ vers la partition E:\Drivers :
xcopy D:\*.* E:\Drivers /E /H /K
Cette commande copie tout le contenu, y compris les sous-répertoires et les fichiers (même les fichiers cachés et les fichiers système).
5. Terminez le processus :
– Une fois la copie terminée, tapez exit pour fermer l’invite de commande :
quitter
– Arrêtez l’ordinateur en toute sécurité (utilisez shutdown /s dans l’Invite de commandes) :
shutdown /s
INSTALLATION DU SYSTÈME D’EXPLOITATION WINDOWS
Si votre ordinateur portable est livré avec un système d’exploitation Windows préinstallé, passez à l’étape 4.
Étape 1 : Utiliser la clé USB
Insérez la clé USB dans l’ordinateur et suivez les instructions à l’écran.
Si la clé n’est toujours pas visible,
il se peut que vous deviez télécharger les derniers pilotes Intel RST sur intel.com. Si plusieurs versions sont disponibles, choisissez la variante “Floppy”. Si seul un fichier .EXE est disponible, vous devrez extraire le pilote. Voici comment procéder :
- Ouvrez CMD et naviguez jusqu’à l’emplacement du fichier SetupRST.exe (dans Windows 11, ouvrez le dossier dans l’Explorateur de fichiers, cliquez sur la barre d’adresse, tapez cmd avant l’adresse et appuyez sur Entrée).
- Saisissez cette commande :
SetupRST.exe -extractdrivers SetupRST_extracted - Cette commande extraira les pilotes dans le même dossier : production -> Windows -> xxx (numéro) -> Pilotes. Copiez ce dossier sur le lecteur Flash.
Étape 2 : Créer une partition
Créez une nouvelle partition et cliquez sur Suivant.
Étape 3 : Paramètres généraux
L’ordinateur redémarre automatiquement. Vous pouvez retirer la clé USB à ce stade. Sélectionnez maintenant votre région et votre disposition de clavier. Cliquez ensuite sur Je n’ai pas internet, puis sur Continuer avec la configuration limitée.
Étapes facultatives :
Si vous n’avez pas suivi à la lettre le chapitre PRÉPARATION DU SYSTÈME D’EXPLOITATION,
ou si vous n’avez pas préparé votre clé USB avec Rufus,
ou si vous configurez un système d’exploitation Windows préinstallé, l’option “Je n’ai pas internet” peut être absente.
Ne vous inquiétez pas. Si vous préférez ne pas connecter votre PC à un compte Microsoft, utilisez [email protected] comme adresse électronique dans l’écran “Microsoft Account Sign in”. Dans l’écran suivant, entrez 0 comme mot de passe. Vous rencontrerez une erreur, mais cela vous permettra de contourner cette étape.
Vous pouvez refuser toutes les fonctions supplémentaires proposées lors de l’installation.
Félicitations, Windows est maintenant installé proprement. Poursuivons l’installation.
CONFIGURATION DE WINDOWS APRÈS L’INSTALLATION
Étape 1 : Installation des pilotes
Option 1 : Installation manuelle des pilotes
Si votre ordinateur portable n’a pas de partition pour les pilotes, téléchargez les pilotes nécessaires à partir du site officiel d’ASUS :
https://www.asus.com/laptops/for-gaming/tuf-gaming/asus-tuf-gaming-a16-2024/helpdesk_knowledge/
La séquence d’installation des pilotes recommandée est la suivante :
- Jeu de puces
- Carte graphique intégrée
- Carte graphique NVIDIA
- Audio
- LAN
- Lecteur de cartes
- LAN sans fil
- Bluetooth
- Pavé tactile
- ME (Intel Management Engine)
- Commutateur radio
- Autres
Vous pouvez également installer des pilotes via le Gestionnaire de périphériques.

Option 2 :
Installer les pilotes depuis ASUS Armoury Crate.
Téléchargez l’application via la page d’assistance officielle de l’ordinateur portable.
Téléchargez et installez l’application.
Ouvrez-la et allez dans “Paramètres” – “Centre de mise à jour”.
Cliquez sur “Rechercher les mises à jour”
Sélectionnez “Tout mettre à jour” ou vous pouvez également choisir d’installer uniquement des pilotes spécifiques.
Étape 2 : Dépendances des jeux
Installez les moteurs d’exécution requis pour la plupart des jeux et des applications.
2.1. DirectX :
https://www.microsoft.com/en-us/Download/confirmation.aspx?id=35
⚠️ Veillez à décocher la case “Installer la barre Bing”.

2.2. Programmes d’exécution Redistribuables Visual C
Pour une installation complète, utilisez l’installation tout-en-un de Techpowerup :
https://www.techpowerup.com/download/visual-c-redistributable-runtime-package-all-in-one/
1. Extraire l’archive.
2. Exécutez install_all.bat.
3. Si Microsoft Defender SmartScreen le bloque, sélectionnez Plus d’infos > Exécuter quand même.
4. Approuver chaque demande de contrôle de compte d’utilisateur (environ 12 fois).
5. Terminé.
Étape 3 : Vérification des résultats du stock
1. Téléchargez et ouvrez GPU-Z.
2. Installez et lancez 3DMark. Testez avec Wild Life Extreme et Time Spy, en notant vos résultats.
3. Dans l’onglet Capteurs de GPU-Z, cliquez deux fois sur chaque case de température (Cœur / Point chaud / Mémoire) pour voir les températures les plus élevées enregistrées.
Les températures acceptables sont 85°C et moins pour la “Température du GPU”, jusqu’à 95ºC pour le “Point chaud”, et jusqu’à 100ºC pour la “Température de la mémoire”. Des températures plus élevées peuvent également être stables, mais nécessitent une maintenance plus fréquente.
Étape 4 : Désactivation de l’isolation des cœurs / VMP
Les joueurs qui privilégient les performances peuvent envisager de désactiver l’intégrité de la mémoire et la plate-forme de machine virtuelle.
3.1. Appuyez sur la touche Win et tapez “Core Isolation”. Désactivez l’intégrité de la mémoire et redémarrez votre ordinateur.

3.2. Appuyez à nouveau sur la touche Win et tapez “Caractéristiques de Windows”. Désélectionnez la plate-forme de machine virtuelle (si elle est sélectionnée).

Étape 5 : Suppression des bloatwares
5.1. Système d’exploitation Windows préinstallé :
Si votre ordinateur est livré avec Windows préinstallé, il est probable qu’il contienne des bloatwares inutiles. Désinstallez ces applications à partir de (touche Win -> Ajouter ou supprimer des programmes).
Les bloatwares par défaut sont Bing Weather, Candy Crush Friends Saga, Microsoft Skype App, Netflix, Xbox App, Zune Music, mais vous trouverez probablement d’autres applications dont vous n’avez pas besoin.

🧠 Pour les utilisateurs avancés : Utilisez Bulk Crap Uninstaller de Klocman pour les désinstallations massives.

5.2. Nettoyer l’installation de Windows :
En premier lieu, envisagez de supprimer OneDrive. Ouvrez CMD et exécutez cette commande :
for %a in ("SysWOW64" "System32") do (if exist "%windir%\%~a\OneDriveSetup.exe" ("%windir%\%~a\OneDriveSetup.exe" /uninstall)) && reg delete "HKCU\SOFTWARE\Microsoft\Windows\CurrentVersion\Explorer\Desktop\NameSpace\{018D5C66-4533-4307-9B53-224DE2ED1FE6}" /f > nul 2>&1
Recherchez d’autres applications inutiles dans (touche Win -> Ajouter ou supprimer des programmes).
Étape 6 : Gestion des applications de démarrage
Examinez et gérez les applications qui s’exécutent au démarrage, en particulier après avoir désinstallé les bloatwares.
Appuyez sur la touche Win et tapez “Startup Apps”. Désactivez les applications inutiles.
🗒️ Notes :
– Le service Realtek HD Audio Universal fait partie de l’ensemble des pilotes audio de Realtek.
– Désactivez le démarrage de Microsoft Edge si vous ne l’utilisez pas.
🧠 Pour les utilisateurs avancés : Utilisez Autoruns pour obtenir une vue d’ensemble de toutes les applications et services de démarrage.
Étape 7 : Nettoyage visuel
Personnalisez la barre des tâches en désactivant les nouvelles fonctionnalités et les nouveaux boutons. Cliquez avec le bouton droit de la souris sur la barre des tâches -> Paramètres de la barre des tâches, et réglez sur Désactivé selon vos préférences.

Étape 8 : Installation des applications recommandées
Voici nos recommandations pour les applications par défaut :
🎬 Lecteur multimédia – VLC
🌐 Navigateur Internet – Chrome / Firefox
⬇️ Client BitTorrent – qBittorrent
🗜️ Archivage de fichiers – 7-zip
Optez pour des logiciels libres dans la mesure du possible.
OVERCLOCKING/UNDERVOLTING DU GPU
Étape 1 :
Passer en mode performance / mode graphique discret
Pour des performances optimales, assurez-vous que le GPU dédié est toujours actif.
1. Ouvrez ASUS Armoury Crate.
2. Les préréglages d’alimentation se trouvent dans la section inférieure gauche de l’onglet Accueil.
3. Sélectionnez “Performance”.
4. Cliquez sur le mode Ultimate GPU (dGPU uniquement).
5. Vous pouvez trouver les modes de carte graphique dans la section “GPU Power Saving”.
6. Redémarrez l’ordinateur portable.
Étape 2 : Installation et configuration de MSI Afterburner
1. Téléchargez et installez MSI Afterburner.
2. Copiez le dossier Profiles de l’archive LM MAXOUT vers C:\NProgram Files (x86)\NMSI Afterburner.
3. Ouvrez MSI Afterburner et activez le profil en cliquant sur le bouton “1” à droite, puis cliquez sur Apply.
Ce profil a donné les meilleurs résultats sur notre ordinateur portable de test. Cependant, les résultats peuvent varier, c’est pourquoi il est recommandé d’effectuer un test de stress.
Étape 3 : Test de stress rapide
Utilisez Unigine Superposition ou le benchmark TimeSpy dans 3DMark pour les tests de stress. Lancez également des jeux exigeants comme Red Dead Redemption 2, Control ou Metro Exodus pendant plusieurs minutes.
Étape facultative : Dépannage
Les BSOD ou GFX_ERROR sont souvent le résultat d’une horloge Core trop élevée, tandis qu’une horloge mémoire trop élevée provoque souvent des artefacts.
Pour résoudre ces problèmes :
1. Ouvrez MSI Afterburner.
2. Diminuez l’horloge du cœur de 15 à 30 MHz ou l’horloge de la mémoire de 50 à 100 MHz.
En cas de sous-tension, l’horloge centrale affichera “Curve”. Ajustez la courbe de tension/fréquence si nécessaire.
Répétez les benchmarks/jeux jusqu’à ce que les erreurs/artéfacts cessent et que les températures soient acceptables.
Étape optionnelle : Augmenter l’overclock
Si la machine est stable, essayez d’augmenter l’horloge centrale de 15 à 30 MHz ou l’horloge mémoire de 50 à 100 MHz. Répétez les benchmarks/jeux jusqu’à ce que vous atteigniez la limite de performance ou que les températures deviennent trop élevées.
Étape 4 : Test de résistance prolongé
Après avoir atteint la stabilité, effectuez un test de stress prolongé avec des jeux comme Red Dead Redemption 2 ou les tests de stress TimeSpy Extreme ou FireStrike Extreme de 3DMark.
Étape 5 : Enregistrez votre profil
Une fois satisfait des performances et des températures :
1. Sauvegardez le profil dans MSI Afterburner.
2. Configurez MSI Afterburner pour qu’il s’exécute au démarrage de Windows avec votre profil.
"C:\NProgram Files (x86)\NMSI Afterburner\NMSIAfterburner.exe" /Profile1 /Q
Étape 6 : Vérifier les conflits de profil
Redémarrez votre ordinateur et relancez les tests. Si les résultats sont plus faibles que prévu, recherchez les conflits avec MSI Afterburner et d’autres applications, en ajustant le délai de démarrage ou les paramètres si nécessaire.
COMPARAISON DES PERFORMANCES
Comparer les résultats avant et après modification, afin de garantir des gains de performance et un fonctionnement stable.
| HP OMEN Transcend 16 (u1000) | Avant | Après | Gain de performance |
| Temps Spy (G) | 11048 | 11867 | +7% |
| Vie sauvage extrême | 20731 | 22895 | +10% |
Nous constatons également une amélioration des performances dans les jeux exigeants tels que Shadow Of The Tomb Raider et Metro Exodus.
| SOTTR Max 1200p | Metro Exodus 1200p Extreme | |
| ASUS TUF Gaming A16 FA607 (2024) [Before] | 99 FPS | 41 FPS |
| ASUS TUF Gaming A16 FA607 (2024) [After] | 105 FPS | 43 FPS |
| Augmentation des performances | +6% | +5% |
QUALITÉ D’AFFICHAGE
Si vous ne connaissez pas encore nos profils d’affichage, c’est le moment de lire cet article :
Découvrez nos profils d’affichage de nouvelle génération : “Health-Guard”, “Design and Gaming” et “Office Work”.
Voici le lien vers l’application LM Profiles dont vous aurez besoin pour utiliser nos profils :
https://drive.google.com/file/d/12-itV-IxzsVy2K1OxkYGM03eR0ODquyh
Ouvrez maintenant le dossier Display Profiles dans l’archive MAX OUT, et chargez l’application LM Profiles que vous venez d’installer.
Il vous suffit de glisser-déposer les profils dans l’application. Et c’est tout ! Maintenant vous pouvez facilement changer de mode et profiter du curseur de luminosité libre PWM dans la section Health-Guard.

Design et profil de jeu
![]() Voyons maintenant quelle est la différence entre les couleurs réelles et celles que vous verrez sur l’ASUS TUF Gaming A16 FA607 (2024). Nous mesurons cette distance en DeltaE – plus le chiffre est élevé, plus les couleurs sont différentes.
Voyons maintenant quelle est la différence entre les couleurs réelles et celles que vous verrez sur l’ASUS TUF Gaming A16 FA607 (2024). Nous mesurons cette distance en DeltaE – plus le chiffre est élevé, plus les couleurs sont différentes.
Pour l’illustration suivante, nous avons choisi 24 couleurs communes comme la peau foncée et claire, le ciel bleu, l’herbe verte, etc.
Les valeurs inférieures à 2,0 sont considérées comme adaptées aux travaux sensibles aux couleurs, tandis que les valeurs légèrement supérieures à 1,0 signifient que les couleurs sont impossibles à distinguer des couleurs réelles à l’œil nu. En d’autres termes, en associant votre ASUS TUF Gaming A16 FA607 (2024) à nos profils d’affichage, votre ordinateur portable ne sera pas seulement adapté à un travail professionnel avec des couleurs, mais il les fera également ressembler à des couleurs réelles.
Gauche : Pas de profil | Faites glisser le curseur pour voir la différence | Droite : Profil Design & Gaming
Tout comme notre profil Gaming précédent, celui-ci régule également les premiers pas dans le noir afin que vous puissiez avoir des réflexes encore plus rapides lorsque vous jouez dans des environnements virtuels sombres… ou simplement voir tout ce qui se passe dans les scènes les plus sombres des films.
Gauche : Pas de profil | Faites glisser le curseur pour voir la différence | Droite : Profil Design & Gaming


Profil Health-Guard
![]() Le profil le plus important (à notre avis) est le Health-Guard – lorsqu’il est utilisé avec notre application LM Profiles, Health-Guard élimine la modulation de largeur d’impulsion (PWM) nocive et réduit la lumière bleue négative qui affecte nos yeux et notre corps. Puisqu’il est personnalisé pour chaque panneau, il parvient à conserver des couleurs précises (elles peuvent sembler étranges au début, mais après quelques minutes, notre cerveau commencera à les reconnaître comme étant précises – c’est ainsi que Health-Guard diffère d’alternatives comme f.lux).
Le profil le plus important (à notre avis) est le Health-Guard – lorsqu’il est utilisé avec notre application LM Profiles, Health-Guard élimine la modulation de largeur d’impulsion (PWM) nocive et réduit la lumière bleue négative qui affecte nos yeux et notre corps. Puisqu’il est personnalisé pour chaque panneau, il parvient à conserver des couleurs précises (elles peuvent sembler étranges au début, mais après quelques minutes, notre cerveau commencera à les reconnaître comme étant précises – c’est ainsi que Health-Guard diffère d’alternatives comme f.lux).
Le profil a maintenant une température de couleur plus élevée, ce qui le rend adapté au travail tout au long de la journée (pas seulement la nuit) et simule le papier, de sorte que la pression sur les yeux est considérablement réduite.
*Veuillez garder le curseur de luminosité de Windows à sa position maximale, et utiliser le curseur de luminosité intégré “No PWM” des profils LM pour contrôler la luminance.
Conseil de pro : Comme le profil Health-Guard simule le papier et a des couleurs aussi précises que possible, il pourrait être un outil formidable pour les concepteurs de prépresse !
Gauche : No Profile | Faites glisser le curseur pour voir la différence | Droite : Health-Guard Profile


Ensavoir plus sur PWM | En savoir plus sur Blue Light

Profil Travail de bureau
![]() Le troisième profil, Office Work, est destiné aux utilisateurs qui passent le plus clair de leur temps à regarder des morceaux de texte, des tableaux ou à surfer.
Le troisième profil, Office Work, est destiné aux utilisateurs qui passent le plus clair de leur temps à regarder des morceaux de texte, des tableaux ou à surfer.
Office Work vise à offrir une meilleure distinction et clarté en conservant une courbe gamma plate (2,20), une température de couleur native et des couleurs précises.
Gauche : Pas de profil | Faites glisser le curseur pour voir la différence | Droite : Profil Office Work


LA FIN
Au moment de conclure ce guide, nous tenons à vous remercier sincèrement de vous être embarqué dans cette aventure avec nous. Nous espérons que les idées, les conseils et les instructions étape par étape fournis dans ce guide vous ont permis de tirer le meilleur parti de votre appareil.
Profitez des performances, de la vitesse et des capacités améliorées de votre ASUS TUF Gaming A16 FA607 (2024). Qu’il soit un compagnon de confiance dans toutes vos aventures numériques.