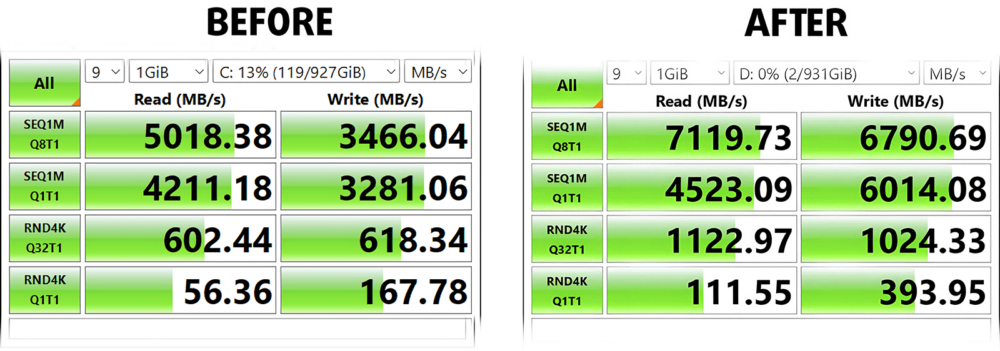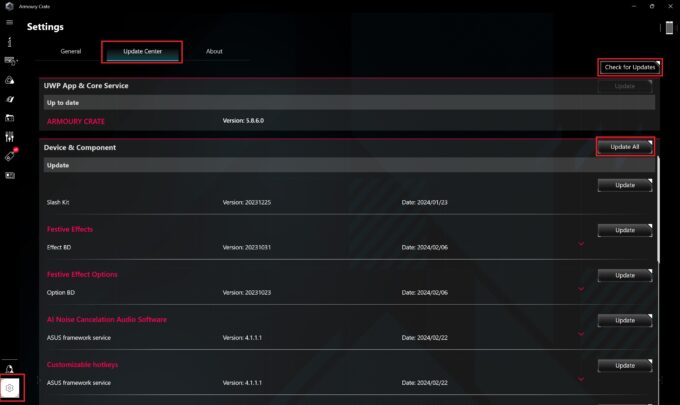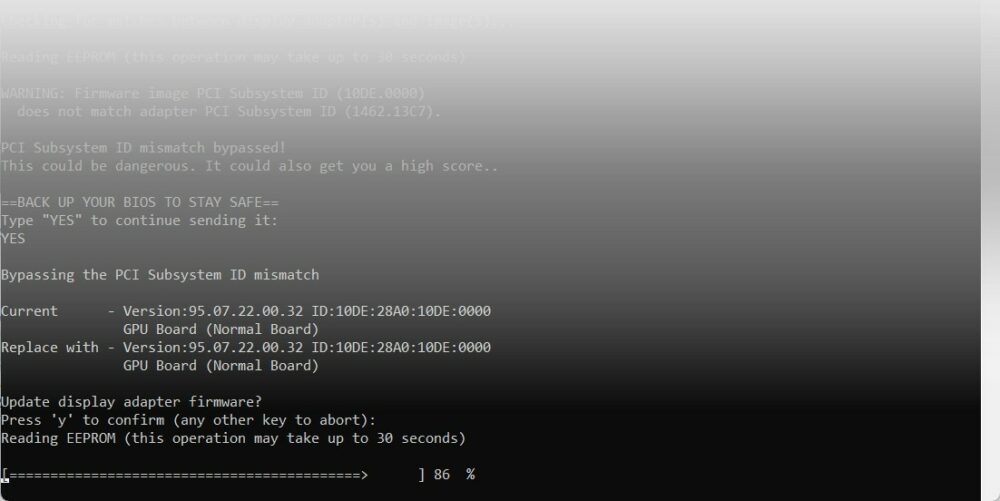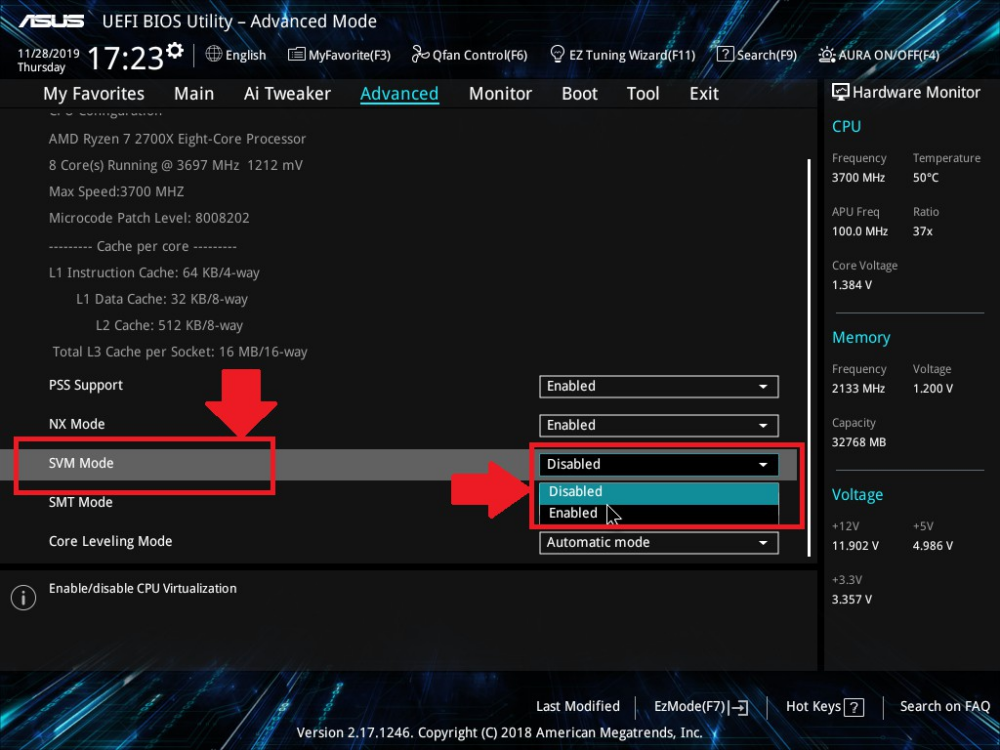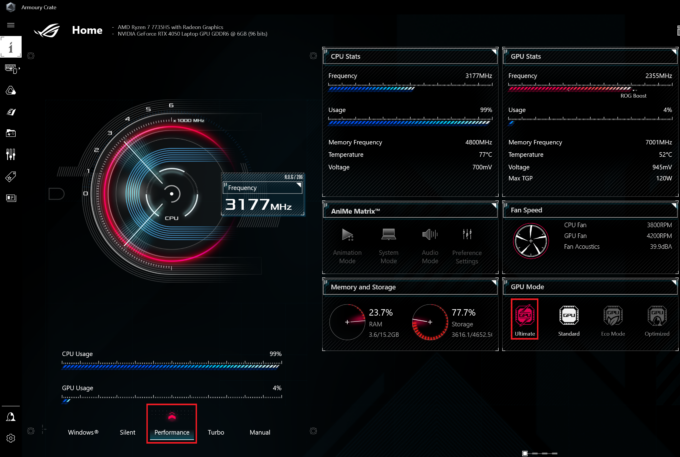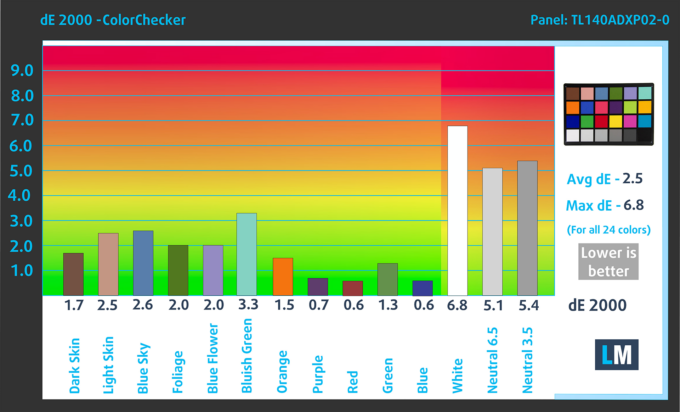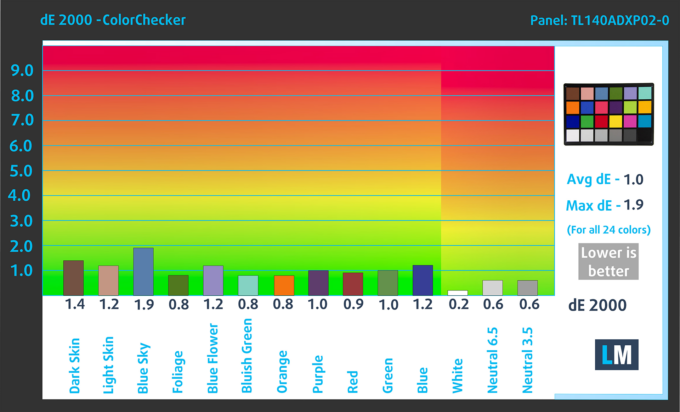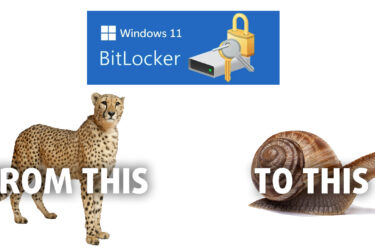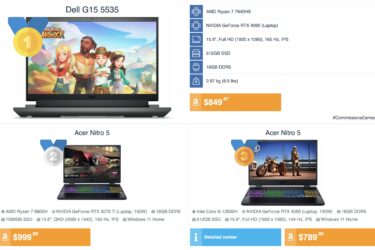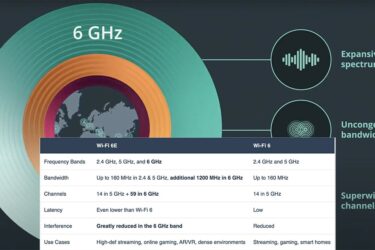[電子書籍ガイド+ツール】ASUS ROG Zephyrus G14 GA402(RTX 4050)をMAX OUTする方法)
ROG Zephyrus G14 GA402 with RTX 4050のパフォーマンスを最大化するための包括的なステップバイステップガイドをご購入いただきありがとうございます!

はじめに
ハイパフォーマンスコンピューティングの世界への爽快な旅へようこそ。このeBookは、RTX 4050搭載ROG Zephyrus G14 GA402のために特別に書かれたもので、単なるマニュアルではなく、ノートPCの隠れたパワーを引き出すための入り口です。技術愛好家であれ、プロゲーマーであれ、あるいは日常的なコンピューティングの効率性とスピードを切望する人であれ、あなたは正しい場所にいます。
ノートパソコンのテスト、レビュー、改良において15年以上の経験を持つLaptopMedia Labsの専門家チームは、私たち自身のノートパソコンを最適化する方法を共有することに決めました。このガイドでは、簡単なハードウェアのアップグレードから高度なソフトウェアの微調整まで、最適化プロセスの各ステップについて説明します。
それでは、一緒にこの旅に出発しましょう。下にスクロールして、あなたのノートパソコンに眠るパワーを解き放ちましょう。
Contents
利用規約
このeBookを購入および/または使用することにより、利用規約に同意したものとみなされます:
![]() 本電子書籍の購入者は、個人的、非商業的な目的に限り、本電子書籍を使用する非独占的、譲渡不能なライセンスを付与されます。LaptopMedia Ltd.の書面による事前の許可なく、本eBookのいかなる部分またはコンテンツを、コピー、再配布、複製、「流出」、または共有することは、電子的または機械的、複写、記録、またはいかなる情報記憶および検索システムを含むいかなる形式または手段によっても、固く禁じられています。
本電子書籍の購入者は、個人的、非商業的な目的に限り、本電子書籍を使用する非独占的、譲渡不能なライセンスを付与されます。LaptopMedia Ltd.の書面による事前の許可なく、本eBookのいかなる部分またはコンテンツを、コピー、再配布、複製、「流出」、または共有することは、電子的または機械的、複写、記録、またはいかなる情報記憶および検索システムを含むいかなる形式または手段によっても、固く禁じられています。
eBookのコンテンツを許可なく使用することは、本利用規約の違反であり、当社の著作権およびその他の所有権を侵害する可能性があります。LaptopMedia Ltdは、これらの権利を侵害する個人または団体に対して法的措置を取る権利を留保します。
当社のガイドは包括的なものですが、含まれるリソースの一部は各企業の知的財産であり、外部で調達されたものである可能性があることにご留意ください。すべてのリソースは、それぞれのライセンスと使用条件に従って合法的に使用する必要があります。LaptopMediaは、これらのガイド、ツール、または外部リソースの適用による損害や損失について責任を負いません。
本電子書籍に記載されている結果は、管理された実験室条件下で達成されたものです。本ガイドに概説されている修正を適用する前と後では、正確性を確保するため、すべての変数は一定に保たれています。しかし、具体的な結果は異なる可能性があることに注意してください。お使いのコンピュータの現在の作業負荷、インストールされているソフトウェア、オペレーティングシステムのバージョン、周囲温度などの要因はすべて、パフォーマンスに影響を与える可能性があります。そのため、記載されている数値や改善点は、保証ではなく推定値としてお考えください。
ご質問、ご提案、その他のお問い合わせは、お問い合わせページからご連絡ください。
ハードウェアのアップグレード
可能であれば、ハードウェアのアップグレードから始めることをお勧めします。もちろん、将来の参考のためにこの章をスキップすることもできます。
ROG Zephyrus G14 GA402の開封とアップグレード方法を実演したビデオをご覧ください:
ステップ 1: ROG Zephyrus G14 GA402を開く
- ROG Zephyrus G14 GA402の電源がオフになっていることを確認し、傷や損傷を防ぐために柔らかく清潔な表面に置きます。
- ノートパソコンの底面から11個のプラスネジを取り外します。右下隅のネジはパネルに取り付けられたままであることに注意してください。
- プラスチック製の工具を使い、持ち上げられた端からゆっくりと底部パネルをこじります。
ヒント:内部クリップやノートパソコンの筐体を傷つけないように注意してください。
ステップ2:バッテリーの取り外し
- まず、M.2スロットのSSDを取り外してバッテリーにアクセスします。この際、NVMeを固定している追加のプラスネジを緩める必要がある場合があります。
- 損傷を避けるため、マザーボードからバッテリーのコネクターを慎重に外します。
- 76Whバッテリーパックを固定している2つのプラスネジを外し、シャーシから持ち上げます。
注意してください:バッテリーとコネクターの取り扱いには十分注意してください。
メモリーのアップグレード
- メモリアップグレード用に、DDR5 RAMをサポートするシングルSODIMMスロットを探してください。
- マルチタスクやゲームのパフォーマンスを向上させるために、メモリの拡張をご検討ください。
ROG Zephyrus G14 GA402にRAMモジュールが装着されていない場合、またはアップグレードを検討している場合、最適なパフォーマンスを発揮するモジュールのタイプは、最適なものから順に、2Rx8 > 1Rx8 > 1Rx16です。性能が大幅に向上する場合もありますが、これらのモジュールは製造コストが高いため、より稀で高価です。詳細については、当社の分析をお読みください:正しいRAMタイプを選ぶだけで、ゲームパフォーマンスが最大37%向上します。
DDR5 RAMモジュールはこちらで購入できます:Buy from Amazon.co.jp (#CommissionsEarned)
空いているRAMスロットに16GB DDR5-4800スティックを追加するだけで、素晴らしい結果を得ることができました。GPUのアンダーボルト、オーバークロック、vBIOSの改造と組み合わせて、GA402はシャドウ・オブ・ザ・トゥームレイダーで+24 FPS、レッド・デッド・リデンプション2で+23 FPSを達成した。
| ゲーム | 設定 | 設定前 | 変更後 | ゲイン |
|---|---|---|---|---|
| シャドウ オブ ザ トゥームレイダー | ミディアム、1080p | 118 FPS | 142 FPS | 24 FPS向上(20) |
| レッド・デッド・リデンプション2 | ミディアム、1080p | 94 FPS | 117 FPS | 23 FPS ブースト (24%) |
CPUパフォーマンス比較
RAMのアップグレードに加え、次の章で説明するOSの最適化とGPUのアンダーヴォルティングにより、CPUのパフォーマンスも大幅に向上しました:
| アップグレード前 | アップグレード後 | パフォーマンス向上 | |
| シネベンチ 2024 | 692 | 763 | +10% |
ストレージのアップグレード
- Gen 4 SSDと互換性のあるシングルM.2 PCIe x4スロットを特定し、ストレージを拡張することができます。
- SSDをアップグレードまたは追加することで、ストレージ容量と速度を大幅に向上させ、システム全体の応答性とロード時間を向上させることができます。
ヒント:利用可能な最高のストレージ・オプションに関する洞察については、トップM.2 SSDパフォーマンス・ランキングをチェックすることをお忘れなく。
Gen 4 M.2 SSDモジュールはここで購入できます:Buy from Amazon.co.jp (#CommissionsEarned)
オプションはこちらです:
オプション 1: 現在の SSD をより高速なシングル SSD にアップグレードする
プリインストールされているSSDはWD SN560 SDDPNQE-1T00-1002で、シーケンシャルリードとライトの速度はそれぞれ5.0GB/秒と 3.4GB/秒です。これを改善する最も簡単な方法は、プリインストールされているドライブをより強力なものと交換することです。トップM.2 SSDパフォーマンス・ランキングを参考に、余裕のある最高のドライブを選ぶとよいでしょう。シーケンシャルリード/ライトに加えて、IOPS 4Kリード/ライトとレイテンシリード/ライトにも注意してください。
以下は、ROG Zephyrus G14 GA402の純正SSDを別のモデル(Kingston KC3000)に交換しただけでパフォーマンスが向上した例です:
+書き込み速度が96%向上。書き込みが+96%、連続読み出しが+42%高速化。読み込み。
クリーンなウィンドウズOSを準備する
ノートパソコンにWindows OSがプリインストールされている場合、この章は読み飛 ばしてもかまいません。
ステップ1:8GB以上のフラッシュドライブを入手する。
ステップ2: フォーマットされるので、フラッシュドライブに重要なデータがないことを確認する。
ステップ3: 推奨ウェブサイトから最新のWindows 11 ISOをダウンロードする: https://os.click/.
ステップ4: Rufusを使ってフラッシュドライブを準備します:

- Rufusをダウンロードしてインストールし、開きます: https://rufus.ie/en/.
- 正しいフラッシュドライブが選択されていることを確認してください(必要に応じて他の USB デバイスを切断してください)。
- 選択」をクリックし、ISO ファイルを選択します。
- 開始」をクリックしてプロセスを開始します。
- Rufus はいくつかのオプションを提供します。選択するか、以下に示す設定例に従ってください。

オプションのステップドライバ」パーティションをコピーする
ノートパソコンの中には、OSに必要なドライバがすべて入っているパーティションがあります。工場出荷時のSSDを交換したり、RAIDセットアップを構成したりする場合は、まず「Drivers」パーティションの内容をコピーすることをお勧めします。Windows OSに同じフラッシュドライブを使用する場合は、Windowsインストール後に少なくとも8GBの空き容量があることを確認してください。
以下はその手順です:
1.Windows インストール・メディアから起動する:
– WindowsインストールUSBドライブをノートパソコンに挿入します。
– ノートパソコンを再起動し、F12またはDelキーを押してブートマネージャーにアクセスします。
– USBフラッシュドライブからの起動を選択します。
2.コマンドプロンプトにアクセスします:
– Windowsセットアップが起動したら、Shift + F10キーを押してコマンドプロンプトを開きます。
3.フラッシュドライブを準備する:
– コマンドプロンプトで、フラッシュドライブにドライバ用の新しいフォルダを作成します。例えば、フラッシュドライブがE:∕の場合、次のようにします:
mkdir E:♪Drivers
4.D:」パーティションからコンテンツをコピーします:
– xcopyコマンドを使います。例えば、D:ⅮからE:ⅮDriversにコピーする場合:
xcopy D:\*.* E:\Drivers /E /H /K
このコマンドは、サブディレクトリとファイル(隠しファイルやシステムファイルも含む)を含むすべてのコンテンツをコピーします。
5.処理を終了します:
– コピーが完了したら、exitと入力してコマンドプロンプトを閉じます:
終了
– コンピュータを安全にシャットダウンする(コマンドプロンプトでshutdown /sを使用):
シャットダウン /s
ウィンドウズOSのインストール
ノートパソコンにWindows OSがプリインストールされている場合は、ステップ4に進んでください。
ステップ1:フラッシュドライブを使用する
フラッシュドライブをコンピュータに挿入し、画面の指示に従います。
ステップ2:パーティションの作成
新しいパーティションを作成し、「次へ」をクリックします。
ステップ 3: 一般設定
PCが自動的に再起動します。この時点でフラッシュドライブを取り外すことができます。ここで、地域とキーボードレイアウトを選択します。次に、「インターネットがありません」をクリックし、続いて「制限付きセットアップを続行」をクリックします。
オプションのステップ
OSの準備」の章に正確に従わなかった場合、
または Rufus でフラッシュドライブを準備しなかった場合、
またはプリインストールされたWindows OSをセットアップしている場合、「インターネットがありません」オプションが表示されないことがあります。
ご心配なく。PCをマイクロソフトアカウントに接続したくない場合は、「マイクロソフトアカウントにサインイン」画面でメールアドレスとして[email protected]。次の画面で、パスワードに「0」を入力します。エラーが表示されますが、これでこのステップを回避できます。
セットアップ中に提供される追加機能はすべて拒否したほうがよいでしょう。
おめでとうございます。セットアップを進めましょう。
インストール後のWindowsセットアップ
ステップ1:ドライバのインストール
オプション1:ドライバを手動でインストールする
ノートパソコンにドライバパーティションがない場合、ASUSの公式ウェブサイトから必要なドライバをダウンロードしてください: https://www.asus.com/support/.
推奨されるドライバのインストール手順は以下の通りです:
- チップセット
- 統合グラフィックス
- NVIDIAグラフィックス
- オーディオ
- LAN
- カードリーダー
- 無線LAN
- ブルートゥース
- タッチパッド
- ME(インテルマネージメントエンジン)
- 無線スイッチ
- その他
または、デバイスマネージャからドライバをインストールすることもできます。

オプション2:ASUS Armoury Crateからドライバをインストールする
1.ノートパソコンの公式サポートページからアプリケーションをダウンロードします。
2.指示に従ってアプリをインストールする。
3.アプリを開き、「設定」>「アップデートセンター」と進みます。
4.アップデートをチェック」をクリックする。
5.利用可能なアップデートをすべてインストールする場合は「すべてをアップデート」を選択し、個別にアップデートする場合は特定のドライバを選択します。
ステップ2:ゲームへの依存
ほとんどのゲームやアプリに必要なランタイムをインストールします。
2.1.DirectX:
https://www.microsoft.com/en-us/Download/confirmation.aspx?id=35
⚠️ “Install the Bing Bar “のチェックを必ず外してください。

2.2.Visual C++ 再頒布可能ランタイム
包括的なインストールには、TechpowerupのAll-in-oneセットアップを使用してください:
https://www.techpowerup.com/download/visual-c-redistributable-runtime-package-all-in-one/
1.アーカイブを解凍します。
2.install_all.batを実行する。
3.Microsoft Defender SmartScreenにブロックされた場合は、[詳細情報] > [とにかく実行]を選択します。
4.各ユーザーアカウント制御プロンプトを承認する(約12回)。
5.完了。
ステップ3:ストック結果の確認
1.GPU-Zをダウンロードし、開きます。
2.3DMarkをインストールして実行する。Wild Life ExtremeとTime Spyでテストし、結果を記録する。
3.GPU-ZのSensorsタブで、各温度ボックス(Core / Hot Spot / Memory)を2回クリックし、最高記録温度を確認します。
許容温度は、”GPU Temperature “が85℃以下、”Hot Spot “が95℃まで、”Memory temperature “が100℃までです。より高い温度でも安定しますが、より頻繁なメンテナンスが必要です。ROG Zephyrus G14は格安の冷却ソリューションのため高温になりやすいので、覚悟してください。
ステップ4:Core Isolation / VMPを無効にする
パフォーマンスを優先するゲーマーは、Memory IntegrityとVirtual Machine Platformを無効にすることを検討してください。
3.1.Winキーを押し、「Core Isolation」と入力する。Memory Integrityをオフにし、コンピューターを再起動します。

3.2.Winキーをもう一度押し、「Windows features」と入力します。Virtual Machine Platform(選択されている場合)を選択解除する。

ステップ5:ブロートウェアの削除
5.1.プリインストールされているWindows OS
お使いのコンピューターにWindowsがプリインストールされている場合、不要なブロートウェアが入っている可能性があります。これらのアプリを(Winキー ->プログラムの追加と削除)からアンインストールしてください。
デフォルトのブロートウェアは、「Bing Weather」、「Candy Crush Friends Saga」、「Microsoft Skype App」、「Netflix」、「Xbox App」、「Zune Music」ですが、おそらく不要なアプリがもっと表示されるでしょう。

🤎上級者向け:大量のアンインストールにはKlocmanのBulk Crap Uninstallerを使いましょう。

5.2.Windowsのクリーンインストール:
主にOneDriveの削除を検討する。CMDを開き、以下のコマンドを実行する:
for %a in ("SysWOW64" "System32") do (if exist "%windir%%~aOneDriveSetup.exe" ("%windir%%~aOneDriveSetup.exe" /uninstall)) && reg delete "HKCUSOFTWARE/f > nul 2>&1
Winキー -> プログラムの追加と削除)で他の不要なアプリがないか確認する。
ステップ6:スタートアップアプリの管理
スタートアップで実行されるアプリ、特にブロートウェアをアンインストールした後に実行されるアプリを確認し、管理します。
Winキーを押し、「スタートアップアプリ」と入力します。不要なアプリをオフにする。
🗒️注意事項
– Realtek HD Audio Universalサービスは、Realtekのオーディオドライバパッケージの一部です。
– Microsoft Edgeを使用しない場合は、Microsoft Edgeのスタートアップを無効にしてください。
🤎上級ユーザー向け:すべてのスタートアップアプリとサービスを包括的に表示するには、Autorunsを使用します。
ステップ 7: ビジュアルクリーニング
新しい機能やボタンを無効にして、タスクバーをカスタマイズします。タスクバーを右クリック -> タスクバーの設定で、お好みでオフに設定します。

ステップ8:おすすめアプリのインストール
デフォルトのおすすめアプリをご紹介します:
メディアプレーヤー –VLC
インターネットブラウザ –Chrome/Firefox
⬇️ BitTorrent クライアント –qBittorrent
🗜️ ファイル・アーカイバ –7-zip
可能な限りオープンソースソフトウェアを選ぶ。
GPUの改造
まず最初に、注意事項として、改造はすべて自己責任で行ってください。
RTX 4050のポテンシャルを最大限に引き出すには、vBIOSの交換をご検討ください。ASUSはGPUを電力制限しており、純正設定でもGPUホットスポットは90℃を超えます。私たちのテストでは、オーバークロックすると、許容温度を維持しながら約6%向上しました。しかし、MAX OUTアーカイブ(nvflashk > ASUS-ROG-GA402-4050-LM-EDITION.rom)で提供するカスタムvBIOSを使用すると、パフォーマンスを約12%向上させることができます。GPUのホットスポットが100℃を超えることがありますが、ノートパソコンは安定しています。
オリジナルのvBIOSを維持したい場合は、このセクションをスキップし、次のページ「GPUのオーバークロック/アンナーボルビング」に進んでください。
ステップ1: オリジナルのvBIOSをバックアップする
1.GPU-Zを開きます。
2.専用GPUが選択されていることを確認してから、NVIDIAロゴの下にある矢印をクリックし、”Save to file… “を選択します。このファイルを元のvBIOSとして安全な場所に保存します。
ステップ2:vBIOSを交換する
3.アーカイブからnvflashkフォルダをディスクC:㊤にコピーし、Githubにnvflashkを置く。
4.ファイルエクスプローラーでフォルダを開きます。
5.アドレスバーをクリックし、cmdと入力します。Enterを押して、nvflashkのパスでCMDウィンドウを開く。
🗒️ 注:Windows 10の場合、アドレスをコピーし、手動でCMDを開き、cd <address>と入力する。
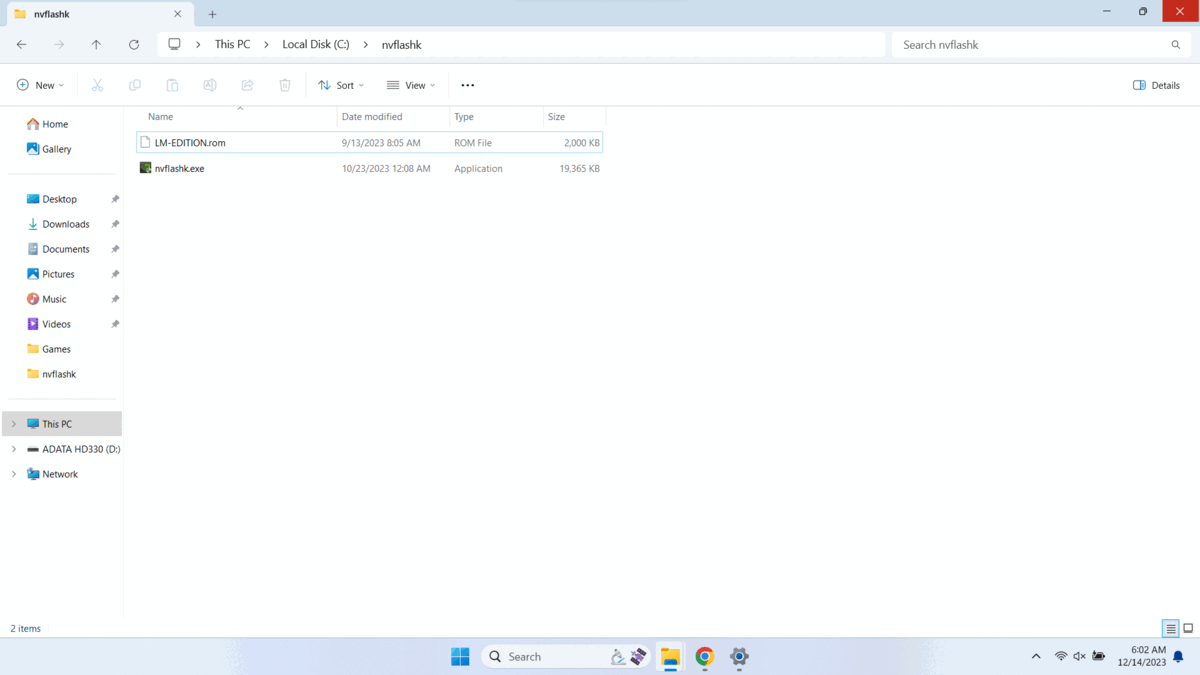
6.以下のコマンドを入力する:
nvflashk.exe -f -6 ASUS-ROG-GA402-4050-LM-EDITION.rom
7.YES」と入力して確定する。
8.yを押してもう一度確認する。
9.コンピュータを再起動します。
オプションのステップトラブルシューティング
奇妙な動作、アーティファクト、死のブルー画面などの問題が発生した場合は、ステップ1で保存した元のBIOSに戻してください。
vBIOSを操作しようとして次のエラーSECURE_PCI_CONFIG_SPACE_ACCESS_VIOLATIONが表示された場合は、デバイスを再起動してBIOSに入り、Hyper-V(CPU仮想化)オプションを無効にする必要があります。
ステップ4:ベンチマークを実行する
すべてがうまくいっているようであれば、ベンチマークを実行して安定性を評価する。
1.GPU-Zを開きます。
2.ベンチマーク(3DMark Time SpyやWild Lifeなど)を実行し、結果を記録します。
3.ベンチマークの後、GPU-ZのSensorsタブをチェックし、先ほどと同じように各温度ボックスをダブルクリックします。元の温度と比較します。許容範囲内で問題がなければ、次の章に進みます。
ステップ5:パフォーマンスモード/ディスクリートグラフィックスモードに切り替える
最適なパフォーマンスを得るには、専用GPUが常にアクティブであることを確認します。
1.ASUS Armoury Crateを開きます。
2.電源プリセットは、Homeタブの左下セクションにあります。
3.Performance “を選択します。
4.Ultimate GPUモード(dGPUのみ)をクリックします。
5.GPU Power Saving(GPU省電力)」セクション内にグラフィックカードモードがあります。
6.ノートパソコンを再起動します。
GPUのオーバークロック/アンダーヴォルティング
ステップ 1: MSI Afterburnerのインストールとセットアップ
1.MSI Afterburnerをダウンロードしてインストールします。
2.LM MAXOUTアーカイブからProfilesフォルダをC:˶Program Files (x86)˶MSI Afterburnerにコピーします。
3.MSI Afterburnerを開き、右側のボタン「1」をクリックしてプロファイルをアクティブにし、「適用」をクリックします。
このプロファイルは、私たちのテスト用ノートパソコンに最適でした。しかし、結果は異なる場合がありますので、ストレステストをお勧めします。
ステップ2:クイックストレステスト
ストレステストには、Unigine Superpositionまたは3DMarkのTimeSpyベンチマークを使用します。また、Red Dead Redemption 2、Control、Metro Exodusなどの負荷の高いゲームを数分間実行します。
オプションのステップトラブルシューティング
BSODやGFX_ERRORは、コアクロックが高すぎる場合によく起こる結果であり、メモリークロックが高すぎるとアーティファクトが発生することがよくあります。
これらの問題を解決するには
1.MSI Afterburnerを開きます。
2.コアクロックを15~30 MHz、またはメモリクロックを50~100 MHz下げます。
電圧不足の場合、Coreクロックは “Curve “と表示されます。必要に応じて電圧/周波数カーブを調整してください。
エラー/アーチファクトがなくなり、温度が許容範囲になるまで、ベンチマーク/ゲームを繰り返します。
オプションのステップオーバークロックを上げる
安定している場合は、コアクロックを15-30 MHz、またはメモリークロックを50-100 MHz上げてみてください。性能の限界に達するか温度が高くなるまで、ベンチマークやゲームを繰り返します。
ステップ3:拡張ストレステスト
安定性が得られたら、レッド・デッド・リデンプション2などのゲームや、3DMarkのTimeSpy ExtremeやFireStrike Extremeなどのストレステストで拡張ストレステストを実施します。
ステップ 4: プロファイルの保存
パフォーマンスと温度に満足したら
1.MSI Afterburnerでプロファイルを保存します。
2.MSI Afterburnerを設定し、Windows起動時にプロファイルを実行します。
"C:◆Program Files (x86)◆MSIアフターバーナー.exe" /Profile1 /Q
ステップ5:プロファイルの競合をチェックする
コンピュータを再起動し、再度ベンチマークを実行します。スコアが予想より低い場合は、MSI Afterburnerや他のアプリとの競合をチェックし、必要に応じて起動遅延や設定を調整します。
GPUパフォーマンスの比較
変更前と変更後の結果を比較することで、安定した動作でパフォーマンスを向上させることができます。
| タイムスパイ (G) | ワイルドライフ・エクストリーム | |
| ROG Zephyrus G14 GA402[Before] | 8532 | 16100 |
| ROG Zephyrus G14 GA402[After] | 9442 | 17983 |
| パフォーマンス向上 | +11% | +12% |
ディスプレイ品質
当社のディスプレイ・プロファイルをご存知でない方は、この記事をご覧ください:
次世代ディスプレイ・プロファイルのご紹介 – “Health-Guard”, “Design and Gaming” and “Office Work”
LMプロファイルを使用するために必要なLMプロファイルアプリへのリンクはこちらです:
https://drive.google.com/file/d/12-itV-IxzsVy2K1OxkYGM03eR0ODquyh
プロフィールをアプリにドラッグ&ドロップしてください。これだけです!これで簡単にモードを切り替えて、ヘルスガードセクションのPWMフリー輝度スライダーを活用できます。

デザインとゲームプロファイル
![]() それでは、実際の色とROG Zephyrus G14で表示される色との差がどれくらいあるか見てみましょう。私たちはその距離をDeltaEで測定しています – 数値が大きいほど、より異なって見えます。
それでは、実際の色とROG Zephyrus G14で表示される色との差がどれくらいあるか見てみましょう。私たちはその距離をDeltaEで測定しています – 数値が大きいほど、より異なって見えます。
次の図では、浅黒い肌、青い空、緑の草原など、一般的な24色を選びました。
2.0以下の値は、色に敏感な作業に適していると考えられます。ASUS ROG Zephyrus G14は、工場出荷状態ではこのレベルには達していませんが、当社のDesign and Gamingプロファイルをインストールすることで、色彩を扱うプロフェッショナルな作業に適しています。さらに、dE = 1.0を達成し、ほとんどの人が肉眼で実際の色と区別できないことを示します。
左:プロファイルなし|スライダーをドラッグして違いを確認|右:デザイン&ゲーミング・プロファイル
前回のゲーミング・プロファイルと同様に、このプロファイルも黒から抜け出す最初の一歩を調整します。これにより、暗いバーチャル環境でプレイする際、反射神経がさらに速くなります…または、映画の最も暗いシーンですべてを見ることができます。
左:プロファイルなし|スライダーをドラッグして違いを確認|右:デザイン&ゲーミングプロファイル


ヘルスガードプロファイル
![]() LMプロファイル・アプリケーションと併用することで、有害なパルス幅変調(PWM)を排除し、目や体に悪影響を及ぼすブルーライトを低減します。パネルごとにカスタムメイドされているため、知覚的に正確な色を保つことができます(最初は奇妙に見えるかもしれませんが、数分後には脳が正確な色として認識し始めます。)
LMプロファイル・アプリケーションと併用することで、有害なパルス幅変調(PWM)を排除し、目や体に悪影響を及ぼすブルーライトを低減します。パネルごとにカスタムメイドされているため、知覚的に正確な色を保つことができます(最初は奇妙に見えるかもしれませんが、数分後には脳が正確な色として認識し始めます。)
このプロファイルは色温度が高く、(夜間だけでなく)一日中作業するのに適しており、紙をシミュレートしているため、目への負担が大幅に軽減されている。
*Windowsの輝度スライダーを最大に保ち、LMプロファイルの統合された “PWM輝度スライダーなし “を輝度制御に使用してください。
プロのヒントHealth-Guardプロファイルは紙をシミュレートし、可能な限り正確な色を持っているので、プリプレスデザイナーにとって素晴らしいツールとなるでしょう!
左:プロファイルなし|スライダーをドラッグして違いを確認|右:ヘルスガードプロファイル



オフィスワーク・プロファイル
![]() 3つ目のプロファイルはOffice Workで、ほとんどの時間をテキストやテーブルを見たり、サーフィンをしたりするユーザーが使用します。
3つ目のプロファイルはOffice Workで、ほとんどの時間をテキストやテーブルを見たり、サーフィンをしたりするユーザーが使用します。
Office Workは、フラットなガンマカーブ(2.20)、ネイティブな色温度、知覚的に正確な色を維持することで、より明瞭でクリアな表示を目指します。
左:プロファイルなし|スライダーをドラッグして違いを確認|右:Office Workプロファイル


おわりに
このガイドを締めくくるにあたり、私たちと一緒にこの旅に出発してくださった皆様に心から感謝申し上げます。このガイドで提供された洞察、ヒント、ステップバイステップの手順が、あなたのデバイスを最大限に活用するための力となったことを願っています。
ROG Zephyrus G14 GA402の強化されたパフォーマンス、スピード、機能をお楽しみください。ROG Zephyrus G14 GA402があなたのデジタルアドベンチャーにおいて信頼できる相棒となりますように。