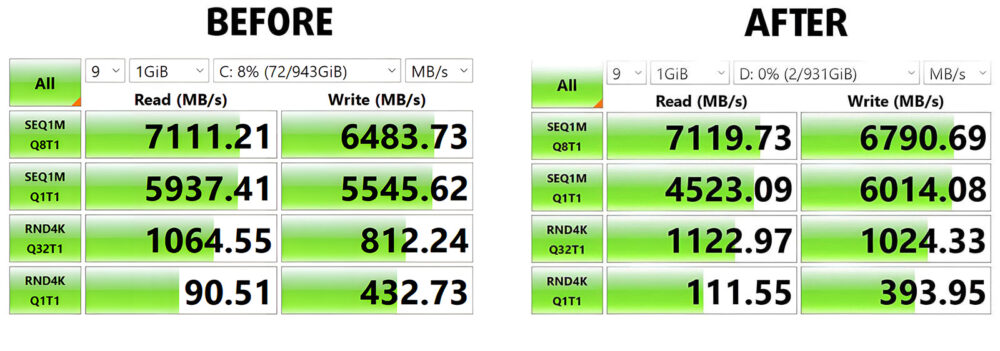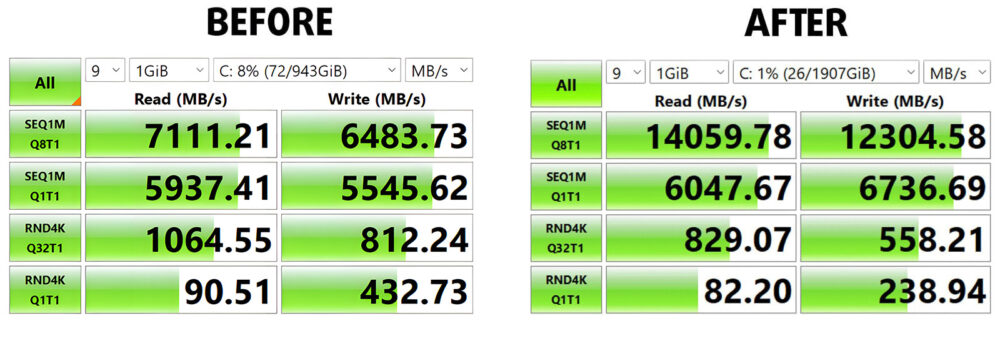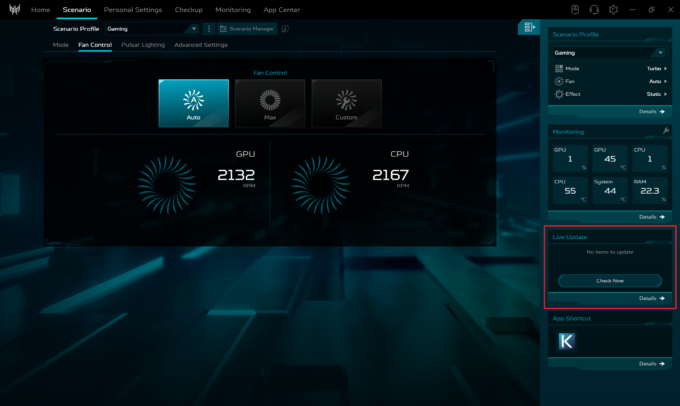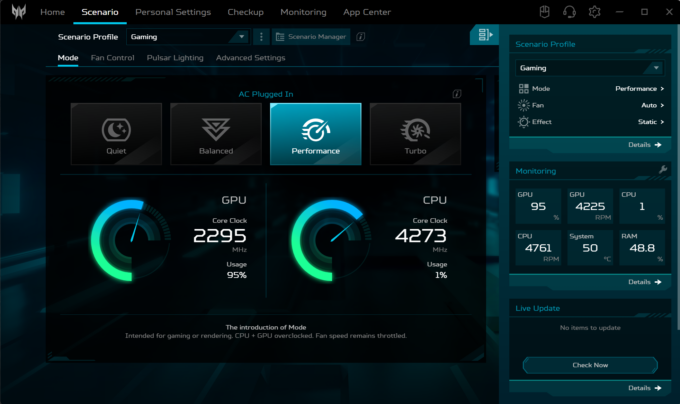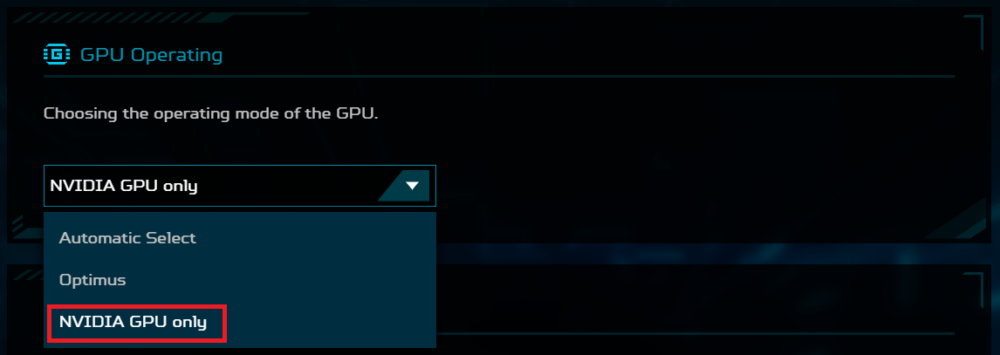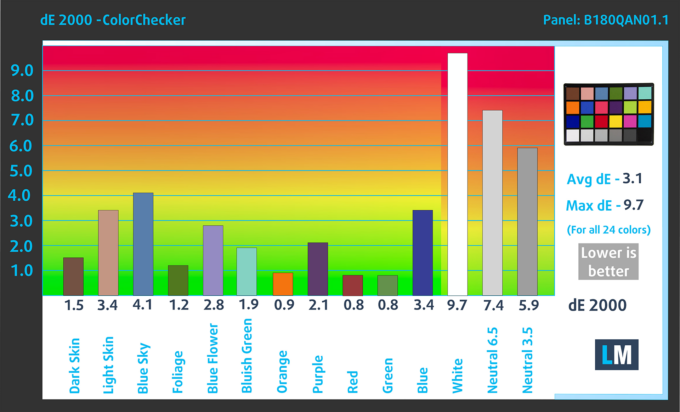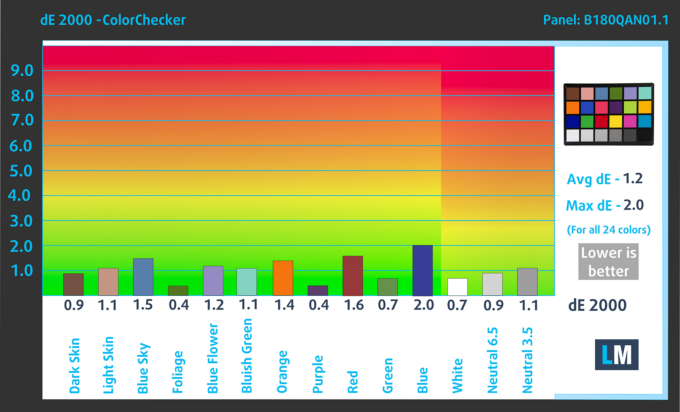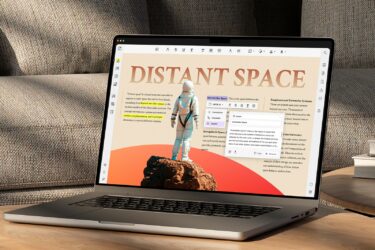[電子書籍ガイド+ツール】RTX 4070搭載「Acer Predator Helios Neo 18(PHN18-71)」をMAX OUTする方法
このたびは、RTX 4070搭載 Acer Predator Helios Neo 18 (PHN18-71) のパフォーマンスを最大限に引き出す包括的なステップバイステップガイドをお買い上げいただき、誠にありがとうございます!
はじめに
ハイパフォーマンスコンピューティングの世界への爽快な旅へようこそ。この電子書籍は、Acer Predator Helios Neo 18 (PHN18-71) with (RTX 4070) のために特別に書かれたもので、単なるマニュアルではなく、ノートパソコンの隠れたパワーを解き放つための入り口です。技術愛好家であれ、プロゲーマーであれ、あるいは日常的なコンピューティングにおいて効率性とスピードを切望する人であれ、あなたは正しい場所にいます。
ノートパソコンのテスト、レビュー、改良において15年以上の経験を持つLaptopMedia Labsの専門家チームは、私たち自身のノートパソコンを最適化する方法を共有することに決めました。このガイドでは、簡単なハードウェアのアップグレードから高度なソフトウェアの微調整まで、最適化プロセスの各ステップについて説明します。
それでは、一緒にこの旅に出発しましょう。下にスクロールして、あなたのノートパソコンに眠るパワーを解き放ちましょう。
Contents
利用規約
このeBookを購入および/または使用することにより、利用規約に同意したものとみなされます:
![]() 本電子書籍の購入者は、個人的、非商業的な目的に限り、本電子書籍を使用する非独占的、譲渡不能なライセンスを付与されます。LaptopMedia Ltd.の書面による事前の許可なく、本eBookのいかなる部分またはコンテンツを、コピー、再配布、複製、「流出」、または共有することは、電子的または機械的、複写、記録、またはいかなる情報記憶および検索システムを含むいかなる形式または手段によっても、固く禁じられています。
本電子書籍の購入者は、個人的、非商業的な目的に限り、本電子書籍を使用する非独占的、譲渡不能なライセンスを付与されます。LaptopMedia Ltd.の書面による事前の許可なく、本eBookのいかなる部分またはコンテンツを、コピー、再配布、複製、「流出」、または共有することは、電子的または機械的、複写、記録、またはいかなる情報記憶および検索システムを含むいかなる形式または手段によっても、固く禁じられています。
eBookのコンテンツを許可なく使用することは、本利用規約の違反であり、当社の著作権およびその他の所有権を侵害する可能性があります。LaptopMedia Ltdは、これらの権利を侵害する個人または団体に対して法的措置を取る権利を留保します。
当社のガイドは包括的なものですが、含まれるリソースの一部は各企業の知的財産であり、外部で調達されたものである可能性があることにご留意ください。すべてのリソースは、それぞれのライセンスと使用条件に従って合法的に使用する必要があります。LaptopMediaは、これらのガイド、ツール、または外部リソースの適用による損害や損失について責任を負いません。
本電子書籍に記載されている結果は、管理された実験室条件下で達成されたものです。本ガイドに概説されている修正を適用する前と後では、正確性を確保するため、すべての変数は一定に保たれています。しかし、具体的な結果は異なる可能性があることに注意してください。お使いのコンピュータの現在の作業負荷、インストールされているソフトウェア、オペレーティングシステムのバージョン、周囲温度などの要因は、すべてパフォーマンスに影響する可能性があります。そのため、記載されている数値や改善点は、保証ではなく推定値としてお考えください。
ご質問、ご提案、その他のお問い合わせは、お問い合わせページからご連絡ください。
ハードウェアアップグレード
可能であれば、ハードウェアのアップグレードから始めるのが良いでしょう。もちろん、将来の参考のためにこの章をスキップすることもできます。
Acer Predator Helios Neo 18 (PHN18-71) の開封とアップグレード方法を実演したビデオをご覧ください:
ステップ 1: Acer Predator Helios Neo 18 (PHN18-71) を開く
- Acer Predator Helios Neo 18 (PHN18-71) の電源がオフになっていることを確認し、傷や破損を防ぐため、柔らかい清潔な面に置きます。
- ノートパソコンの底から 11 個のトルクスネジを取り外します。
- 背面にある2つのプラスチック製排気口をしっかりと押さえながら注意深くプレートを持ち上げると、ポップアップすることができます。
ヒント:内部のクリップやノートパソコンの筐体を傷つけないように注意して作業してください。
ステップ2:バッテリーの取り外し
- バッテリーは底板内側に専用のソケットがあり、ユニットを固定しているため、ネジでベースに固定されていません。
- バッテリーのコネクターをマザーボードから慎重に外し、破損を防ぎます。
- 90.61Whユニットをシャーシから持ち上げます。
注意してください:バッテリーとコネクターの取り扱いには十分注意してください。
メモリーのアップグレード
- メモリアップグレード用に、DDR5 RAMをサポートする2つのSODIMMスロットを探します。メモリは金属製のシュラウドで保護されています。レバーも使ってプレートを持ち上げます。
Acer Predator Helios Neo 18 (PHN18-71) に RAM モジュールが 1 つ取り付けられており、アップグレードを検討している場合、最適なパフォーマンスを得るために望ましいモジュールの種類を、最適なものから順に並べると、2Rx8 > 1Rx8 > 1Rx16 となります。性能が大幅に向上する場合もありますが、これらのモジュールは製造コストが高いため、より稀で高価です。詳細については、当社の分析をお読みください:正しいRAMタイプを選ぶだけで、ゲームパフォーマンスが最大37%向上します。
DDR5 RAMモジュールはこちらで購入できます:Buy from Amazon.co.jp (#CommissionsEarned)
ストレージのアップグレード
ストレージ拡張用に、Gen 4 SSDと互換性のある2つのM.2 PCIe x4スロットを確認してください。
ヒント: M.2 SSDパフォーマンス・ランキングで、最高のストレージ・オプションに関する洞察をチェックすることをお忘れなく。
Gen 4 M.2 SSDモジュールはここで購入できます:Buy from Amazon.co.jp (#CommissionsEarned)
オプションはこちらです:
オプション 1: 現在の SSD をより高速なシングル SSD にアップグレードする
プリインストールされているSSDは1TBのSK Hynix HFS001TEJ9X125Nで、シーケンシャルリードとライトの速度はそれぞれ7.1GB/秒と 6.48GB/秒です。これを改善する最も簡単な方法は、プリインストールされているドライブをより強力なものと交換することです。トップM.2 SSDパフォーマンス・ランキングを参考に、余裕のある最高のドライブを選ぶとよいでしょう。シーケンシャルリード/ライトに加えて、IOPS 4Kリード/ライトとレイテンシリード/ライトにも注意してください。
以下は、Acer Predator Helios Neo 18 (PHN18-71) の純正 SSD を別のモデル (Kingston KC3000) に交換しただけでパフォーマンスが向上した例です:
| Acer Predator Helios Neo 18 (PHN18-71) | 変更前 | 変更後(新しいSSD) | パフォーマンス向上 |
| シーケンス読み取り速度 | 7.10 GB/s | 7.12 GB/s | |
| 連続読み出し速度書き込み速度 | 6.48GB/秒 | 6.79 GB/s | +5% |
オプション2:RAID構成
RAID 0はシーケンシャルな読み書きのパフォーマンスを大幅に向上させ、RAID 1は 重要なデータのセキュリティを 強化します。
例えば、ゲームのローディングは、主に大量の小さなファイルの読み込みに依存するため、RAID 0の影響は限定的であることに注意することが重要です。RAID 0の強みは、大容量ファイルの読み書きや移動にあり、ビデオ編集アプリでの高品質なタイムラインのナビゲートや、大容量プロジェクトの保存など、特定の作業シナリオで効果を発揮します。
RAID 1はSSDの寿命を2倍にし、データを安全に保ちますが(片方のドライブが故障しても、もう片方にはファイルが残っています)、ディスクの総容量が半分になってしまうという大きな欠点があります。私たちのラップトップには、RAID 0モードの1TB Micron 3400が2台搭載されていますが、いつものように、2台のNVMeドライブをアップグレードして、さらに高速な読み書きを実現することができます。
| Acer Predator Helios Neo 18 (PHN18-71) | 使用前 | 後(RAID o) | パフォーマンス向上 |
| シーケンス読み取り速度 | 7.10 GB/s | 14.06 GB/s | +98% |
| 連続書き込み速度 | 6.48 GB/s | 12.30 GB/s | +90% |
クリーンなWindows OSの準備
お使いのノートパソコンにWindows OSがプリインストールされている場合は、この章は読み飛ばしてかまいません。
ステップ1:8GB以上のフラッシュドライブを入手する。
ステップ2: フォーマットされるので、フラッシュドライブに重要なデータがないことを確認する。
ステップ3: 推奨ウェブサイトから最新のWindows 11 ISOをダウンロードする: https://os.click/.
ステップ4: Rufusを使ってフラッシュドライブを準備します:

- Rufusをダウンロードしてインストールし、開きます: https://rufus.ie/en/.
- 正しいフラッシュドライブが選択されていることを確認してください(必要に応じて他の USB デバイスを切断してください)。
- 選択」をクリックし、ISO ファイルを選択します。
- 開始」をクリックしてプロセスを開始します。
- Rufus はいくつかのオプションを提供します。選択するか、以下に示す設定例に従ってください。

RAID 構成のオプションステップ:Intel RST ドライバをコピーする
RAID構成を構築する場合、MAX OUTアーカイブからRST-F6floppyフォルダをWindowsインストールフラッシュドライブにコピーする必要があるかもしれません。
オプションのステップドライバ」パーティションをコピーする
構成によっては、OSに必要なすべてのドライバを含むパーティションがあります。Windows OSに同じフラッシュドライブを使用する場合は、Windowsインストール後に少なくとも8GBの空き容量があることを確認してください。
以下はその手順です:
1.Windows インストール・メディアから起動する:
– WindowsインストールUSBドライブをノートパソコンに挿入します。
– ノートパソコンを再起動し、F12またはDelキーを押してブートマネージャーにアクセスします。
– USBフラッシュドライブからの起動を選択します。
2.コマンドプロンプトにアクセスします:
– Windowsセットアップが起動したら、Shift + F10キーを押してコマンドプロンプトを開きます。
3.フラッシュドライブを準備する:
– コマンドプロンプトで、フラッシュドライブにドライバ用の新しいフォルダを作成します。例えば、フラッシュドライブがE:∕の場合、次のようにします:
mkdir E:♪Drivers
4.D:」パーティションからコンテンツをコピーします:
– xcopyコマンドを使います。例えば、D:ⅮからE:ⅮDriversにコピーする場合:
xcopy D:\*.* E:\Drivers /E /H /K
このコマンドは、サブディレクトリとファイル(隠しファイルやシステムファイルも含む)を含むすべてのコンテンツをコピーします。
5.処理を終了します:
– コピーが完了したら、exitと入力してコマンドプロンプトを閉じます:
終了
– コンピュータを安全にシャットダウンする(コマンドプロンプトでshutdown /sを使用):
シャットダウン /s
ウィンドウズOSのインストール
ノートパソコンにWindows OSがプリインストールされている場合は、ステップ4に進んでください。
ステップ1:フラッシュドライブを使用する
フラッシュドライブをコンピュータに挿入し、画面の指示に従ってください。
注:RAID構成の場合、SSDドライブが表示されないことがあります。これを解決するには、[ドライバのロード] ➤[参照]をクリックし、先ほどコピーした「RST-F6floppy」フォルダに移動します。Next]をクリックします。ドライバが数秒でインストールされ、RAIDセットアップが単一ドライブとして表示されるはずです。
それでもドライブが表示されない場合は
最新のIntel RSTドライバをintel.comからダウンロードする必要があるかもしれません。複数のバージョンがある場合は、”Floppy “を選択してください。.EXEファイルしかない場合は、ドライバを解凍する必要があります。方法は以下の通りです:
- CMDを開き、SetupRST.exeファイルの場所に移動します(Windows 11の場合、ファイルエクスプローラーでフォルダを開き、アドレスバーをクリックし、アドレスの前にcmdと入力してEnterを押します)。
- 次のコマンドを入力します:
SetupRST.exe -extractdrivers SetupRST_extracted - これで、同じフォルダにドライバが展開されます: production -> Windows -> xxx (number) -> Drivers。このフォルダをフラッシュ・ドライブにコピーします。
ステップ2: パーティションの作成
新しいパーティションを作成し、「次へ」をクリックします。
ステップ 3: 一般設定
PCが自動的に再起動します。この時点でフラッシュドライブを取り外すことができます。ここで、地域とキーボードレイアウトを選択します。次に、「インターネットがありません」をクリックし、続いて「制限付きセットアップを続行」をクリックします。
オプションのステップ
OSの準備」の章に正確に従わなかった場合、
または Rufus でフラッシュドライブを準備しなかった場合、
またはプリインストールされたWindows OSをセットアップしている場合、「インターネットがありません」オプションが表示されないことがあります。
ご心配なく。PCをマイクロソフトアカウントに接続したくない場合は、「マイクロソフトアカウントにサインイン」画面でメールアドレスとして[email protected]。次の画面で、パスワードに「0」を入力します。エラーが表示されますが、これでこのステップを回避できます。
セットアップ中に提供される追加機能はすべて拒否したほうがよいでしょう。
おめでとうございます。セットアップを進めましょう。
インストール後のWindowsセットアップ
ステップ1:ドライバのインストール
オプション1:ドライバを手動でインストールする
ノートパソコンにドライバ・パーティションがない場合は、Acerの公式ウェブサイトから必要なドライバをダウンロードしてください:
https://www.acer.com/us-en/support/product-support/Predator_PHN18-71/downloads?suggest=PHN18-71;0
推奨されるドライバのインストール手順は以下のとおりです:
- チップセット
- 統合グラフィックス
- NVIDIAグラフィックス
- オーディオ
- LAN
- カードリーダー
- 無線LAN
- ブルートゥース
- タッチパッド
- ME(インテルマネージメントエンジン)
- 無線スイッチ
- その他
または、デバイスマネージャからドライバをインストールすることもできます。

オプション2:Predator Senseアプリからドライバをインストールする。
1.ノートパソコンの公式サポートページからアプリケーションをダウンロードする。
2.指示に従ってアプリをインストールする。
3.アプリを開き、「Live Update」タブに移動します。
4.今すぐチェック」ボタンをクリックします。
5.利用可能なアップデートをすべてインストールする場合は「すべてをアップデート」を選択し、個別にアップデートする場合は特定のドライバを選択します。
ステップ2:ゲームへの依存
ほとんどのゲームやアプリに必要なランタイムをインストールします。
2.1.DirectX:
https://www.microsoft.com/en-us/Download/confirmation.aspx?id=35
⚠️ “Install the Bing Bar “のチェックを必ず外してください。

2.2.Visual C++ 再頒布可能ランタイム
包括的なインストールには、TechpowerupのAll-in-oneセットアップを使用してください:
https://www.techpowerup.com/download/visual-c-redistributable-runtime-package-all-in-one/
1.アーカイブを解凍します。
2.install_all.batを実行する。
3.Microsoft Defender SmartScreenにブロックされた場合は、[詳細情報] > [とにかく実行]を選択します。
4.各ユーザーアカウント制御プロンプトを承認する(約12回)。
5.完了。
ステップ3:ストック結果の確認
1.GPU-Zをダウンロードし、開きます。
2.3DMarkをインストールして実行する。Wild Life ExtremeとTime Spyでテストし、結果を記録する。
3.GPU-ZのSensorsタブで、各温度ボックス(Core / Hot Spot / Memory)を2回クリックし、最高記録温度を確認します。
許容温度は、”GPU Temperature “が85℃以下、”Hot Spot “が95℃まで、”Memory temperature “が100℃までです。より高い温度でも安定しますが、より頻繁なメンテナンスが必要です。
ステップ4:コアアイソレーション/VMPの無効化
パフォーマンスを優先するゲーマーは、Memory IntegrityとVirtual Machine Platformを無効にすることを検討してください。
3.1.Winキーを押し、「Core Isolation」と入力する。Memory Integrityをオフにし、コンピューターを再起動します。

3.2.Winキーをもう一度押し、「Windows features」と入力します。Virtual Machine Platform(選択されている場合)を選択解除する。

ステップ5:ブロートウェアの削除
5.1.プリインストールされているWindows OS
お使いのコンピューターにWindowsがプリインストールされている場合、不要なブロートウェアが入っている可能性があります。これらのアプリを(Winキー ->プログラムの追加と削除)からアンインストールしてください。
デフォルトのブロートウェアは、「Bing Weather」、「Candy Crush Friends Saga」、「Microsoft Skype App」、「Netflix」、「Xbox App」、「Zune Music」ですが、おそらく不要なアプリがもっと表示されるでしょう。

🤎上級者向け:大量のアンインストールにはKlocmanのBulk Crap Uninstallerを使いましょう。

5.2.Windowsのクリーンインストール:
主にOneDriveの削除を検討する。CMDを開き、以下のコマンドを実行する:
for %a in ("SysWOW64" "System32") do (if exist "%windir%%~aOneDriveSetup.exe" ("%windir%%~aOneDriveSetup.exe" /uninstall)) && reg delete "HKCUSOFTWARE/f > nul 2>&1
Winキー -> プログラムの追加と削除)で他の不要なアプリがないか確認する。
ステップ6:スタートアップアプリの管理
スタートアップで実行されるアプリ、特にブロートウェアをアンインストールした後に実行されるアプリを確認し、管理します。
Winキーを押し、「スタートアップアプリ」と入力します。不要なアプリをオフにする。
🗒️注意事項
– Realtek HD Audio Universalサービスは、Realtekのオーディオドライバパッケージの一部です。
– Microsoft Edgeを使用しない場合は、Microsoft Edgeのスタートアップを無効にしてください。
🤎上級ユーザー向け:すべてのスタートアップアプリとサービスを包括的に表示するには、Autorunsを使用します。
ステップ 7: ビジュアルクリーニング
新しい機能やボタンを無効にして、タスクバーをカスタマイズします。タスクバーを右クリック -> タスクバーの設定で、お好みでオフに設定します。

ステップ8:おすすめアプリのインストール
デフォルトのおすすめアプリをご紹介します:
メディアプレーヤー –VLC
インターネットブラウザ –Chrome/Firefox
⬇️ BitTorrent クライアント –qBittorrent
🗜️ ファイル・アーカイバ –7-zip
可能な限りオープンソースソフトウェアを選ぶ。
GPUのオーバークロック/アンダーヴォルティング
ステップ1:ターボモード/ディスクリートグラフィックスモードに切り替える
最適なパフォーマンスを得るには、専用GPUが常にアクティブであることを確認します。
1.Predator Senseアプリを開きます。
3.Mode」タブで「Performance」プリセットを選択する。
5.GPU Operating」モードを「NVIDIA GPU only」に設定する。
6.システムを再起動します。
ステップ 2: MSI Afterburnerのインストールと設定
1.MSI Afterburnerをダウンロードしてインストールします。
2.LM MAXOUT アーカイブからProfilesフォルダーをC:¥Program Files (x86)¥MSI Afterburner にコピーする。
3.MSI Afterburnerを開き、右側のボタン「1」をクリックしてプロファイルをアクティブにし、「適用」をクリックします。
このプロファイルは、私たちのテスト用ノートパソコンに最適でした。しかし、結果は異なる場合がありますので、ストレステストをお勧めします。
ステップ3:クイックストレステスト
ストレステストには、Unigine Superpositionまたは3DMarkのTimeSpyベンチマークを使用します。また、Red Dead Redemption 2、Control、Metro Exodusなどの負荷の高いゲームを数分間実行します。
オプションのステップトラブルシューティング
BSODやGFX_ERRORは、コアクロックが高すぎる場合によく起こる結果であり、メモリークロックが高すぎるとアーティファクトが発生することがよくあります。
これらの問題を解決するには
1.MSI Afterburnerを開きます。
2.コアクロックを15~30 MHz、またはメモリクロックを50~100 MHz下げます。
電圧不足の場合、Coreクロックは “Curve “と表示されます。必要に応じて電圧/周波数カーブを調整してください。
エラー/アーチファクトがなくなり、温度が許容範囲になるまで、ベンチマーク/ゲームを繰り返します。
オプションのステップオーバークロックを上げる
安定している場合は、コアクロックを15-30 MHz、またはメモリークロックを50-100 MHz上げてみてください。性能の限界に達するか温度が高くなるまで、ベンチマークやゲームを繰り返します。
ステップ4:拡張ストレステスト
安定性が得られたら、レッド・デッド・リデンプション2などのゲームや、3DMarkのTimeSpy ExtremeやFireStrike Extremeなどのストレステストで拡張ストレステストを実施します。
ステップ 5: プロファイルの保存
パフォーマンスと温度に満足したら
1.MSI Afterburnerでプロファイルを保存します。
2.MSI Afterburnerを設定し、Windows起動時にプロファイルを実行します。
"C:◆Program Files (x86)◆MSIアフターバーナー.exe" /Profile1 /Q
ステップ5:プロファイルの競合をチェックする
コンピュータを再起動し、再度ベンチマークを実行します。スコアが予想より低い場合は、MSI Afterburnerや他のアプリとの競合をチェックし、必要に応じて起動遅延や設定を調整します。
パフォーマンス比較
修正前と修正後の結果を比較することで、安定した動作とパフォーマンスの向上を保証します。
| Acer Predator Helios Neo 18 (PHN18-71) | 変更前 | 変更後 | パフォーマンスの向上 |
| タイムスパイ (G) | 12855 | 13672 | +6% |
| ワイルドライフ・エクストリーム | 24189 | 26383 | +9% |
Shadow Of The Tomb Raider』や『Metro Exodus』のような負荷の高いゲームでも、素晴らしいパフォーマンス向上を確認できる。
| SOTTR Med 1080p | SOTTR 中 1600p | SOTTR Max 1600p | メトロエクソダス 1080p Extreme | メトロエクソダス 1600p High | |
| Acer Predator Helios Neo 18 (PHN18-71)[Before] | 123 FPS | 121 FPS | 71 FPS | 52 FPS | 70 FPS |
| Acer Predator Helios Neo 18 (PHN18-71) [After] | 130 FPS | 127 FPS | 77 FPS | 57 FPS | 75 FPS |
| パフォーマンス向上 | +6% | +5% | +8% | +10% | +7% |
ディスプレイ品質
当社のディスプレイ・プロファイルをご存知でない方は、この記事をご覧ください:
次世代ディスプレイ・プロファイルのご紹介 – “Health-Guard”, “Design and Gaming” and “Office Work”
LMプロファイルを使用するために必要なLMプロファイルアプリへのリンクはこちらです:
https://drive.google.com/file/d/12-itV-IxzsVy2K1OxkYGM03eR0ODquyh
MAX OUTアーカイブのDisplay Profilesフォルダを開き、先ほどインストールしたLM Profilesアプリをロードします。
プロファイルをアプリにドラッグ&ドロップするだけです。これだけです!これで、簡単にモードを切り替えて、ヘルスガードセクションのPWMフリー輝度スライダーを利用することができます。

デザインとゲームプロファイル
![]() それでは、実際の色とAcer Predator Helios Neo 18 (PHN18-71)で表示される色との差がどのくらいあるか見てみましょう。私たちはその距離をDeltaE(デルタE)で測定しています – 数値が大きいほど、より異なって見えます。
それでは、実際の色とAcer Predator Helios Neo 18 (PHN18-71)で表示される色との差がどのくらいあるか見てみましょう。私たちはその距離をDeltaE(デルタE)で測定しています – 数値が大きいほど、より異なって見えます。
次の図では、浅黒い肌、青い空、緑の草など、一般的な24色を選びました。
2.0以下の値は、色に敏感な作業に適していると考えられ、1.0をわずかに超える値は、肉眼では実際の色と区別がつかないことを意味します。言い換えれば、Acer Predator Helios Neo 18 (PHN18-71) を当社のディスプレイプロファイルと組み合わせると、お使いのノートパソコンがプロフェッショナルな色の作業に適しているだけでなく、実際の色と同じように見えるようになります。
左:プロファイルなし|スライダーをドラッグして違いを確認|右:デザイン&ゲーミングプロファイル
[
前回のゲーミング・プロファイルと同様に、このプロファイルも黒から抜け出す最初の一歩を調整します。これにより、暗い仮想環境でプレーする際、反射神経がさらに速くなります…または、映画の最も暗いシーンですべてを見ることができます。
左:プロファイルなし|スライダーをドラッグして違いを確認|右:デザイン&ゲーミングプロファイル


ヘルスガードプロファイル
![]() LMプロファイル・アプリケーションと併用することで、有害なパルス幅変調(PWM)を排除し、目や体に悪影響を及ぼすブルーライトを低減します。パネルごとにカスタムメイドされているため、知覚的に正確な色を保つことができます(最初は奇妙に見えるかもしれませんが、数分後には脳が正確な色として認識し始めます。)
LMプロファイル・アプリケーションと併用することで、有害なパルス幅変調(PWM)を排除し、目や体に悪影響を及ぼすブルーライトを低減します。パネルごとにカスタムメイドされているため、知覚的に正確な色を保つことができます(最初は奇妙に見えるかもしれませんが、数分後には脳が正確な色として認識し始めます。)
このプロファイルは色温度が高く、(夜間だけでなく)一日中作業するのに適しており、紙をシミュレートしているため、目への負担が大幅に軽減されている。
*Windowsの輝度スライダーを最大に保ち、LMプロファイルの統合された “PWM輝度スライダーなし “を輝度制御に使用してください。
プロのヒントHealth-Guardプロファイルは紙をシミュレートし、可能な限り正確な色を持っているので、プリプレスデザイナーにとって素晴らしいツールとなるでしょう!
左:プロファイルなし|スライダーをドラッグして違いを確認|右:ヘルスガードプロファイル



オフィスワーク・プロファイル
![]() 3つ目のプロファイルはOffice Workで、ほとんどの時間をテキストやテーブルを見たり、サーフィンをしたりするユーザーが使用します。
3つ目のプロファイルはOffice Workで、ほとんどの時間をテキストやテーブルを見たり、サーフィンをしたりするユーザーが使用します。
Office Workは、フラットなガンマカーブ(2.20)、ネイティブな色温度、知覚的に正確な色を維持することで、より明瞭でクリアな表示を目指します。
左:プロファイルなし|スライダーをドラッグして違いを確認|右:Office Workプロファイル


おわりに
このガイドを締めくくるにあたり、私たちと一緒にこの旅に出発してくださった皆様に心から感謝申し上げます。このガイドで提供された洞察、ヒント、そしてステップバイステップの手順が、あなたのデバイスを最大限に活用するための力となったことを願っています。
Acer Predator Helios Neo 18 (PHN18-71) の強化されたパフォーマンス、スピード、機能をお楽しみください。あらゆるデジタルアドベンチャーにおいて、信頼できる相棒となりますように。