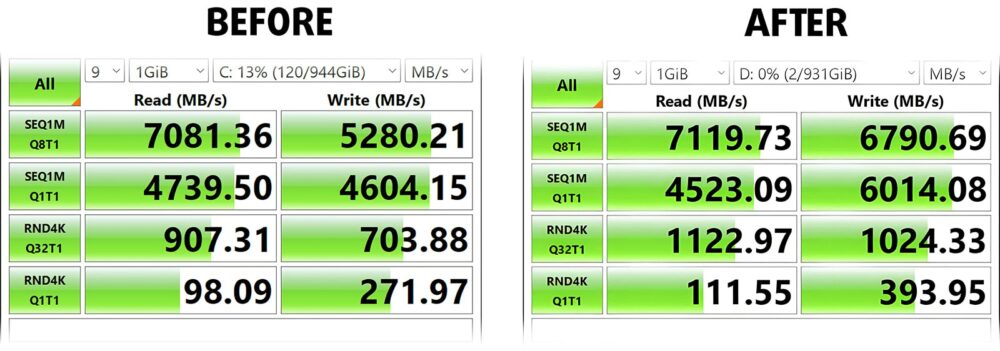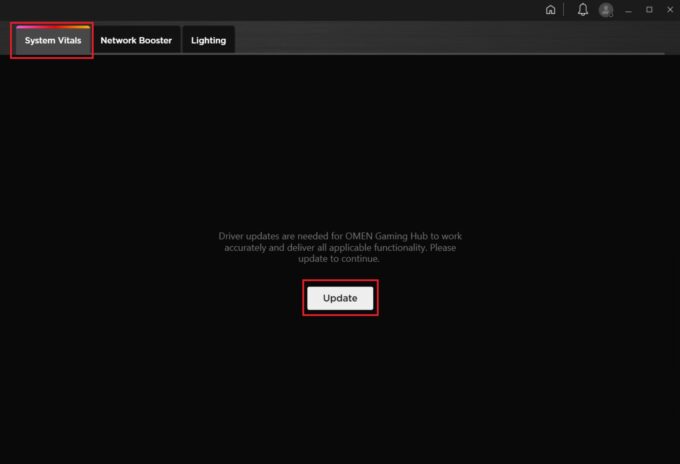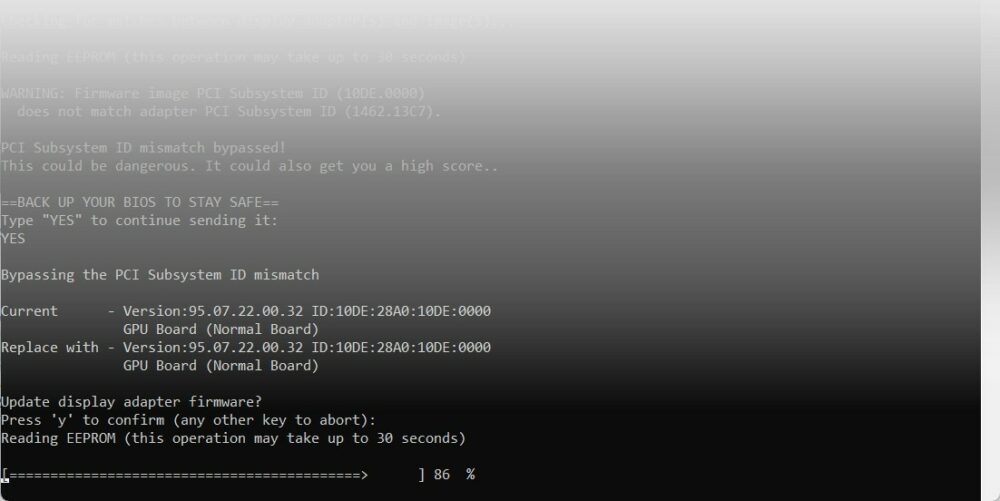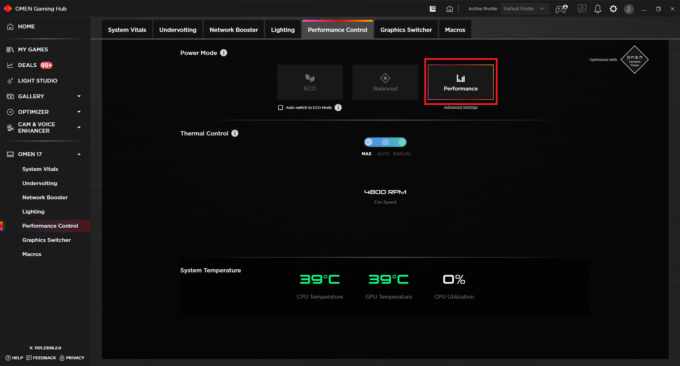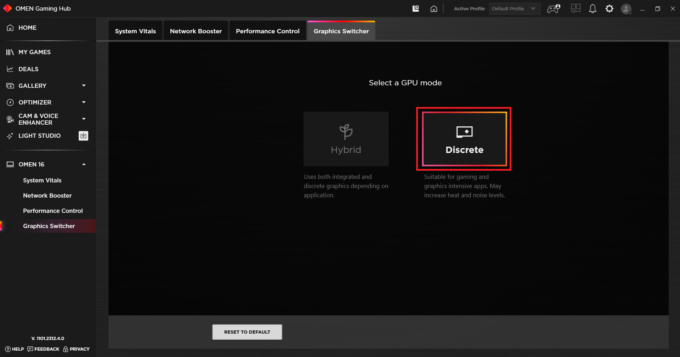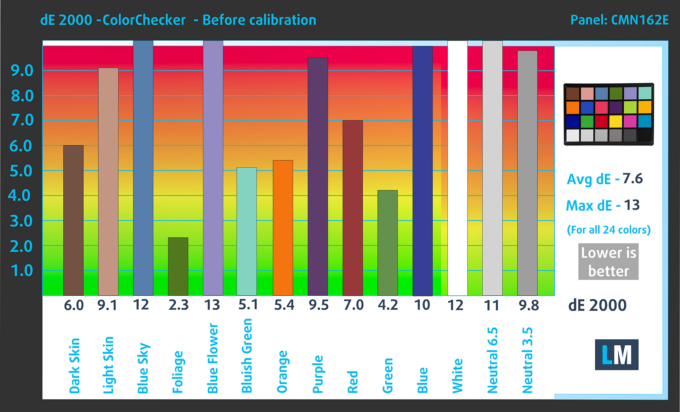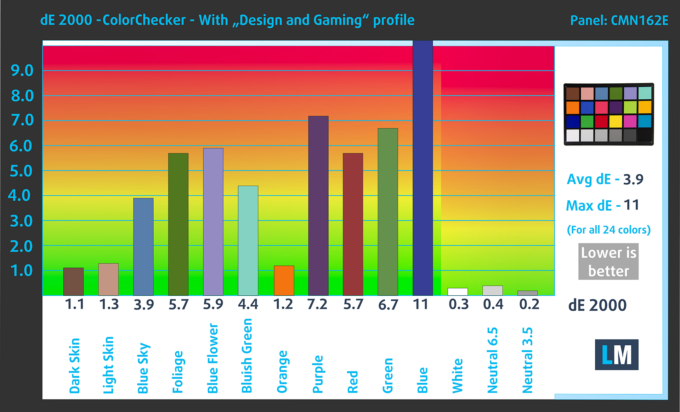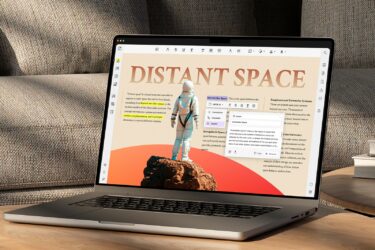[eBook Guide + Tools] Så här MAXAR du ut HP Victus 16 (16-s0000) med RTX 4050
Tack för att du köpte vår omfattande steg-för-steg-guide för att maximera prestandan hos HP Victus 16 (16-s0000) med RTX 4050!
INTRO
Välkommen till en spännande resa in i en värld av högpresterande databehandling. Den här e-boken är speciellt skriven för HP Victus 16 (16-s0000) med RTX 4050, och den är mer än bara en manual, den är en port till att låsa upp den dolda kraften i din bärbara dator. Oavsett om du är en teknikentusiast, en professionell spelare eller någon som vill ha effektivitet och snabbhet i det dagliga datoranvändandet, har du kommit rätt.
Med över 15 års erfarenhet av att testa, granska och förbättra bärbara datorer bestämde sig vårt team av experter på LaptopMedia Labs för att dela med sig av hur vi optimerar våra egna bärbara datorer. Vår guide kommer att leda dig genom varje steg i optimeringsprocessen, från enkla hårdvaruuppgraderingar till avancerade programvarujusteringar.
Så låt oss påbörja den här resan tillsammans. Scrolla ner och låt oss börja låsa upp kraften som finns i din bärbara dator.
Contents
Villkor och bestämmelser
Genom att köpa och/eller använda denna e-bok har du samtyckt till dess villkor och bestämmelser:
![]() Köparen av denna e-bok beviljas en icke-exklusiv, icke-överförbar licens att använda e-boken endast för personliga, icke-kommersiella ändamål. Det är strängt förbjudet att kopiera, omfördela, reproducera, “läcka” eller dela någon del eller innehåll i denna e-bok, i någon form eller på något sätt, elektroniskt eller mekaniskt, inklusive fotokopiering, inspelning eller något informationslagrings- och hämtningssystem, utan föregående skriftligt tillstånd från LaptopMedia Ltd.
Köparen av denna e-bok beviljas en icke-exklusiv, icke-överförbar licens att använda e-boken endast för personliga, icke-kommersiella ändamål. Det är strängt förbjudet att kopiera, omfördela, reproducera, “läcka” eller dela någon del eller innehåll i denna e-bok, i någon form eller på något sätt, elektroniskt eller mekaniskt, inklusive fotokopiering, inspelning eller något informationslagrings- och hämtningssystem, utan föregående skriftligt tillstånd från LaptopMedia Ltd.
All obehörig användning av e-bokens innehåll är en överträdelse av dessa villkor och kan göra intrång i våra upphovsrätter och andra äganderätter. LaptopMedia Ltd förbehåller sig rätten att vidta rättsliga åtgärder mot individer eller enheter som bryter mot dessa rättigheter.
Observera att även om våra guider är omfattande, är vissa av de resurser som ingår immateriella rättigheter som tillhör respektive företag och kan komma från externa källor. Varje resurs ska användas lagligt och i enlighet med dess respektive licenser och användarvillkor. LaptopMedia kan inte hållas ansvarigt för någon skada eller förlust som uppstår till följd av tillämpningen av dessa guider, verktyg eller externa resurser.
De resultat som presenteras i denna e-bok uppnåddes under kontrollerade laboratorieförhållanden. Före och efter tillämpningen av de modifieringar som beskrivs i den här guiden hölls alla variabler konstanta för att säkerställa noggrannhet. Det är dock viktigt att notera att de specifika resultaten kan variera. Faktorer som datorns aktuella arbetsbelastning, den installerade programvaran, versionen av operativsystemet och omgivningstemperaturen kan alla påverka prestandan. Därför bör de värden och förbättringar som nämns betraktas som uppskattningar snarare än garantier.
Om du har några frågor, förslag eller andra förfrågningar kan du nå oss via vår Kontakta oss-sida.
UPPGRADERING AV HÅRDVARA
Om det är möjligt är det en bra idé att börja med en hårdvaruuppgradering. Du kan naturligtvis hoppa över detta kapitel för framtida referens.
Titta på vår video som visar hur du öppnar och uppgraderar HP Victus 16 (16-s0000):
Steg 1: Öppna HP Victus 16 (16-s0000)
- Se till att HP Victus 16 (16-s0000) är avstängd och placerad på en mjuk, ren yta för att förhindra repor eller skador.
- Ta bort de 8 Phillips-skruvarna från undersidan av den bärbara datorn.
- Använd ett plastverktyg för att lyfta panelens baksida från chassit
Tips: Var försiktig så att du inte skadar de interna klämmorna eller den bärbara datorns hölje.
Steg 2: Borttagning av batteri
- Koppla försiktigt bort batterikontakten från moderkortet för att undvika skador.
- Lossa de 6 stjärnskruvarna som håller fast batteriet i enheten.
- Lyft bort 70Wh / 83Wh-enheten från chassit.
Varning för skador: Hantera batteriet och dess kontakt försiktigt för att undvika skador.
Uppgradering av minne
- Leta reda på de två SODIMM-platserna som stöder DDR5 RAM för minnesuppgraderingar.
Om HP Victus 16 (16-s0000) har en RAM-modul installerad och du funderar på att uppgradera, är de modultyper som är att föredra för optimal prestanda, rankade från bäst till sämst, 2Rx8 > 1Rx8 > 1Rx16. Även om prestandaförbättringarna i vissa fall kan vara betydande är dessa moduler mer sällsynta och dyrare på grund av högre tillverkningskostnader. Läs vår analys för mer information: Öka din spelprestanda med upp till 37%, bara genom att välja rätt RAM-typ.
Du kan köpa DDR5 RAM-moduler här: Buy from Amazon.com (#CommissionsEarned)
Uppgradering av lagring
Identifiera den enda M.2 PCIe x4-platsen som är kompatibel med Gen 4 SSD-enheter för lagringsexpansion. Den förinstallerade NVMe-enheten skyddas av ett metallhölje som hålls på plats med en skruv
Tips: Glöm inte att kolla in vår Topp M.2 SSD-prestandarankning för insikter om de bästa lagringsalternativen som finns tillgängliga.
Du kan köpa Gen 4 M.2 SSD-moduler här: Buy from Amazon.com (#CommissionsEarned)
Här är dina alternativ:
Alternativ 1: Uppgradera din nuvarande SSD med en snabbare SSD-enhet
Den förinstallerade SSD-enheten är en 512 GB SAMSUNG MZVLL2512HDJD-00BH1 NVMe-enhet som erbjuder 6,7 GB/s och 4,75 GB /s sekventiell läs- och skrivhastighet. Det enklaste sättet att förbättra den är genom att byta ut den förinstallerade enheten mot en kraftfullare. Du kanske vill använda vår topprankning av M.2 SSD-enheters prestanda och välja den bästa enheten du har råd med. Förutom sekventiell läsning/skrivning bör du även ta hänsyn till IOPS 4K läsning/skrivning och latens läsning/skrivning.
Här är ett exempel på en prestandavinst genom att helt enkelt byta ut fabriks-SSD:n i HP Victus 16 (16-s0000) mot en annan modell (Kingston KC3000):
| HP Victus 16 (16-s0000) | Före | Efter (ny SSD) | Prestandaförbättring |
| Seq. Läshastighet | 6,7 GB/s | 7,12 GB/s | +6% |
| Seq. Skrivhastighet | 4,75 GB/s | 6,79 GB/s | +43% |
FÖRBEREDA ETT RENT WINDOWS-OS
Om din bärbara dator levereras med ett förinstallerat Windows OS kan du hoppa över det här kapitlet.
Steg 1: Skaffa ett USB-minne med en kapacitet på minst 8 GB.
Steg 2: Se till att det inte finns några viktiga data på USB-minnet, eftersom det kommer att formateras.
Steg3: Ladda ner den senaste Windows 11 ISO från vår rekommenderade webbplats: https://os.click/.
Steg4: Förbered Flash-enheten med Rufus:

- Ladda ner, installera och öppna Rufus: https://rufus.ie/en/.
- Se till att rätt USB-minne är valt (koppla bort andra USB-enheter om det behövs).
- Klicka på “Select” och välj ISO-filen.
- Klicka på “START” för att påbörja processen.
- Rufus kommer att erbjuda flera alternativ; gör ditt val eller följ de exempelinställningar som visas nedan.

Valfritt steg: Kopiera partitionen “Drivrutiner
Vissa konfigurationer har en partition som innehåller alla nödvändiga drivrutiner för operativsystemet. Om du planerar att byta ut fabriks-SSD:n är det lämpligt att först kopiera innehållet i drivrutinspartitionen. Om du använder samma flash-enhet för Windows OS ska du se till att den har minst 8 GB ledigt utrymme efter Windows-installationen.
Här är processen:
1. Starta från Windows installationsmedia:
– Sätt i din USB-enhet för Windows-installation i den bärbara datorn.
– Starta om den bärbara datorn och tryck på F12 eller Del för att komma till starthanteraren.
– Välj att starta från USB-minnet.
2. Öppna kommandotolken:
– När Windows Setup har startat trycker du på Shift + F10 för att öppna kommandotolken.
3. Förbered flash-enheten:
– I Kommandotolken skapar du en ny mapp på USB-minnet för drivrutinerna. Om ditt USB-minne till exempel är E:\ använder du:
mkdir E:\Drivrutiner
4. Kopiera innehållet från D:\ Partition:
– Använd kommandot xcopy. Till exempel, för att kopiera från D:\ till E:\Drivers:
xcopy D:\*.* E:\Drivers /E /H /K
Detta kommando kopierar allt innehåll, inklusive underkataloger och filer (även dolda filer och systemfiler).
5. Avsluta processen:
– När kopieringen är klar skriver du exit för att stänga Kommandotolken:
Avsluta
– Stäng av datorn på ett säkert sätt (använd shutdown /s i kommandotolken):
avstängning /s
INSTALLERA WINDOWS OS
Om din bärbara dator levereras med ett förinstallerat Windows OS, fortsätt till steg 4.
Steg 1: Använda USB-minnet
Sätt i USB-minnet i datorn och följ anvisningarna på skärmen.
Om enheten fortfarande inte är synlig,
kan du behöva ladda ner de senaste Intel RST-drivrutinerna från intel.com. Om flera versioner finns tillgängliga väljer du varianten “Floppy”. Om det bara finns en .EXE-fil tillgänglig måste du extrahera drivrutinen. Så här gör du:
- Öppna CMD och navigera till platsen där filen SetupRST.exe finns (i Windows 11 öppnar du mappen i Utforskaren, klickar på adressfältet, skriver cmd före adressen och trycker på Enter).
- Ange detta kommando:
SetupRST.exe -extrahera drivrutiner SetupRST_extraherade - Detta kommer att extrahera drivrutinerna i samma mapp: produktion -> Windows -> xxx (nummer) -> Drivrutiner. Kopiera den här mappen till Flash Drive.
Steg 2: Skapa partition
Skapa en ny partition och klicka på Nästa.
Steg 3: Allmänna inställningar
Datorn kommer att starta om automatiskt. Du kan ta bort flash-enheten vid denna tidpunkt. Välj nu din region och tangentbordslayout. Klicka sedan på Jag har inte internet, följt av Fortsätt med begränsad installation.
Valfria steg:
Om du inte följde kapitlet FÖRBEREDELSE AV OS exakt,
eller om du inte förberedde ditt USB-minne med Rufus,
eller om du installerar ett förinstallerat Windows OS, kan alternativet “Jag har inte internet” saknas.
Oroa dig inte för det. Om du föredrar att inte ansluta din dator till ett Microsoft-konto använder du [email protected] som e-postadress på skärmen “Microsoft Account Sign in”. På följande skärm anger du 0 som lösenord. Du kommer att stöta på ett fel, men detta gör att du kan kringgå detta steg.
Du kanske vill avböja alla ytterligare funktioner som erbjuds under installationen.
Gratulerar, Windows är nu korrekt installerat. Låt oss fortsätta med installationen.
INSTALLATION AV WINDOWS EFTER INSTALLATIONEN
Steg 1: Installera drivrutiner
Alternativ 1: Installera drivrutiner manuellt
Om din bärbara dator inte har någon drivrutinspartition, ladda ner de nödvändiga drivrutinerna från HP:s officiella webbplats:
https://support.hp.com/hr-en/drivers/victus-by-hp-16.1-inch-gaming-laptop-pc-16-s0000/2101527347
Den rekommenderade sekvensen för installation av drivrutiner är:
- Chipset
- Integrerad grafik
- NVIDIA-grafik
- Ljud
- LAN
- Kortläsare
- Trådlöst LAN
- Bluetooth
- Pekplatta
- ME (Intel Management Engine)
- Radio-switch
- Övriga enheter
Alternativt kan du installera drivrutiner via Enhetshanteraren.

Alternativ 2: Installera drivrutiner från OMEN Gaming Hub-appen.
1. Ladda ner applikationen från MS Store.
3. Öppna appen och navigera till fliken “System Vitals”.
4. Klicka på knappen Uppdatera
5. Installera alla tillgängliga uppdateringar.
Steg 2: Beroenden för spel
Installera runtimes som krävs för de flesta spel och appar.
2.1. DirectX:
https://www.microsoft.com/en-us/Download/confirmation.aspx?id=35
⚠️ Var noga med att avmarkera “Installera Bing Bar”.

2.2. Visual C++ omfördelningsbara körtider
För en omfattande installation, använd All-in-one setup från Techpowerup:
https://www.techpowerup.com/download/visual-c-redistributable-runtime-package-all-in-one/
1. Extrahera arkivet.
2. Kör install_all.bat.
3. Om Microsoft Defender SmartScreen blockerar det, välj Mer info > Kör ändå.
4. Godkänn varje uppmaning om kontroll av användarkonto (cirka 12 gånger).
5. Klart.
Steg 3: Kontrollera lagerresultaten
1. Ladda ner och öppna GPU-Z.
2. Installera och kör 3DMark. Testa med Wild Life Extreme och Time Spy, och notera dina resultat.
3. På fliken Sensorer i GPU-Z klickar du två gånger på varje temperaturruta (Core / Hot Spot / Memory) för att se de högsta registrerade temperaturerna.
Godtagbara temperaturer är 85°C och lägre för “GPU-temperatur”, upp till 95ºC för “Hot Spot” och upp till 100ºC för “Minnestemperatur”. Högre temperaturer kan också vara stabila, men kräver mer frekvent underhåll.
Steg 4: Inaktivera isolering av kärnor / VMP
Spelare som prioriterar prestanda kan överväga att inaktivera Memory Integrity och Virtual Machine Platform.
3.1. Tryck på Win-tangenten och skriv “Core Isolation”. Stäng av Memory Integrity och starta om datorn.

3.2. Tryck på Win-tangenten igen och skriv “Windows features”. Avmarkera Virtual Machine Platform (om den är markerad).

Steg 5: Ta bort Bloatware
5.1. Förinstallerat Windows OS:
Om din dator levererades med Windows förinstallerat har du troligen onödig bloatware. Avinstallera dessa appar från (Win key -> Lägg till eller ta bort program).
Standard bloatware är Bing Weather, Candy Crush Friends Saga, Microsoft Skype App, Netflix, Xbox App, Zune Music, men du kommer förmodligen att se fler appar som du inte behöver.

🧠 För avancerade användare: Använd Bulk Crap Uninstaller av Klocman för massavinstaller.

5.2. Ren Windows-installation:
Först och främst bör du överväga att ta bort OneDrive. Öppna CMD och kör det här kommandot:
for %a in ("SysWOW64" "System32") do (if exist "%windir%\%~a\OneDriveSetup.exe" ("%windir%\%~a\OneDriveSetup.exe" /uninstall)) && reg delete "HKCU\SOFTWARE\Microsoft\Windows\CurrentVersion\Explorer\Desktop\NameSpace\{018D5C66-4533-4307-9B53-224DE2ED1FE6}" /f > nul 2>&1
Kontrollera om det finns andra onödiga appar i (Win key -> Lägg till eller ta bort program).
Steg 6: Hantera startappar
Granska och hantera appar som körs vid uppstart, särskilt efter avinstallation av bloatware.
Tryck på Win-tangenten och skriv “Startup Apps”. Stäng av onödiga appar.
🗒️ Anmärkningar:
– Realtek HD Audio Universal service är en del av Realteks ljuddrivrutinspaket.
– Inaktivera Microsoft Edges start om du inte använder den.
🧠 För avancerade användare: Använd Autoruns för att få en heltäckande bild av alla startappar och tjänster.
Steg 7: Visuell rengöring
Anpassa aktivitetsfältet genom att inaktivera nya funktioner och knappar. Högerklicka på Aktivitetsfältet -> Inställningar för Aktivitetsfältet och ställ in på Av som önskat.

Steg 8: Installera rekommenderade appar
Här är våra rekommendationer för standardappar:
🎬 Mediaspelare – VLC
🌐 Webbläsare – Chrome / Firefox
⬇️ BitTorrent-klient – qBittorrent
🗜️ Filarkiveringsprogram – 7-zip
Välj programvara med öppen källkod när det är möjligt.
MODIFIERING AV GPU:N
Först en påminnelse: du är ansvarig för alla ändringar du gör.
För att maximera potentialen hos din RTX 4050 bör du överväga att byta ut dess vBIOS. HP har effektbegränsat GPU:n, men vid standardinställningar överstiger inte GPU:ns hotspot 87ºC, vilket är bra. I våra tester resulterade överklockning i en ökning på cirka 6 % samtidigt som temperaturen hölls acceptabel. Men med den anpassade vBIOS som vi har tillhandahållit i MAX OUT-arkivet(nvflashk > HP-Omen-260108-4050-LM-EDITION.rom) kan prestandan öka med cirka 11%. Observera att GPU hotspot nådde 89ºC med den anpassade vBIOS, vilket är normalt.
Om du föredrar att behålla den ursprungliga vBIOS, hoppa över detta avsnitt och gå vidare till nästa sida om överklockning/undervoltning av GPU.
Steg 1: Säkerhetskopiera din ursprungliga vBIOS
1. Öppna GPU-Z.
2. Se till att den dedikerade GPU:n är vald, klicka sedan på pilen under NVIDIA-logotypen och välj “Spara till fil…”. Spara den här filen på en säker plats som din ursprungliga vBIOS.
Steg 2: Byt ut din vBIOS
3. Kopiera mappen nvflashk från arkivet till disken C:\, och lägg nvflashk där Github.
4. Öppna mappen i File Explorer.
5. Klicka på adressfältet och skriv cmd. Tryck på Enter för att öppna ett CMD-fönster på sökvägen till nvflashk.
🗒️ Obs: I Windows 10 kopierar du adressen, öppnar CMD manuellt och skriver cd <adress>.
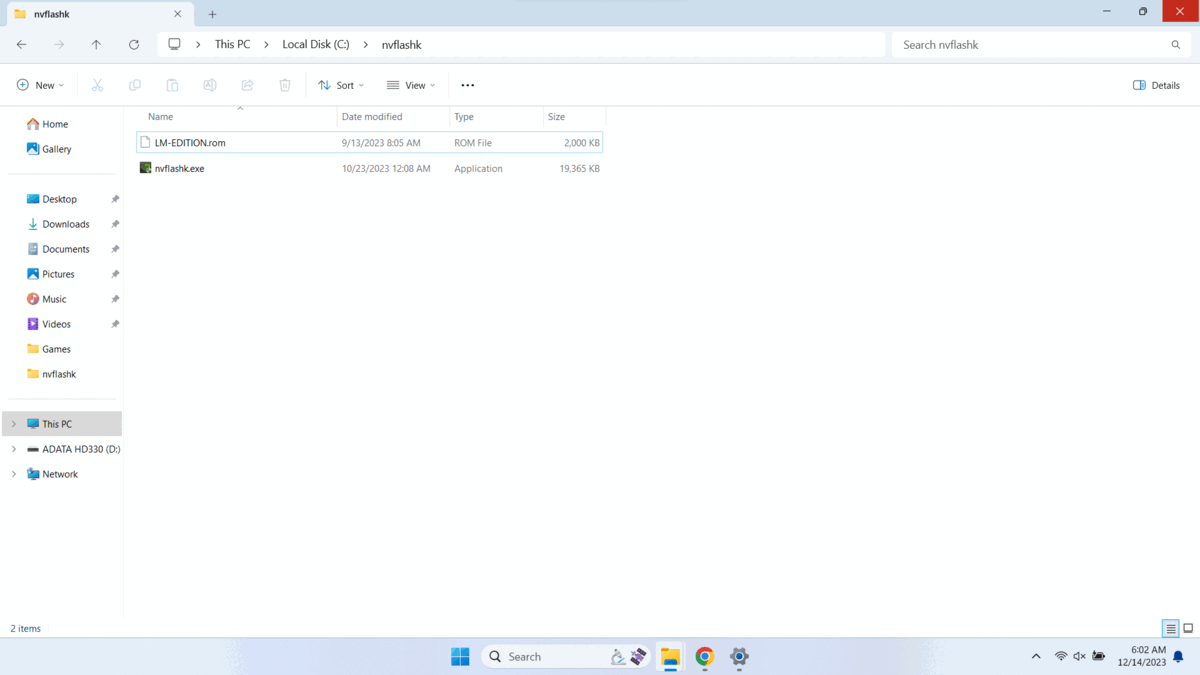
6. Skriv följande kommando:
nvflashk.exe -f -6 ASUS-ROG-GA402-4050-LM-EDITION.rom
7. Tryck YES för att bekräfta.
8. Tryck på y för att bekräfta igen.
9. Starta om datorn.
Valfritt steg: Felsökning
Om du stöter på problem som konstigt beteende, artefakter eller en Blue Screen of Death kan du återgå till det ursprungliga BIOS som sparades i steg 1.
Om du får följande fel SECURE_PCI_CONFIG_SPACE_ACCESS_VIOLATION när du försöker manipulera vBIOS måste du starta om enheten, gå in i BIOS och inaktivera alternativet Hyper-V (CPU Virtualization).
Steg 4: Kör ett riktmärke
Om allt verkar bra kan du genomföra ett benchmark för att bedöma stabiliteten.
1. Öppna GPU-Z.
2. Kör ett benchmark (t.ex. 3DMark Time Spy eller Wild Life) och notera resultaten.
3. Kontrollera fliken Sensorer i GPU-Z efter riktmärket och dubbelklicka på varje temperaturruta som tidigare. Jämför dessa med de ursprungliga temperaturerna. Om de ligger inom ett acceptabelt intervall och inga problem uppstår går du vidare till nästa kapitel.
Steg 5:
Växla till prestandaläge / läge för diskret grafik
För optimal prestanda bör du se till att den dedikerade GPU:n alltid är aktiv.
1. Öppna appen OMEN Gaming Hub.
3. Välj förinställningen “Prestanda” på fliken “Prestandakontroll”.
5. Gå till avsnittet “Graphics Switcher” och välj läget “Discrete”.
6. Starta om den bärbara datorn.
ÖVERKLOCKNING/UNDERVOLTNING AV GPU
Steg 1: Installera och konfigurera MSI Afterburner
1. Ladda ner och installera MSI Afterburner.
2. Kopiera mappen Profiles från LM MAXOUT-arkivet till C:\Program Files (x86)\MSI Afterburner.
3. Öppna MSI Afterburner och aktivera profilen genom att klicka på knappen “1” till höger, klicka sedan på Apply.
Den här profilen fungerade bäst för vår testbärbara dator. Resultaten kan dock variera, så ett stresstest rekommenderas.
Steg 3: Snabbt stresstest
Använd Unigine Superposition eller TimeSpy-riktmärket i 3DMark för stresstest. Kör också krävande spel som Red Dead Redemption 2, Control eller Metro Exodus i flera minuter.
Valfritt steg: Felsökning
BSOD eller GFX_ERROR är vanliga resultat av en alltför hög kärnklocka, medan en alltför hög minnesklocka ofta orsakar artefakter.
För att åtgärda dessa problem:
1. Öppna MSI Afterburner.
2. Sänk kärnklockan med 15-30 MHz eller minnesklockan med 50-100 MHz.
Om den är undervoltad kommer kärnklockan att läsa “Curve”. Justera spännings-/frekvenskurvan efter behov.
Upprepa benchmarks/spel tills felen/artefakterna upphör och temperaturen är acceptabel.
Valfritt steg: Öka överklockningen ytterligare
Om det är stabilt kan du prova att öka kärnklockan med 15-30 MHz eller minnesklockan med 50-100 MHz. Upprepa benchmarks/spel tills du når prestandagränsen eller temperaturen blir för hög.
Steg 4: Utökat stresstest
När du har uppnått stabilitet kan du genomföra ett utökat stresstest med spel som Red Dead Redemption 2 eller 3DMarks TimeSpy Extreme- eller FireStrike Extreme-stresstester.
Steg 5: Spara din profil
När du är nöjd med prestanda och temperaturer:
1. Spara profilen i MSI Afterburner.
2. Ställ in MSI Afterburner så att den körs vid Windows-start med din profil.
"C:\Program Files (x86)\MSI Afterburner\MSIAfterburner.exe" /Profile1 /Q
Steg 6: Kontrollera om det finns profilkonflikter
Starta om datorn och kör benchmarks igen. Om resultaten är lägre än förväntat, kontrollera om det finns konflikter med MSI Afterburner och andra appar, justera startfördröjningen eller inställningarna efter behov.
JÄMFÖRELSE AV PRESTANDA
Jämför resultaten före och efter modifieringen för att säkerställa prestandavinster med stabil drift.
| Tidsspion (G) | Wild Life Extreme | |
| HP Victus 16 (16-s0000) [Before] | 8705 | 16742 |
| HP Victus 16 (16-s0000) [After] | 9592 | 18597 |
| Ökad prestanda | +10% | +11% |
Med vår OC GPU-profil kunde vi uppnå en fin prestandahöjning i spel som Shadow of The Tomb Raider och Metro Exodus.
| SOTTR Medium 1080p | Metro Exodus Hög 1080p | |
| HP Victus 16 (16-s0000) [Before] | 142 FPS | 74 FPS |
| HP Victus 16 (16-s0000) [After] | 151 FPS | 83 FPS |
| Ökad prestanda | +6% | +12% |
DISPLAYKVALITET
Om du inte känner till våra Display Profiles är det ett bra tillfälle att ta en titt på den här artikeln:
Möt nästa generations bildskärmsprofiler – “Health-Guard”, “Design and Gaming” och “Office Work”
Här är länken till vår LM Profiles-app som du behöver för att använda våra profiler:
https://drive.google.com/file/d/12-itV-IxzsVy2K1OxkYGM03eR0ODquyh
Öppna nu mappen Display Profiles i MAX OUT-arkivet och ladda den LM Profiles-app som du just har installerat.
Du behöver bara dra och släppa profilerna i appen. Nu är det klart! Nu kan du enkelt byta läge och dra nytta av PWM Free Brightness Slider i Health-Guard-sektionen.

Design och spelprofil
![]() Låt oss nu se hur stor skillnaden är mellan de verkliga färgerna och de som du ser på HP Victus 16 (16-s0000). Vi mäter det avståndet i DeltaE – ju större siffra, desto mer olika ser de ut.
Låt oss nu se hur stor skillnaden är mellan de verkliga färgerna och de som du ser på HP Victus 16 (16-s0000). Vi mäter det avståndet i DeltaE – ju större siffra, desto mer olika ser de ut.
För nästa illustration har vi valt 24 vanliga färger som mörk och ljus hud, blå himmel, grönt gräs osv.
CMN162E är inte lämplig för professionellt färgkänsligt arbete. Färgnoggrannheten hos HP Victus 16 (16-s0000) är inte imponerande, men våra displayprofiler kan förbättras till acceptabla värden.
Vänster: Ingen profil | Dra i reglaget för att se skillnaden | Höger: Design- och spelprofil
Precis som vår tidigare Gaming-profil reglerar den här också de första stegen ut ur mörkret så att du kan få ännu snabbare reflexer när du spelar i mörka virtuella miljöer … eller bara se allt i de mörkaste scenerna i filmer.
Vänster: Ingen profil | Dra i reglaget för att se skillnaden | Höger: Design- och spelprofil


Profilen Health-Guard
![]() Den viktigaste profilen (enligt vår mening) är Health-Guard – när den används med vår applikation LM Profiles eliminerar Health-Guard den skadliga pulsbreddsmoduleringen (PWM) och minskar det negativa blå ljuset som påverkar våra ögon och vår kropp. Eftersom den är skräddarsydd för varje panel lyckas den hålla färgerna perceptuellt korrekta (de kan verka konstiga till en början men efter några minuter kommer vår hjärna att börja känna igen dem som korrekta – det är så Health-Guard skiljer sig från alternativ som f.lux).
Den viktigaste profilen (enligt vår mening) är Health-Guard – när den används med vår applikation LM Profiles eliminerar Health-Guard den skadliga pulsbreddsmoduleringen (PWM) och minskar det negativa blå ljuset som påverkar våra ögon och vår kropp. Eftersom den är skräddarsydd för varje panel lyckas den hålla färgerna perceptuellt korrekta (de kan verka konstiga till en början men efter några minuter kommer vår hjärna att börja känna igen dem som korrekta – det är så Health-Guard skiljer sig från alternativ som f.lux).
Nu har profilen en högre färgtemperatur vilket gör den lämplig för arbete under hela dagen (inte bara på natten) och simulerar papper så att trycket på ögonen minskar kraftigt.
*Håll Windows ljusstyrkereglage i maxläge och använd LM-profilernas integrerade “No PWM brightness slider” för att kontrollera luminansen.
Proffstips: Eftersom Health-Guard-profilen simulerar papper och har så exakta färger som möjligt, kan den vara ett bra verktyg för prepressdesigners!
Vänster: Ingen profil | Dra i reglaget för att se skillnaden | Höger: Health-Guard-profil


Läs mer om PWM | Läs mer om blått ljus

Profil för kontorsarbete
![]() Den tredje profilen är Office Work och den bör främst användas av användare som tillbringar den mesta tiden med att titta på textstycken, tabeller eller bara surfa.
Den tredje profilen är Office Work och den bör främst användas av användare som tillbringar den mesta tiden med att titta på textstycken, tabeller eller bara surfa.
Office Work syftar till att ge bättre tydlighet och klarhet genom att hålla en platt gammakurva (2,20), ursprunglig färgtemperatur och perceptuellt korrekta färger.
Vänster: Ingen profil | Dra i reglaget för att se skillnaden | Höger: Profil för kontorsarbete


SLUTET
När vi nu avslutar den här guiden vill vi rikta ett stort tack till dig för att du har följt med oss på den här resan. Vi hoppas att insikterna, tipsen och de stegvisa instruktionerna i den här guiden har gett dig möjlighet att få ut mesta möjliga av din enhet.
Njut av den förbättrade prestandan, hastigheten och kapaciteten hos din HP Victus 16 (16-s0000). Må den vara en pålitlig följeslagare i alla dina digitala äventyr.