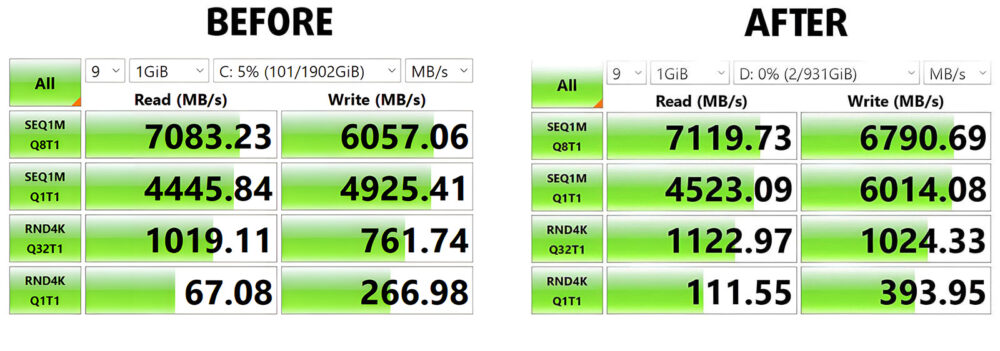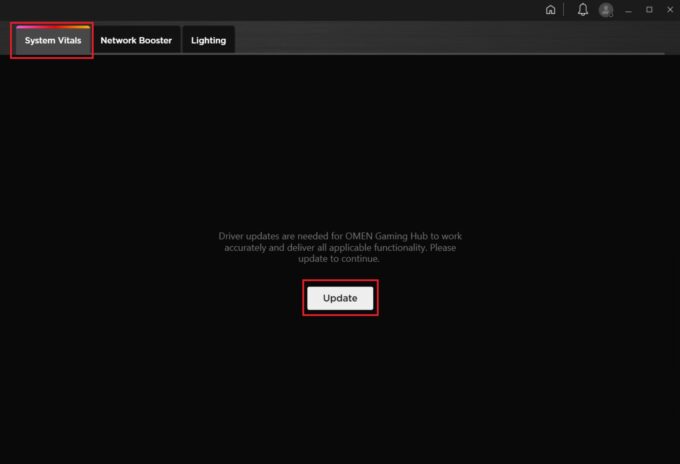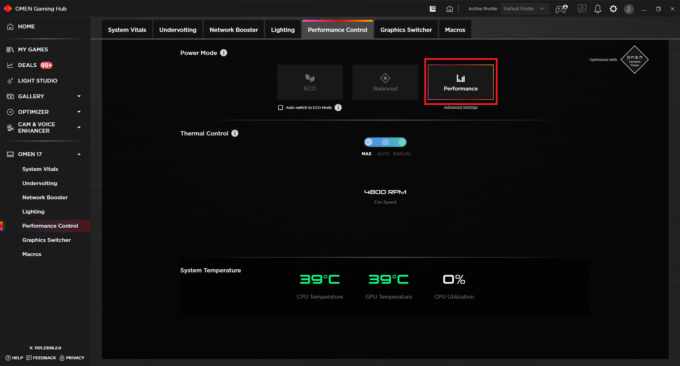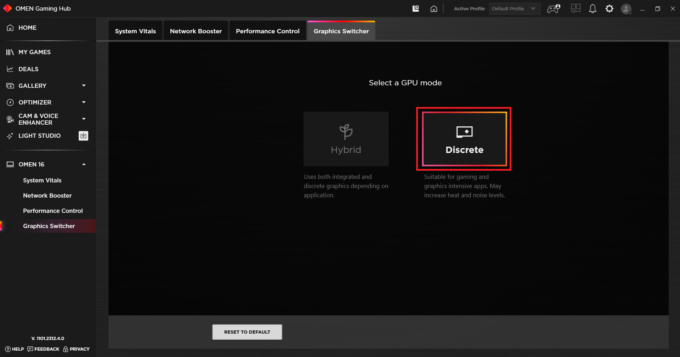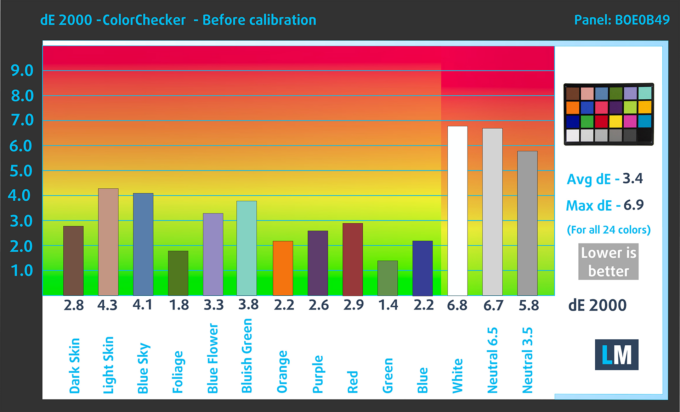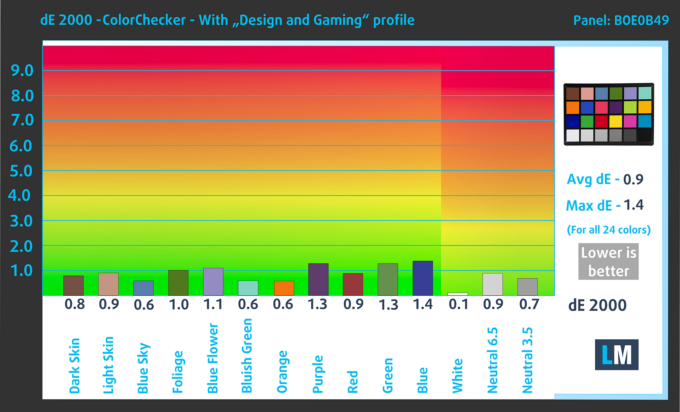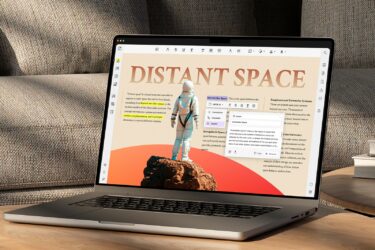[Ръководство за електронна книга + инструменти] Как да увеличите възможностите на HP OMEN Transcend 16 (u1000) с RTX 4060
Благодарим ви, че закупихте нашето изчерпателно ръководство “стъпка по стъпка” за максимално увеличаване на производителността на HP OMEN Transcend 16 (u1000) с RTX 4060!
ИНТРО
Добре дошли във вълнуващото пътешествие в света на високопроизводителните изчисления. Тази електронна книга е написана специално за HP OMEN Transcend 16 (u1000) с RTX 4060 и е нещо повече от ръководство, тя е врата към отключване на скритата мощ на вашия лаптоп. Независимо дали сте технологичен ентусиаст, професионален геймър или човек, който жадува за ефективност и бързина в ежедневната работа с компютър, вие сте на правилното място.
С повече от 15 години опит в тестването, преглеждането и подобряването на лаптопи нашият екип от експерти в LaptopMedia Labs реши да сподели начина, по който оптимизираме собствените си лаптопи. Нашето ръководство ще ви преведе през всяка стъпка от процеса на оптимизация – от прости хардуерни ъпгрейди до усъвършенствани софтуерни настройки.
И така, нека да се впуснем в това пътешествие заедно. Превъртете надолу и нека започнем да отключваме мощта, която се крие във вашия лаптоп.
Contents
Правила и условия
Със закупуването и/или използването на тази електронна книга вие се съгласявате с нейните Общи условия:
![]() На купувача на тази електронна книга се предоставя неизключителен, непрехвърляем лиценз за използване на електронната книга само за лични, нетърговски цели. Строго забранено е копирането, разпространението, възпроизвеждането, “изтичането” или споделянето на която и да е част или съдържание на тази електронна книга под каквато и да е форма или по какъвто и да е начин, електронно или механично, включително фотокопиране, запис или каквато и да е система за съхранение и извличане на информация, без предварително писмено разрешение от LaptopMedia Ltd.
На купувача на тази електронна книга се предоставя неизключителен, непрехвърляем лиценз за използване на електронната книга само за лични, нетърговски цели. Строго забранено е копирането, разпространението, възпроизвеждането, “изтичането” или споделянето на която и да е част или съдържание на тази електронна книга под каквато и да е форма или по какъвто и да е начин, електронно или механично, включително фотокопиране, запис или каквато и да е система за съхранение и извличане на информация, без предварително писмено разрешение от LaptopMedia Ltd.
Всяко неоторизирано използване на съдържанието на електронната книга е нарушение на настоящите Общи условия и може да наруши нашите авторски и други права на собственост. LaptopMedia Ltd си запазва правото да предприеме правни действия срещу физически или юридически лица, които нарушават тези права.
Моля, обърнете внимание, че макар нашите ръководства да са изчерпателни, някои от включените ресурси са интелектуална собственост на съответните компании и могат да бъдат получени от външни източници. Всеки ресурс трябва да се използва законно и в съответствие със съответните му лицензи и условия за ползване. LaptopMedia не носи отговорност за каквито и да било щети или загуби, произтичащи от прилагането на тези ръководства, инструменти или външни ресурси.
Резултатите, представени в тази електронна книга, са постигнати при контролирани лабораторни условия. Преди и след прилагането на модификациите, описани в това ръководство, всички променливи бяха поддържани постоянни, за да се гарантира точността. Въпреки това е важно да се отбележи, че конкретните резултати могат да се различават. Фактори като текущото натоварване на компютъра ви, инсталираният софтуер, версията на операционната система и температурата на околната среда могат да повлияят на производителността. Поради това посочените стойности и подобрения трябва да се разглеждат по-скоро като приблизителни, отколкото като гаранции.
Ако имате някакви въпроси, предложения или други запитвания, можете да се свържете с нас чрез страницата ни за контакти.
НАДГРАЖДАНЕ НА ХАРДУЕРА
Ако е възможно, винаги е добра идея да започнете с подходящо надграждане на хардуера.
То може да бъде от съществено значение и ако вашият HP Omen 16 се предлага само с една RAM памет, тъй като това би се отразило значително на производителността му.
Разбира се, бихте могли да пропуснете тази глава за бъдеща справка.
Гледайте нашия видеоклип, демонстриращ как да отворите и надстроите HP OMEN Transcend 16 (u1000):
Стъпка 1: Отваряне на HP OMEN Transcend 16 (u1000)
- Уверете се, че HP OMEN Transcend 16 (u1000) е изключен и поставен върху мека, чиста повърхност, за да предотвратите надраскване или повреда.
- Отстранете 6-те винта с глава Phillips от долната част на лаптопа.
- Леко повдигнете панела с помощта на тънък инструмент за пробиване, не натискайте с инструмента във вертикално положение. Поставете го хоризонтално между основата и плочата и напълно избутайте панела, докато всички вътрешни щипки се освободят напълно. Можете да започнете отзад или отпред.
Указание: Действайте внимателно, за да не повредите вътрешните щипки или корпуса на лаптопа.
Стъпка 2: Изваждане на батерията
- Внимателно изключете конектора на батерията от дънната платка, за да избегнете повреди.
- Отвийте 6-те винта с глава “Филипс”, които придържат батерията към устройството.
- Повдигнете устройството с капацитет 70 / 97Wh от шасито.
Внимание: Работете внимателно с батерията и нейния конектор, за да избегнете всякакви повреди.
Надграждане на паметта
- Намерете двата слота за SODIMM, които поддържат DDR5 RAM, за надграждане на паметта.
Ако на вашия HP OMEN Transcend 16 (u1000) е инсталиран един модул RAM и ако обмисляте надграждане, предпочитаните типове модули за оптимална производителност, подредени от най-добрия към най-малкия, са 2Rx8 > 1Rx8 > 1Rx16. Въпреки че в някои случаи подобренията в производителността могат да бъдат значителни, тези модули са по-редки и по-скъпи поради по-високите производствени разходи. За повече информация прочетете нашия анализ: Увеличете производителността на игрите си с до 37%, само като изберете правилния тип оперативна памет.
Можете да закупите DDR5 RAM модули тук: Купи от Laptop.bg
Надграждане на паметта
Идентифицирайте единичния слот M.2 PCIe x4, съвместим с SSD дискове от поколение 4, за разширяване на паметта.
Подсказка: Не забравяйте да разгледате нашата класация на най-добрите SSD дискове M.2 за производителност, за да се запознаете с най-добрите налични опции за съхранение.
Можете да закупите SSD модули Gen 4 M.2 тук: Купи от Laptop.bg
Надградете текущия си SSD диск с по-бърз единичен SSD диск
Предварително инсталираният SSD диск е 2TB KIOXIA KXG80ZNV2T04, който предлага скорости на последователно четене и запис съответно 7,08 GB/s и 6,06 GB/s. Най-лесният начин да я подобрите е, като смените предварително инсталирания диск с по-мощен. Може да използвате нашата класация за най-добра производителност на M.2 SSD и да изберете най-доброто устройство, което можете да си позволите. В допълнение към последователното четене/запис, обърнете внимание и на IOPS 4K четене/запис и латентност при четене/запис.
Ето един пример за повишаване на производителността само чрез замяна на фабричния SSD диск на HP OMEN Transcend 16 (u1000) с друг модел (Kingston KC3000):
| HP OMEN Transcend 16 (u1000) | Преди | След (ново SSD) | Повишаване на производителността |
| Поредица. Скорост на четене | 7,08 GB/s | 7,12 GB/s | |
| Поредица от операции Скорост на запис | 6,06 GB/s | 6,79 GB/s | +12% |
ПОДГОТОВКА НА ЧИСТ WINDOWS OS
Ако вашият лаптоп се доставя с предварително инсталирана операционна система Windows, можете да пропуснете тази глава.
Стъпка 1: Набавете си флаш устройство с капацитет минимум 8 GB.
Стъпка 2: Уверете се, че на флаш паметта няма важни данни, тъй като тя ще бъде форматирана.
Стъпка 3: Изтеглете най-новия ISO файл на Windows 11 от препоръчания от нас уебсайт: https://os.click/.
Стъпка 4: Подгответе флаш устройството с помощта на Rufus:

- Изтеглете, инсталирайте и отворете Rufus: https://rufus.ie/en/.
- Уверете се, че е избрано правилното флаш устройство (ако е необходимо, изключете други USB устройства).
- Щракнете върху “Избери” и изберете ISO файла.
- Щракнете върху “START”, за да започнете процеса.
- Rufus ще предложи няколко опции; направете своя избор или следвайте примерните настройки, показани по-долу.

Допълнителна стъпка: Копиране на дяла “Drivers
Някои конфигурации имат дял, съдържащ всички необходими драйвери за операционната система. Ако планирате да замените фабричния SSD диск, препоръчително е първо да копирате съдържанието на дяла “Драйвери”. Ако използвате същото флаш устройство за операционната система Windows, уверете се, че в него има поне 8 GB свободно място след инсталацията на Windows.
Ето какъв е процесът:
1. Стартирайте от инсталационната медия на Windows:
– Поставете инсталационното USB устройство на Windows в лаптопа.
– Рестартирайте лаптопа си и натиснете F12 или Del, за да получите достъп до мениджъра за зареждане.
– Изберете да стартирате от USB флаш устройството.
2. Достъпете до командната прозореца:
– След като инсталацията на Windows се стартира, натиснете Shift + F10, за да отворите командната прозореца.
3. Подгответе флаш устройството:
– В Command Prompt създайте нова папка на флаш устройството за драйверите. Например, ако флаш паметта ви е E:\, използвайте:
\Drivers: mkdir E:\Drivers
4. Копиране на съдържанието от дял D:\:
– Използвайте командата xcopy. Например, за да копирате от D:\ в E:\Drivers:
Е:\Drivers /E /H /K
Тази команда копира цялото съдържание, включително поддиректориите и файловете (дори скритите и системните файлове).
5. Завършете процеса:
– След като копирането приключи, въведете exit, за да затворите Command Prompt:
Изход
– Безопасно изключете компютъра (използвайте shutdown /s в Command Prompt):
shutdown /s
ИНСТАЛИРАНЕ НА WINDOWS OS
Ако лаптопът ви се предлага с предварително инсталирана операционна система Windows, преминете към Стъпка 4.
Стъпка 1: Използване на флаш паметта
Поставете флаш устройството в компютъра и следвайте инструкциите на екрана.
Стъпка 2: Създаване на дял
Създайте нов дял и щракнете върху Next (Напред).
Стъпка 3: Общи настройки
Компютърът ще се рестартира автоматично. В този момент можете да извадите флаш устройството. Сега изберете вашия регион и клавиатурна подредба. След това щракнете върху I don’t have internet (Нямам интернет ), последвано от Continue with limited setup (Продължи с ограничените настройки).
Допълнителни стъпки:
Ако не сте следвали точно главата ПОДГОТОВКА на операционната система,
или ако не сте подготвили флаш паметта си с Rufus,
или ако настройвате предварително инсталирана операционна система Windows, опцията “Нямам интернет” може да липсва.
Не се притеснявайте. Ако предпочитате да не свързвате компютъра си с акаунт в Microsoft, използвайте [email protected] като имейл адрес на екрана “Вписване в акаунт в Microsoft”. На следващия екран въведете 0 като парола. Ще срещнете грешка, но това ще ви позволи да заобиколите тази стъпка.
Може да искате да откажете всички допълнителни функции, предлагани по време на настройката.
Поздравления, Windows вече е чисто инсталиран. Нека да продължим с настройката.
СЛЕДИНСТАЛАЦИОННА НАСТРОЙКА НА WINDOWS
Стъпка 1: Инсталиране на драйвери
Вариант 1: Ръчно инсталиране на драйвери
Ако лаптопът ви няма дял с драйвери, изтеглете необходимите драйвери от официалния уебсайт на HP:
https://support.hp.com/us-en/drivers/omen-by-hp-transcend-16-inch-gaming-laptop-pc-16-u1000/2101915728
Препоръчителната последователност за инсталиране на драйвери е:
- Чипсет
- Интегрирана графика
- Графика NVIDIA
- Аудио
- LAN
- Четец на карти
- Безжична локална мрежа
- Bluetooth
- Тъчпад
- ME (Intel Management Engine)
- Радиопревключвател
- Други
Алтернативно можете да инсталирате драйвери чрез Мениджъра на устройствата.

Вариант 2: Инсталиране на драйвери от приложението OMEN Gaming Hub.
1. Изтеглете приложението от MS Store.
2. Отворете приложението и преминете към раздела “System Vitals”.
3. Щракнете върху бутона “Актуализиране”.
4. Инсталирайте всички налични актуализации.
Стъпка 2: Зависимости от игрите
Инсталирайте изпълнимите програми, необходими за повечето игри и приложения.
2.1. DirectX:
https://www.microsoft.com/en-us/Download/confirmation.aspx?id=35
⚠️ Не забравяйте да премахнете отметката от “Инсталиране на лентата Bing”.

2.2. Редистрибутируеми изпълнителни среди на Visual C++
За цялостна инсталация използвайте инсталацията “Всичко в едно” от Techpowerup:
https://www.techpowerup.com/download/visual-c-redistributable-runtime-package-all-in-one/
1. Изтеглете архива.
2. Стартирайте install_all.bat.
3. Ако Microsoft Defender SmartScreen го блокира, изберете More info (Повече информация) > Run anyway (Изпълни все пак).
4. Одобрявайте всяка покана за контрол на потребителските акаунти (приблизително 12 пъти).
5. Готово.
Стъпка 3: Проверка на резултатите от запасите
1. Изтеглете и отворете GPU-Z.
2. Инсталирайте и стартирайте 3DMark. Тествайте с Wild Life Extreme и Time Spy, като отбелязвате резултатите си.
3. В таба Sensors (Сензори) на GPU-Z щракнете два пъти върху всяко температурно поле (Core (Ядро) / Hot Spot (Гореща точка) / Memory (Памет)), за да видите най-високите записани температури.
Приемливите температури са 90ºС и по-малко за “GPU Temperature” (Температура на графичния процесор), до 95ºС за “Hot Spot” (Гореща точка) и до 100ºС за “Memory temperature” (Температура на паметта). По-високите температури също могат да бъдат стабилни, но изискват по-честа поддръжка.
Стъпка 4: Деактивиране на изолацията на ядрата / VMP
За геймърите, които дават приоритет на производителността, помислете за деактивиране на Memory Integrity и Virtual Machine Platform.
3.1. Натиснете клавиша Win и въведете “Core Isolation”. Изключете функцията Memory Integrity и рестартирайте компютъра си.

3.2. Натиснете отново клавиша Win и въведете “Windows features”. Премахнете избора на Virtual Machine Platform (ако е избран).

Стъпка 5: Премахване на раздутия софтуер
5.1. Предварително инсталирана операционна система Windows:
Ако компютърът ви е доставен с предварително инсталирана операционна система Windows, вероятно имате ненужен bloatware. Деинсталирайте тези приложения от (клавиш Win -> Добавяне или премахване на програми).
По подразбиране bloatware е Bing Weather, Candy Crush Friends Saga, Microsoft Skype App, Netflix, Xbox App, Zune Music, но вероятно ще видите още приложения, които не са ви необходими.

🧠 За напреднали потребители: Използвайте Bulk Crap Uninstaller от Klocman за масово деинсталиране.

5.2. Чиста инсталация на Windows:
Първоначално помислете за премахване на OneDrive. Отворете CMD и изпълнете тази команда:
за %a в ("SysWOW64" "System32") do (if exist "%windir%\%~a\OneDriveSetup.exe" ("%windir%\%~a\OneDriveSetup.exe" /uninstall)) && reg delete "HKCU\SOFTWARE\Microsoft\Windows\CurrentVersion\Explorer\Desktop\NameSpace\{018D5C66-4533-4307-9B53-224DE2ED1FE6}" /f > nul 2>&1
Проверете за други ненужни приложения в (клавиш Win -> Добавяне или премахване на програми).
Стъпка 6: Управление на стартиращите приложения
Прегледайте и управлявайте приложенията, които се стартират при стартиране, особено след деинсталиране на bloatware.
Натиснете клавиша Win и въведете “Startup Apps” (Приложения за стартиране). Изключете ненужните приложения.
🗒️ Бележки:
– Услугата Realtek HD Audio Universal е част от пакета аудио драйвери на Realtek.
– Деактивирайте стартирането на Microsoft Edge, ако не го използвате.
🧠 За напреднали потребители: Използвайте Autoruns за цялостен преглед на всички стартиращи приложения и услуги.
Стъпка 7: Визуално почистване
Персонализирайте лентата на задачите, като деактивирате новите функции и бутони. Щракнете с десния бутон на мишката върху лентата на задачите -> Настройки на лентата на задачите и задайте Изключено според предпочитанията.

Стъпка 8: Инсталиране на препоръчани приложения
Ето нашите препоръки за приложения по подразбиране:
🎬 Медиен плейър – VLC
🌐 Интернет браузър – Chrome / Firefox
⬇️ BitTorrent клиент – qBittorrent
🗜️ Архиватор на файлове – 7-zip
Избирайте софтуер с отворен код, когато е възможно.
ОВЪРКЛОКВАНЕ/РАЗХЛАБВАНЕ НА ГРАФИЧНИЯ ПРОЦЕСОР
Стъпка 1: Превключване в режим на производителност / режим на дискретна графика
1. Отворете приложението OMEN Gaming Hub.
3. Изберете предварителната настройка “Performance” (Производителност) в раздела “Performance control” (Контрол на производителността).
5. Отидете в раздела “Graphics Switcher” (Превключвател на графиката) и изберете режима “Discrete” (Дискретен).
6. Рестартирайте лаптопа.
Стъпка 2: Инсталиране и настройка на MSI Afterburner
1. Изтеглете и инсталирайте MSI Afterburner.
2. Копирайте папката Profiles (Профили) от архива на MAXOUT в C:\Program Files (x86)\MSI Afterburner.
3. Отворете MSI Afterburner и активирайте профила, като щракнете върху бутона “1” вдясно, след което щракнете върху Apply (Приложи).
Този профил работи най-добре за нашия тестов лаптоп. Резултатите обаче могат да варират, затова се препоръчва провеждането на стрес тест.
Стъпка 3: Бърз стрес тест
Използвайте Unigine Superposition или бенчмарка TimeSpy в 3DMark за стрес тест. Също така стартирайте в продължение на няколко минути взискателни игри като Red Dead Redemption 2, Control или Metro Exodus.
Допълнителна стъпка: Отстраняване на неизправности
BSOD или GFX_ERROR са често срещани резултати от прекалено висок тактов честота на ядрото, докато прекалено високата тактова честота на паметта често причинява артефакти.
За да отстраните тези проблеми:
1. Отворете MSI Afterburner.
2. Намалете тактовата честота на ядрото с 15-30 MHz или тактовата честота на паметта с 50-100 MHz.
Ако е понижен, часовникът на ядрото ще отчита “Curve” (Крива). Регулирайте кривата на напрежението/честотата, ако е необходимо.
Повтаряйте бенчмарковете/игрите, докато грешките/артифактите спрат и температурите са приемливи.
Незадължителна стъпка: Повишаване на овърклока
Ако е стабилно, опитайте да увеличите тактовата честота на ядрото с 15-30 MHz или тактовата честота на паметта с 50-100 MHz. Повтаряйте бенчмарковете/игрите, докато достигнете границата на производителността или температурите станат твърде високи.
Стъпка 4: Разширен стрес тест
След като постигнете стабилност, проведете разширен стрес тест с игри като Red Dead Redemption 2 или стрес тестовете TimeSpy Extreme или FireStrike Extreme на 3DMark.
Стъпка 5: Запазете профила си
След като сте доволни от производителността и температурите:
1. Запазете профила в MSI Afterburner.
2. Задайте MSI Afterburner да се стартира при стартиране на Windows с вашия профил.
"C:\Program Files (x86)\MSI Afterburner\MSIAfterburner.exe" /Profile1 /Q
Стъпка 6: Проверка за конфликти на профили
Рестартирайте компютъра си и стартирайте отново бенчмарковете. Ако резултатите са по-ниски от очакваните, проверете за конфликти с MSI Afterburner и други приложения, като коригирате забавянето на стартирането или настройките, ако е необходимо.
СРАВНЕНИЕ НА ПРОИЗВОДИТЕЛНОСТТА
Сравнявайте резултатите преди и след модификацията, като гарантирате повишаване на производителността при стабилна работа.
| HP OMEN Transcend 16 (u1000) | Преди | След | Повишаване на производителността |
| Време Spy (G) | 10790 | 11750 | +9% |
| Екстремен див живот | 20947 | 22987 | +10% |
Можем да забележим и приятно повишаване на производителността в игри с високи изисквания, като Shadow Of The Tomb Raider и Metro Exodus.
| SOTTR Med 1080p | SOTTR Med 1600p | SOTTR Max 1600p | Metro Exodus 1080p Extreme | Metro Exodus 1600p High | |
| HP OMEN Transcend 16 (u1000) [Before] | 170 FPS | 105 FPS | 60 FPS | 43 FPS | 59 FPS |
| HP OMEN Transcend 16 (u1000) [After] | 179 FPS | 113 FPS | 66 FPS | 47 FPS | 64 FPS |
| Увеличаване на производителността | +5% | +8% | +12% | +9% | +8% |
КАЧЕСТВО НА ДИСПЛЕЯ
Ако не сте запознати с нашите профили на дисплея, е добре да погледнете тази статия:
Запознайте се с нашите профили на дисплея от следващо поколение – “Health-Guard”, “Design and Gaming” и “Office Work”
Ето връзката към нашето приложение LM Profiles, което ще ви е необходимо, за да използвате нашите профили:
https://drive.google.com/file/d/12-itV-IxzsVy2K1OxkYGM03eR0ODquyh
Сега отворете папката Display Profiles (Профили на дисплея) в архива на MAX OUT и заредете току-що инсталираното приложение LM Profiles.
Просто трябва да плъзнете и пуснете профилите в приложението. Това е всичко! Сега можете лесно да превключвате режимите и да се възползвате от плъзгача за свободна яркост PWM в раздела Health-Guard.

Профил за дизайн и игри
![]() Сега нека видим колко голяма е разликата между реалните цветове и тези, които ще видите на HP OMEN Transcend 16 (u1000). Измерваме това разстояние в DeltaE – колкото по-голямо е числото, толкова по-различно изглеждат те.
Сега нека видим колко голяма е разликата между реалните цветове и тези, които ще видите на HP OMEN Transcend 16 (u1000). Измерваме това разстояние в DeltaE – колкото по-голямо е числото, толкова по-различно изглеждат те.
За следващата илюстрация сме избрали 24 често срещани цвята като тъмна и светла кожа, синьо небе, зелена трева и др.
С нашия профил Design & Gaming точността на цветовете на дисплея на OMEN Transcend 16 (u1000) е подобрена от 3,4 до среден резултат dE от 0,9. С други думи, съчетаването на това устройство на HP с нашите профили на дисплея ще направи лаптопа ви не само подходящ за професионална работа с цветове, но и ще ги накара да изглеждат точно като истински.
Вляво: Без профил | Плъзнете плъзгача, за да видите разликата | Вдясно: Профил за дизайн и игри
Подобно на предишния ни геймърски профил, този също регулира първите стъпки от черното, така че да имате още по-бързи рефлекси, когато играете в тъмни виртуални среди… или просто виждате всичко в най-тъмните сцени във филмите.
Вляво: Без профил | Плъзнете плъзгача, за да видите разликата | Вдясно: Профил за дизайн и игри


Профил “Защита на здравето
![]() Най-важният профил (по наше мнение) е Health-Guard – когато се използва с нашето приложение LM Profiles, Health-Guard елиминира вредната широчинно-импулсна модулация (ШИМ) и намалява негативната синя светлина, която влияе на очите и тялото ни. Тъй като е адаптирана за всеки панел, тя успява да запази цветовете точни от гледна точка на възприятието (в началото те може да изглеждат странни, но след няколко минути мозъкът ни ще започне да ги разпознава като точни – по това Health-Guard се различава от алтернативи като f.lux).
Най-важният профил (по наше мнение) е Health-Guard – когато се използва с нашето приложение LM Profiles, Health-Guard елиминира вредната широчинно-импулсна модулация (ШИМ) и намалява негативната синя светлина, която влияе на очите и тялото ни. Тъй като е адаптирана за всеки панел, тя успява да запази цветовете точни от гледна точка на възприятието (в началото те може да изглеждат странни, но след няколко минути мозъкът ни ще започне да ги разпознава като точни – по това Health-Guard се различава от алтернативи като f.lux).
Сега профилът има по-висока цветова температура, което го прави подходящ за работа през целия ден (не само през нощта) и симулира хартия, така че натискът върху очите е значително намален.
*Моля, дръжте плъзгача за яркост на Windows на максималната му позиция и използвайте вградения в LM профилите “Плъзгач за яркост без ШИМ” за контрол на яркостта.
Професионален съвет: Тъй като профилът Health-Guard симулира хартия и има възможно най-точни цветове, той може да бъде чудесен инструмент за дизайнерите на предпечатна подготовка!
Вляво: Без профил | Плъзнете плъзгача, за да видите разликата | Вдясно: Профил Health-Guard


Прочетете повече за ШИМ | Прочетете повече за синята светлина

Профил за работа в офиса
![]() Третият профил е Office Work и трябва да се използва предимно от потребители, които прекарват по-голямата част от времето си в разглеждане на текстове, таблици или просто сърфиране.
Третият профил е Office Work и трябва да се използва предимно от потребители, които прекарват по-голямата част от времето си в разглеждане на текстове, таблици или просто сърфиране.
Office Work има за цел да осигури по-добра отчетливост и яснота чрез запазване на плоска гама крива (2,20), естествена цветова температура и възприемане на точните цветове.
Вляво: Без профил | Плъзнете плъзгача, за да видите разликата | Вдясно: Профил Office Work


КРАЙ
Когато приключваме този наръчник, искаме да ви благодарим от сърце, че се впуснахте в това пътешествие с нас. Надяваме се, че представените в това ръководство прозрения, съвети и инструкции стъпка по стъпка са ви дали възможност да се възползвате максимално от вашето устройство.
Насладете се на подобрената производителност, скорост и възможности на вашия HP OMEN Transcend 16 (u1000). Нека той ви служи като надежден спътник във всичките ви цифрови приключения.