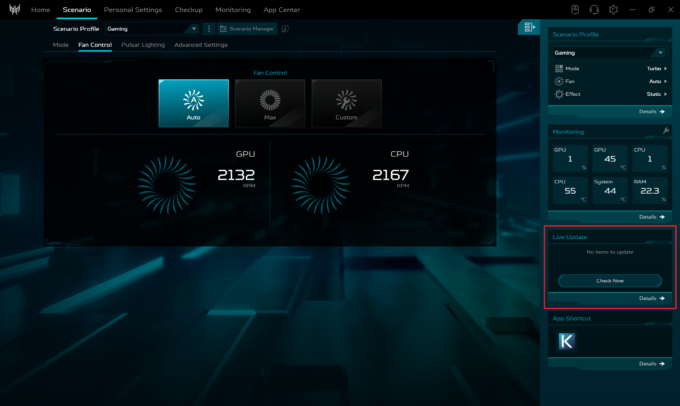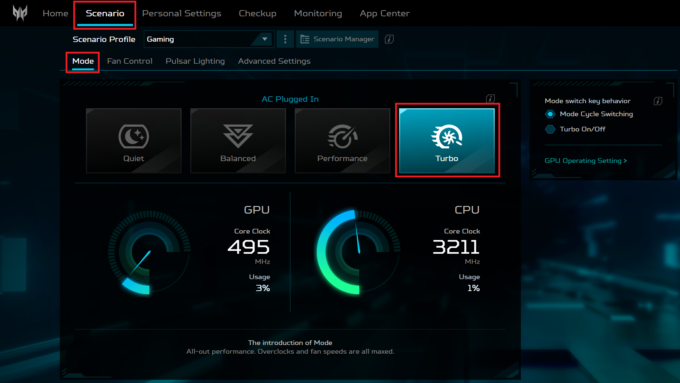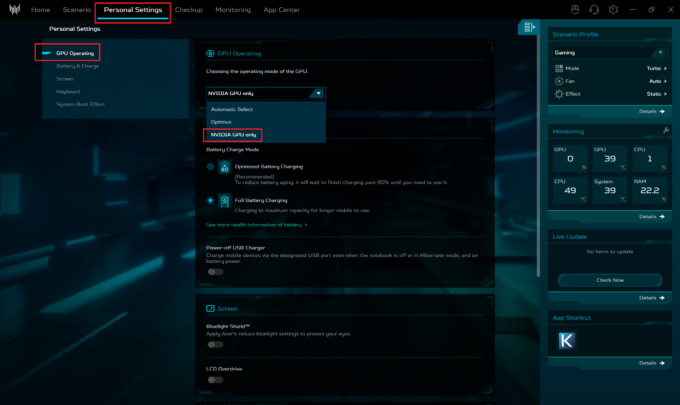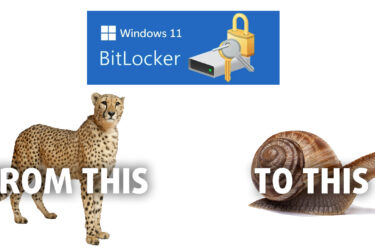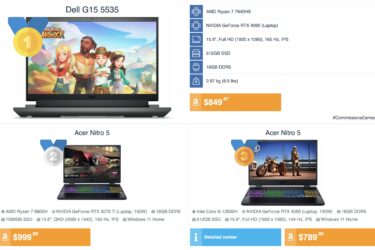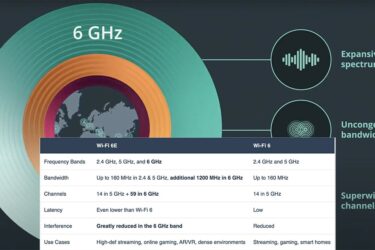[eBookgids + hulpprogramma’s] Hoe de Acer Predator Helios 16 (PH16-71) MAX OUT te krijgen met RTX 4070
Bedankt voor het kopen van onze uitgebreide stap-voor-stap handleiding voor het maximaliseren van de prestaties van Acer Predator Helios 16 (PH16-71) met RTX 4070!
INTRO
Welkom bij een spannende reis door de wereld van high-performance computing. Dit eBook is speciaal geschreven voor de Acer Predator Helios 16 (PH16-71) met RTX 4070, en het is meer dan alleen een handleiding, het is een toegangspoort tot het ontsluiten van de verborgen kracht van je laptop. Of je nu een tech-liefhebber, een professionele gamer of iemand die hunkert naar efficiëntie en snelheid in het dagelijks computergebruik, je bent op de juiste plaats.
Met meer dan 15 jaar ervaring in het testen, beoordelen en verbeteren van laptops, heeft ons team van experts bij LaptopMedia Labs besloten om de manier waarop we onze eigen laptops optimaliseren met jullie te delen. Onze gids leidt je door elke stap van het optimalisatieproces, van eenvoudige hardware-upgrades tot geavanceerde softwaretweaks.
Dus laten we samen aan deze reis beginnen. Scroll naar beneden en laten we beginnen met het ontsluiten van de kracht die in je laptop schuilt.
Contents
Algemene voorwaarden
Door dit eBook te kopen en/of te gebruiken, ga je akkoord met de algemene voorwaarden:
![]() De koper van dit eBook krijgt een niet-exclusieve, niet-overdraagbare licentie om het eBook alleen voor persoonlijke, niet-commerciële doeleinden te gebruiken. Het is ten strengste verboden om zonder voorafgaande schriftelijke toestemming van LaptopMedia Ltd. enig deel of de inhoud van dit eBook te kopiëren, opnieuw te distribueren, te reproduceren, te “leasen” of te delen, in enige vorm of op enige wijze, hetzij elektronisch, hetzij mechanisch, met inbegrip van fotokopieën, opnamen of enig informatieopslag- en informatiezoeksysteem.
De koper van dit eBook krijgt een niet-exclusieve, niet-overdraagbare licentie om het eBook alleen voor persoonlijke, niet-commerciële doeleinden te gebruiken. Het is ten strengste verboden om zonder voorafgaande schriftelijke toestemming van LaptopMedia Ltd. enig deel of de inhoud van dit eBook te kopiëren, opnieuw te distribueren, te reproduceren, te “leasen” of te delen, in enige vorm of op enige wijze, hetzij elektronisch, hetzij mechanisch, met inbegrip van fotokopieën, opnamen of enig informatieopslag- en informatiezoeksysteem.
Elk ongeoorloofd gebruik van de inhoud van het eBook is een schending van deze Algemene Voorwaarden en kan inbreuk maken op onze auteursrechten en andere eigendomsrechten. LaptopMedia Ltd behoudt zich het recht voor om juridische stappen te ondernemen tegen individuen of entiteiten die deze rechten schenden.
Houd er rekening mee dat, hoewel onze gidsen veelomvattend zijn, sommige van de opgenomen bronnen het intellectuele eigendom zijn van hun respectievelijke bedrijven, en van externe bronnen afkomstig kunnen zijn. Elke bron moet legaal en in overeenstemming met de respectieve licenties en gebruiksvoorwaarden worden gebruikt. LaptopMedia kan niet verantwoordelijk worden gehouden voor schade of verlies als gevolg van de toepassing van deze gidsen, tools of externe bronnen.
De resultaten in dit eBook zijn behaald onder gecontroleerde laboratoriumomstandigheden. Voor en na het toepassen van de aanpassingen die in deze gids worden beschreven, werden alle variabelen constant gehouden om nauwkeurigheid te garanderen. Het is echter belangrijk op te merken dat de specifieke resultaten kunnen variëren. Factoren zoals de huidige werkbelasting van je computer, de geïnstalleerde software, de versie van het besturingssysteem en de omgevingstemperatuur kunnen allemaal van invloed zijn op de prestaties. Daarom moeten de genoemde waarden en verbeteringen worden beschouwd als schattingen en niet als garanties.
Als je vragen, suggesties of andere vragen hebt, kun je ons bereiken via onze Contactpagina.
HARDWARE-UPGRADE
Als het mogelijk is, is het een goed idee om te beginnen met een hardware-upgrade. Voor de Helios 16 PH16-71 is dit verplicht, omdat deze wordt geleverd met slechts één RAM-stick. Dit leidt tot ernstig prestatieverlies.
Het toevoegen van een extra RAM-stick is het eerste wat we deden nadat we de Helios 16 PH16-71 hadden gekocht.
Natuurlijk is het mogelijk dat jouw configuratie geleverd wordt met twee RAM-sticks, maar dat moet je zeker controleren. Als dat het geval is, kun je dit hoofdstuk overslaan.
Bekijk onze video waarin we laten zien hoe je de Acer Predator Helios 16 (PH16-71) opent en upgradet:
Stap 1: De Acer Predator Helios 16 (PH16-71) openen
- Zorg ervoor dat de Acer Predator Helios 16 (PH16-71) is uitgeschakeld en op een zachte, schone ondergrond ligt om krassen of schade te voorkomen.
- Verwijder de 10 Torx-kopschroeven uit de onderkant van de laptop.
- Wrik het onderpaneel los met een plastic gereedschap en til het los van het chassis.
Tip: Ga voorzichtig te werk om schade aan de interne clips of de laptopbehuizing te voorkomen.
Stap 2: Batterij verwijderen
- De batterij is niet met schroeven aan de basis bevestigd omdat er een speciale aansluiting voor is aan de binnenkant van de bodemplaat die het apparaat op zijn plaats houdt.
- Maak de batterijconnector voorzichtig los van het moederbord om schade te voorkomen.
- Til de 90Wh-eenheid uit het chassis.
Let op: Ga voorzichtig om met de batterij en de connector om schade te voorkomen.
Geheugenupgrade
Zoek de twee SODIMM-sleuven die DDR5 RAM ondersteunen voor geheugenupgrades.
Als je Acer Predator Helios 16 (PH16-71) ook maar één RAM-module heeft geïnstalleerd en je overweegt een upgrade, dan zijn de voorkeursmoduletypes voor optimale prestaties, gerangschikt van best naar minst, 2Rx8 > 1Rx8 > 1Rx16. Hoewel prestatieverbeteringen in sommige gevallen aanzienlijk kunnen zijn, zijn deze modules zeldzamer en duurder vanwege de hogere productiekosten. Lees voor meer informatie onze analyse: Verbeter je gamingprestaties met wel 37%, gewoon door het juiste RAM-type te kiezen.
Je kunt hier DDR5 RAM-modules kopen: Buy from Amazon.com (#CommissionsEarned)
Opslag Upgrade
Identificeer de twee M.2 PCIe x4 slots die compatibel zijn met Gen 4 SSD’s voor opslaguitbreiding.
Tip: Vergeet niet om onze Top M.2 SSD’s Performance Rankings te bekijken voor inzicht in de beste beschikbare opslagopties.
Je kunt Gen 4 M.2 SSD modules hier kopen: Buy from Amazon.com (#CommissionsEarned)
Dit zijn je opties:
Optie 1: Upgrade je huidige SSD met een snellere SSD.
De vooraf geïnstalleerde SSD is de Micron 3400 MTFDKBA1T0TFH, met respectievelijk 6,56 GB/s en 5,05 GB/s sequentiële lees- en schrijfsnelheden. De eenvoudigste manier om dit te verbeteren is door de vooraf geïnstalleerde schijf te vervangen door een krachtiger exemplaar. Je kunt onze Top M.2 SSD’s Performance Rankings gebruiken om de beste schijf te kiezen die je je kunt veroorloven. Let naast Sequentieel lezen/schrijven ook op IOPS 4K lezen/schrijven en Latency lezen/schrijven.
Hier is een voorbeeld van een prestatiewinst door simpelweg de fabriek SSD van de Acer Predator Helios 16 (PH16-71) te vervangen door een ander model (Kingston KC3000):
| Acer Predator Helios 16 (PH16-71) | Sequentieel lezen | Sequentieel schrijven |
|---|---|---|
| VOOR | 6,6 GB/s | 5,1 GB/s |
| Na SSD-upgrade | 7,1 GB/s | 6,8 GB/s |
| Prestatieverschil | 9% SNELLER | 34% SNELLER |
Optie 2: Dubbele SSD in een RAID-configuratie
RAID 0 verbetert de prestaties bij sequentieel lezen/schrijvenaanzienlijk, terwijl RAID 1 meer veiligheid biedt voor kritieke gegevens.
Het is belangrijk op te merken dat het laden van games bijvoorbeeld voornamelijk afhankelijk is van het lezen van een groot aantal kleine bestanden, waar RAID 0 een beperkte impact heeft. De kracht ligt in het lezen/schrijven/verplaatsen van grote bestanden, wat gunstig kan zijn in bepaalde werkscenario’s zoals het navigeren door een tijdlijn van hoge kwaliteit in een videobewerkingsprogramma, het opslaan van grote projecten, enz.
Hoewel RAID 1 de levensduur van je SSD’s verdubbelt en je gegevens veilig houdt (als een van de schijven uitvalt, heeft de andere nog steeds je bestanden), heeft het een groot nadeel: het halveert je totale schijfcapaciteit.
En dit is wat je kunt krijgen met je Acer Predator Helios 16 (PH16-71) in RAID0. Onze test is met twee Kingston KC3000 schijven:
| Acer Predator Helios 16 (PH16-71) | Sequentieel lezen | Sequentieel schrijven |
|---|---|---|
| VOOR | 6,6 GB/s | 5,1 GB/s |
| In RAID0-configuratie | 14,1 GB/s | 12,3 GB/s |
| Prestatieverschil | 2x SNELLER | 144% SNELLER |
SCHONE WINDOWS OS VOORBEREIDEN
Als je laptop wordt geleverd met een voorgeïnstalleerd Windows OS, kun je dit hoofdstuk overslaan.
Stap 1: Koop een Flash drive met een minimum capaciteit van 8GB.
Stap 2: Zorg ervoor dat er geen belangrijke gegevens op de Flash drive staan, aangezien deze geformatteerd zal worden.
Stap 3: Download de nieuwste Windows 11 ISO van onze aanbevolen website: https://os.click/.
Stap 4: Bereid de Flash drive voor met Rufus:

- Download, installeer en open Rufus: https://rufus.ie/en/.
- Zorg ervoor dat de juiste Flash Drive is geselecteerd (ontkoppel indien nodig andere USB-apparaten).
- Klik op ‘Selecteren’ en kies het ISO-bestand.
- Klik op ‘START’ om het proces te starten.
- Rufus biedt verschillende opties; maak uw keuze of volg de onderstaande voorbeeldinstellingen.

Optionele stap: Kopieer de partitie ‘Drivers
Sommige configuraties hebben een partitie met alle benodigde stuurprogramma’s voor het besturingssysteem. Als je van plan bent om de SSD uit de fabriek te vervangen of een RAID-opstelling te configureren, is het raadzaam om eerst de inhoud van de partitie Drivers te kopiëren. Als je dezelfde Flash-schijf gebruikt voor het Windows OS, zorg er dan voor dat deze na de Windows-installatie ten minste 8 GB vrije ruimte heeft.
Dit is het proces:
1. Start op vanaf het Windows installatiemedium:
– Plaats je Windows installatie USB drive in de laptop.
– Start je laptop opnieuw op en druk op F12 of Del om de opstartmanager te openen.
– Kies om op te starten vanaf de USB stick.
2. Open Opdrachtprompt:
– Zodra de Windows Setup start, druk je op Shift + F10 om de Opdrachtprompt te openen.
3. Bereid de flashdrive voor:
– Maak in Opdrachtprompt een nieuwe map aan op de flashdrive voor de stuurprogramma’s. Als uw flashstation bijvoorbeeld E:ís, gebruik dan:
mkdir E:\Drivers
4. Kopieer de inhoud van de partitie D::
– Gebruik de opdracht xcopy. Om bijvoorbeeld van D:\ naar E:\Drivers te kopiëren:
xcopy D:\*.* E:\Drivers /E /H /K
Dit commando kopieert alle inhoud, inclusief submappen en bestanden (zelfs verborgen en systeembestanden).
5. Beëindig het proces:
– Nadat het kopiëren is voltooid, typ exit om Command Prompt te sluiten:
exit
– Sluit de computer veilig af (gebruik shutdown /s in Command Prompt):
afsluiten /s
WINDOWS OS INSTALLEREN
Als je laptop wordt geleverd met een vooraf geïnstalleerd Windows OS, ga dan verder met stap 4.
Stap 1: Gebruik de flashdrive
Plaats de flashdrive in de computer en volg de instructies op het scherm.
Opmerking: Als u een RAID-configuratie hebt, is het mogelijk dat de SSD-schijf of -schijven niet zichtbaar zijn. Om dit op te lossen klikt u op Stuurprogramma laden ➤ Bladeren en navigeert u naar de map “RST-F6floppy” die u eerder hebt gekopieerd. Klik op Volgende. Het stuurprogramma wordt na een paar seconden geïnstalleerd en de RAID-opstelling zou als een enkele schijf moeten verschijnen.
Als de schijf nog steeds niet zichtbaar is,
moet je misschien de nieuwste Intel RST-stuurprogramma’s downloaden van intel.com. Als er meerdere versies beschikbaar zijn, kies dan de “Floppy” variant. Als er alleen een .EXE-bestand beschikbaar is, moet je het stuurprogramma uitpakken. Dit doe je als volgt:
- Open CMD en navigeer naar de locatie van het SetupRST.exe bestand (in Windows 11 open je de map in File Explorer, klik je op de adresbalk, typ je cmd voor het adres en druk je op Enter).
- Voer deze opdracht in:
SetupRST.exe -extractdrivers SetupRST_extracted - Dit pakt de stuurprogramma’s uit in dezelfde map: productie -> Windows -> xxx (nummer) -> Stuurprogramma’s. Kopieer deze map naar de flashdrive.
Stap 2: Partitie maken
Maak een nieuwe partitie en klik op Volgende.
Stap 3: Algemene instellingen
De pc wordt automatisch opnieuw opgestart. Je kunt de flashdrive nu verwijderen. Selecteer nu uw regio en toetsenbordindeling. Klik vervolgens op I don’t have internet (Ik heb geen internet), gevolgd door Continue with limited setup (Doorgaan met beperkte instellingen).
Optionele stappen:
Als u het hoofdstuk OS VOORBEREIDEN niet precies heeft gevolgd,
of als u uw flashdrive niet hebt voorbereid met Rufus,
of als u een vooraf geïnstalleerd Windows OS instelt, kan de optie “Ik heb geen internet” ontbreken.
Maakt u zich geen zorgen. Als u er de voorkeur aan geeft om uw pc niet te verbinden met een Microsoft-account, gebruik dan [email protected] als e-mailadres in het scherm “Aanmelden bij Microsoft-account”. Voer in het volgende scherm 0 in als wachtwoord. Je zult een foutmelding krijgen, maar zo kun je deze stap omzeilen.
Misschien wilt u alle extra functies weigeren die tijdens de installatie worden aangeboden.
Gefeliciteerd, Windows is nu netjes geïnstalleerd. Laten we verder gaan met de installatie.
POST-INSTALLATIE VAN WINDOWS
Stap 1: Stuurprogramma’s installeren
Optie 1: Drivers handmatig installeren
Als je laptop geen stuurprogramma-partitie heeft, download dan de benodigde stuurprogramma’s van de officiële website van Acer:
https://www.acer.com/us-en/support/product-support/Predator_PH16-71/downloads?suggest=PH16-71;1
De aanbevolen installatievolgorde voor drivers is:
- Chipset
- Geïntegreerde grafische kaart
- NVIDIA-grafisch
- Audio
- LAN
- Kaartlezer
- Draadloze LAN
- Bluetooth
- Touchpad
- ME (Intel Beheermotor)
- Draadloze schakelaar
- Overige
Je kunt ook stuurprogramma’s installeren via Apparaatbeheer.

Optie 2: Stuurprogramma’s installeren vanuit de Predator Sense app.
1. Download de applicatie van de officiële ondersteuningspagina van de laptop.
2. Volg de instructies om de app te installeren.
3. Open de app en navigeer naar het tabblad “Live Update”.
4. Klik op de knop “Nu controleren”.
5. Kies “Alles bijwerken” om alle beschikbare updates te installeren of selecteer specifieke stuurprogramma’s om afzonderlijk bij te werken.
Stap 2: Game-afhankelijkheden
Installeer runtimes die vereist zijn voor de meeste games en apps.
2.1. DirectX:
https://www.microsoft.com/en-us/Download/confirmation.aspx?id=35
⚠️ Zorg ervoor dat je het vinkje weghaalt bij “Install the Bing Bar”.

2.2. Visual C++ herdistributeerbare runtimes
Voor een uitgebreide installatie gebruikt u de Alles-in-één setup van Techpowerup:
https://www.techpowerup.com/download/visual-c-redistributable-runtime-package-all-in-one/
1. Pak het archief uit.
2. Voer install_all.bat uit.
3. Als Microsoft Defender SmartScreen dit blokkeert, selecteer dan Meer info > Toch uitvoeren.
4. Elke vraag voor Gebruikersaccountbeheer goedkeuren (ongeveer 12 keer).
5. Klaar.
Stap 3: De voorraadresultaten controleren
1. Download en open GPU-Z.
2. 3. Installeer 3DMark en voer het uit. Test met Wild Life Extreme en Time Spy en noteer de resultaten.
3. Klik in het tabblad Sensors van GPU-Z twee keer op elk temperatuurvak (Core / Hot Spot / Memory) om de hoogst geregistreerde temperaturen te zien.
Aanvaardbare temperaturen zijn 85°C en lager voor “GPU temperatuur”, tot 95ºC voor “Hot Spot”, en tot 100ºC voor “Geheugentemperatuur”. Hogere temperaturen kunnen ook stabiel zijn, maar vereisen vaker onderhoud.
Stap 4: Core Isolation / VMP uitschakelen
Voor gamers die prestaties belangrijk vinden, is het aan te raden om Memory Integrity en Virtual Machine Platform uit te schakelen.
3.1. Druk op de Win-toets en typ ‘Core Isolation’. Schakel Memory Integrity uit en start je computer opnieuw op.

3.2. Druk nogmaals op de Win-toets en typ ‘Windows functies’. Deselecteer Virtual Machine Platform (indien geselecteerd).

Stap 5: Bloatware verwijderen
5.1. Vooraf geïnstalleerde Windows OS:
Als je computer werd geleverd met Windows voorgeïnstalleerd, heb je waarschijnlijk onnodige bloatware. Verwijder deze apps via (Win-toets -> Programma’s toevoegen of verwijderen).
De standaard bloatware is Bing Weather, Candy Crush Friends Saga, Microsoft Skype App, Netflix, Xbox App, Zune Music, maar je zult waarschijnlijk meer apps zien die je niet nodig hebt.

Voor gevorderde gebruikers: Gebruik Bulk Crap Uninstaller van Klocman voor massale verwijderingen.

5.2. Schone Windows-installatie:
Overweeg in de eerste plaats om OneDrive te verwijderen. Open CMD en voer deze opdracht uit:
for %a in ("SysWOW64" "System32") do (if exist "%windir%~a\OneDriveSetup.exe" ("%windir%~a\OneDriveSetup.exe" /uninstall)) && reg delete "HKCU\SOFTWARE\MicrosoftWindowsCurrentVersion\Explorer\Desktop\NameSpace\{018D5C66-4533-4307-9B53-224DE2ED1FE6}" /f > nul 2>&1
Controleer op andere onnodige apps in (Win-toets -> Programma’s toevoegen of verwijderen).
Stap 6: Startup-apps beheren
Controleer en beheer apps die tijdens het opstarten worden uitgevoerd, vooral na het verwijderen van bloatware.
Druk op de Win-toets en typ ‘Startup Apps’. Schakel onnodige apps uit.
🗒️ Opmerkingen:
– Realtek HD Audio Universal service is onderdeel van Realtek’s audio driver pakket.
– Schakel het opstarten van Microsoft Edge uit als je het niet gebruikt.
Voor gevorderde gebruikers: Gebruik Autoruns voor een uitgebreid overzicht van alle opstartprogramma’s en -services.
Stap 7: Visuele opschoning
Pas de taakbalk aan door nieuwe functies en knoppen uit te schakelen. Klik met de rechtermuisknop op de taakbalk -> Taakbalkinstellingen en stel deze naar voorkeur in op Uitgeschakeld.

Stap 8: Aanbevolen apps installeren
Hier zijn onze aanbevelingen voor standaard apps:
Mediaspeler – VLC
Internetbrowser – Chrome / Firefox
⬇️ BitTorrent-client – qBittorrent
🗜️ Bestandsarchiver – 7-zip
Kies waar mogelijk voor open-source software.
PRESTATIEVERGELIJKING
Deze tweaks resulteerden in een prestatieboost van 8% voor de CPU.
| Cinebench 2024 | |
| Acer Predator Helios 16 (PH16-71) [Before] | 1136 |
| Acer Predator Helios 16 (PH16-71) [After] | 1229 |
| Prestatieverhoging | +8% |
OVERKLOKKEN/UNDERVOLTING VAN DE GPU
Stap 1: Schakel over naar Turbo Mode / Discrete Graphics Mode
Voor optimale prestaties moet de dedicated GPU altijd actief zijn.
1. 2. Open de Predator Sense app.
3. 4. Selecteer de voorinstelling “Turbo” op het tabblad “Modus”.
5. Ga naar het gedeelte “Persoonlijke instellingen” en selecteer de modus “Alleen NVIDIA GPU” in het gedeelte “GPU-besturing”.
6. Start de laptop opnieuw op.
Stap 2: MSI Afterburner installeren en instellen
1. Download en installeer MSI Afterburner.
2. Kopieer de map Profiles uit het LM MAXOUT archief naar C:\Program Files (x86)\MSI Afterburner.
3. Open MSI Afterburner
> Profiel voor betere batterijlevensduur en lagere temperaturen: Profiel 1
Klik op de knop “1” aan de rechterkant en klik op Toepassen. Dit is het “undervolt profiel” – de GPU klokken zijn hetzelfde als de standaard klokken, maar het kernvoltage is verlaagd, wat resulteert in lagere temperaturen voor de grafische kaart.
> Profiel voor hoge prestaties: Profiel 2
Klik op de knop “2” aan de rechterkant en klik vervolgens op Toepassen. Dit is het overklokprofiel – de GPU-kloks worden verhoogd, wat resulteert in hogere grafische prestaties.
Dit profiel werkt het beste voor onze testlaptop. De resultaten kunnen echter variëren, dus een stresstest wordt aanbevolen.
Stap 3: Snelle stresstest
Gebruik Unigine Superposition of de TimeSpy benchmark in 3DMark voor een stresstest. Laat ook veeleisende games zoals Red Dead Redemption 2, Control of Metro Exodus enkele minuten draaien.
Optionele stap: Problemen oplossen
BSOD of GFX_ERROR zijn veelvoorkomende gevolgen van een te hoge Core-klok, terwijl een te hoge Memory-klok vaak artefacten veroorzaakt.
Om deze problemen op te lossen:
1. Open MSI Afterburner.
2. Verlaag de kernklok met 15-30 MHz of de geheugenklok met 50-100 MHz.
Bij onderspanning zal de Core klok “Curve” aangeven. Pas de spannings-/frequentiecurve aan als dat nodig is.
Herhaal benchmarks/games tot de fouten/artefacten ophouden en de temperaturen acceptabel zijn.
Optionele stap: De overklok hoger zetten
Probeer, indien stabiel, de Core klok met 15-30 MHz of de Memory klok met 50-100 MHz te verhogen. Herhaal benchmarks/games totdat u de prestatielimiet bereikt of de temperaturen te hoog worden.
Stap 4: Uitgebreide stresstest
Nadat u stabiliteit hebt bereikt, voert u een uitgebreide stresstest uit met games zoals Red Dead Redemption 2 of 3DMark’s TimeSpy Extreme of FireStrike Extreme stresstests.
Stap 5: Sla uw profiel op
Eenmaal tevreden met de prestaties en temperaturen:
1. Sla het profiel op in MSI Afterburner.
2. Stel MSI Afterburner in om te starten bij het opstarten van Windows met je profiel.
"C:\Program Files (x86)\MSI Afterburner\MSIAfterburner.exe" /Profile2 /Q
Stap 6: Controleer op profielconflicten
Start je computer opnieuw op en voer de benchmarks opnieuw uit. Als de scores lager zijn dan verwacht, controleer dan op conflicten met MSI Afterburner en andere apps en pas indien nodig de opstartvertraging of instellingen aan.
PRESTATIEVERGELIJKING
Bekijk onze ‘Voor’ en ‘Na’ resultaten in de 3DMark Wild Life Extreme benchmark, een uitstekende maatstaf voor de kracht van de GPU. We hebben het opgevoerd met het ‘High Performance’ profiel (Profiel 2 in MSI Afterburner).
| Wild Leven Extreem | |
| Acer Predator Helios 16 (PH16-71) [Before] | 23225 |
| Acer Predator Helios 16 (PH16-71) [After] | 24919 |
| Prestatieverhoging | +7% |
In de praktijk is de boost nog indrukwekkender, mede dankzij de extra RAM-stick die we hebben geïnstalleerd. We hebben het over een prestatiestijging van 19%!
| Versnelling 5 | Full HD, laag(instellingen controleren) | Full HD, Medium (instellingen controleren) | Full HD, hoog (instellingen controleren) | Full HD, Ultra(instellingen controleren) |
|---|---|---|---|---|
| Acer Predator Helios 16 (PH16-71) [Before] | 255 fps | 201 bps | 176 bps | 144 bps |
| Acer Predator Helios 16 (PH16-71) [After] | 295 fps | 222 fps | 196 fps | 157 fps |
| Prestatieverhoging | +16% | +10% | +11% | +9% |
| Verre schreeuw 6 | Full HD, laag(instellingen controleren) | Full HD, hoog (instellingen controleren) |
|---|---|---|
| Acer Predator Helios 16 (PH16-71) [Before] | 157 fps | 176 bps |
| Acer Predator Helios 16 (PH16-71) [After] | 126 fps | 140 bps |
| Prestatieverhoging | +12% | +11% |

| Schaduw van de Tomb Raider (2018) | Full HD, Laagste(Instellingen controleren) | Full HD, Medium (instellingen controleren) |
|---|---|---|
| Acer Predator Helios 16 (PH16-71) [Before] | 160 fps | 190 fps |
| Acer Predator Helios 16 (PH16-71) [After] | 145 fps | 171 bps |
| Prestatieverhoging | +19% | +18% |
WEERGAVEKWALITEIT
Als je nog niet bekend bent met onze displayprofielen, is het een goed moment om dit artikel te bekijken:
Maak kennis met onze volgende generatie displayprofielen – “Health-Guard”, “Design and Gaming” en “Office Work”.
Hier is de link naar onze LM Profiles app die je nodig hebt om onze profielen te gebruiken:
https://drive.google.com/file/d/12-itV-IxzsVy2K1OxkYGM03eR0ODquyh
U hoeft alleen maar de profielen uit het MAXOUT-archief naar de app te slepen. Dat is het! Nu kun je eenvoudig van modus wisselen en gebruik maken van de PWM-vrije helderheidsregelaar in de Health-Guard-sectie.

Ontwerp- en gameprofiel
![]() Laten we nu eens kijken hoe groot het verschil is tussen de echte kleuren en de kleuren die je ziet op de Acer Predator Helios 16 (PH16-71). We meten die afstand in DeltaE – hoe groter het getal, hoe meer ze verschillen.
Laten we nu eens kijken hoe groot het verschil is tussen de echte kleuren en de kleuren die je ziet op de Acer Predator Helios 16 (PH16-71). We meten die afstand in DeltaE – hoe groter het getal, hoe meer ze verschillen.
Voor de volgende illustratie hebben we 24 veelvoorkomende kleuren gekozen, zoals donkere en lichte huid, blauwe lucht, groen gras, enz.
Waarden onder 2,0 worden geschikt geacht voor kleurgevoelig werk, terwijl waarden onder 1,0 betekenen dat de kleuren met het blote oog niet van echt te onderscheiden zijn. Met andere woorden, als je je Acer Predator Helios 16 (PH16-71) koppelt aan onze weergaveprofielen, is je laptop niet alleen geschikt voor professioneel werk met kleuren, maar zien de kleuren er ook net echt uit.
Links: Geen profiel | Sleep de schuifbalk om het verschil te zien | Rechts: Design & Gaming profiel
Net als ons vorige Gaming-profiel, regelt dit profiel ook de eerste stappen uit het zwart, zodat je nog snellere reflexen hebt tijdens het spelen in donkere virtuele omgevingen… of gewoon alles ziet in de donkerste scènes in films.
Links: Geen profiel | Sleep de schuifbalk om het verschil te zien | Rechts: Design & Gaming-profiel


Health-Guard profiel
![]() Het belangrijkste profiel (naar onze mening) is het Health-Guard – wanneer het gebruikt wordt met onze LM Profiles applicatie, elimineert Health-Guard de schadelijke Pulse-Width Modulation (PWM) en vermindert het negatieve Blauwe Licht dat onze ogen en lichaam aantast. Omdat het op maat is gemaakt voor elk paneel, slaagt het erin om de kleuren perceptueel nauwkeurig te houden (ze kunnen in het begin vreemd lijken, maar na een paar minuten zullen onze hersenen ze beginnen te herkennen als nauwkeurig – dat is hoe Health-Guard verschilt van alternatieven zoals f.lux).
Het belangrijkste profiel (naar onze mening) is het Health-Guard – wanneer het gebruikt wordt met onze LM Profiles applicatie, elimineert Health-Guard de schadelijke Pulse-Width Modulation (PWM) en vermindert het negatieve Blauwe Licht dat onze ogen en lichaam aantast. Omdat het op maat is gemaakt voor elk paneel, slaagt het erin om de kleuren perceptueel nauwkeurig te houden (ze kunnen in het begin vreemd lijken, maar na een paar minuten zullen onze hersenen ze beginnen te herkennen als nauwkeurig – dat is hoe Health-Guard verschilt van alternatieven zoals f.lux).
Nu heeft het profiel een hogere kleurtemperatuur waardoor het geschikt is om de hele dag door te werken (niet alleen ‘s nachts) en simuleert het papier zodat de druk op de ogen sterk wordt verminderd.
*Houd de helderheidsregelaar van Windows op de maximale positie en gebruik de geïntegreerde “No PWM brightness slider” van de LM-profielen om de helderheid te regelen.
Pro Tip: Aangezien het Health-Guard profiel papier simuleert en zo nauwkeurig mogelijke kleuren heeft, kan het een geweldig hulpmiddel zijn voor prepress ontwerpers!
Links: Geen profiel | Versleep de schuifknop om het verschil te zien | Rechts: Health-Guard profiel


Lees meer over PWM | Lees meer over Blauw licht

Profiel Kantoorwerk
![]() Het derde profiel is Office Work en moet vooral gebruikt worden door gebruikers die de meeste tijd besteden aan het bekijken van stukken tekst, tabellen of gewoon surfen.
Het derde profiel is Office Work en moet vooral gebruikt worden door gebruikers die de meeste tijd besteden aan het bekijken van stukken tekst, tabellen of gewoon surfen.
Office Work is gericht op het leveren van betere duidelijkheid en helderheid door het behouden van een vlakke gammacurve (2.20), native kleurtemperatuur en perceptueel accurate kleuren.
Links: Geen profiel | Sleep de schuifbalk om het verschil te zien | Rechts: Office Work-profiel


HET EINDE
Nu we deze handleiding afsluiten, willen we je hartelijk bedanken dat je deze reis samen met ons bent begonnen. We hopen dat de inzichten, tips en stapsgewijze instructies in deze gids je in staat hebben gesteld om het meeste uit je apparaat te halen.
Geniet van de verbeterde prestaties, snelheid en mogelijkheden van je Acer Predator Helios 16 (PH16-71). Moge het dienen als een betrouwbare metgezel in al uw digitale avonturen.