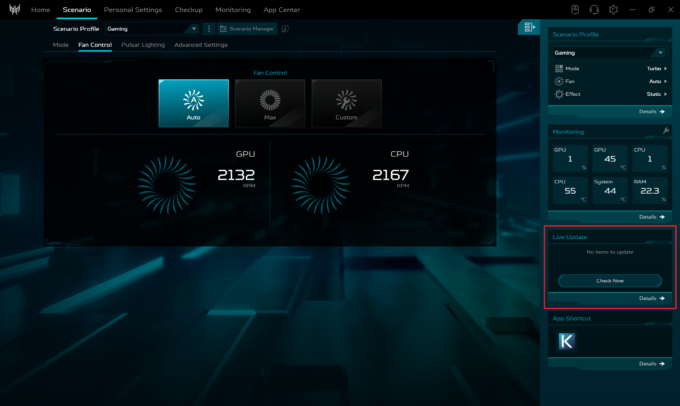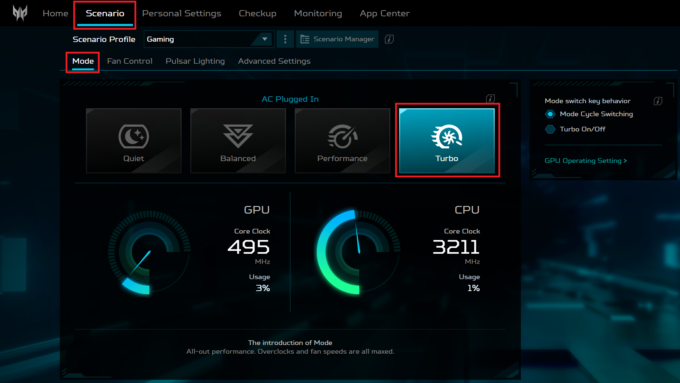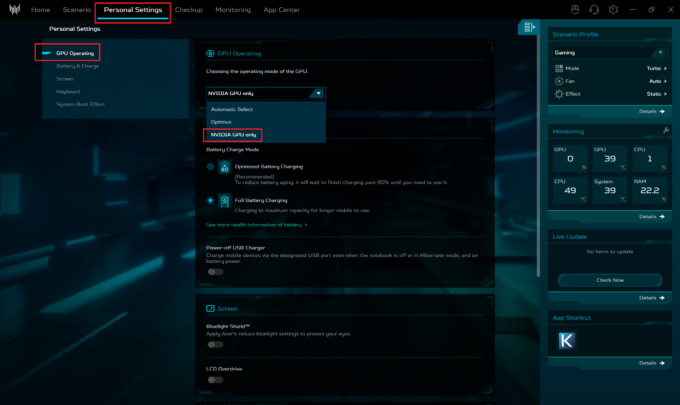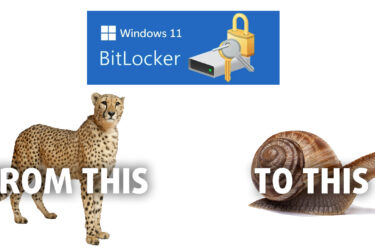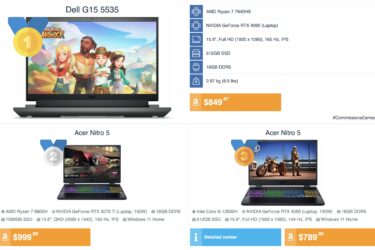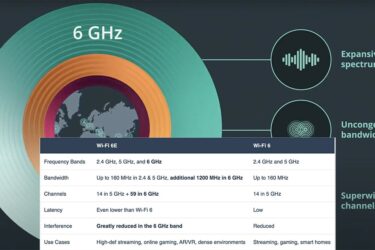[eBook Guide + Tools] Wie man das Acer Predator Helios 16 (PH16-71) mit RTX 4070 MAX OUT macht
Vielen Dank für den Kauf unserer umfassenden Schritt-für-Schritt-Anleitung zur Maximierung der Leistung des Acer Predator Helios 16 (PH16-71) mit RTX 4070!
EINLEITUNG
Willkommen zu einer aufregenden Reise in die Welt des High-Performance-Computings. Dieses eBook wurde speziell für den Acer Predator Helios 16 (PH16-71) mit RTX 4070 geschrieben und ist mehr als nur ein Handbuch, es ist ein Tor, um die verborgene Leistung Ihres Laptops zu erschließen. Egal, ob Sie ein Technik-Enthusiast, ein professioneller Gamer oder jemand sind, der sich im Alltag nach Effizienz und Geschwindigkeit sehnt, Sie sind hier genau richtig.
Mit über 15 Jahren Erfahrung im Testen, Prüfen und Verbessern von Laptops hat unser Expertenteam von LaptopMedia Labs beschlossen, die Art und Weise, wie wir unsere eigenen Laptops optimieren, mit Ihnen zu teilen. Unser Leitfaden führt Sie durch jeden Schritt des Optimierungsprozesses, von einfachen Hardware-Upgrades bis hin zu fortschrittlichen Software-Tweaks.
Lassen Sie uns also gemeinsam auf diese Reise gehen. Scrollen Sie nach unten, und lassen Sie uns die Leistung Ihres Laptops freisetzen.
Contents
Bedingungen und Konditionen
Mit dem Kauf und/oder der Nutzung dieses eBooks erklären Sie sich mit den Allgemeinen Geschäftsbedingungen (AGB) einverstanden:
![]() Der Käufer dieses eBooks erhält eine nicht-exklusive, nicht übertragbare Lizenz zur Nutzung des eBooks ausschließlich für persönliche, nicht-kommerzielle Zwecke. Es ist strengstens untersagt, Teile oder Inhalte dieses eBooks in irgendeiner Form oder mit irgendwelchen Mitteln, elektronisch oder mechanisch, einschließlich Fotokopien, Aufzeichnungen oder Informationsspeicher- und -abrufsystemen, ohne vorherige schriftliche Genehmigung von LaptopMedia Ltd. zu kopieren, weiterzugeben, zu vervielfältigen, zu “lecken” oder zu teilen.
Der Käufer dieses eBooks erhält eine nicht-exklusive, nicht übertragbare Lizenz zur Nutzung des eBooks ausschließlich für persönliche, nicht-kommerzielle Zwecke. Es ist strengstens untersagt, Teile oder Inhalte dieses eBooks in irgendeiner Form oder mit irgendwelchen Mitteln, elektronisch oder mechanisch, einschließlich Fotokopien, Aufzeichnungen oder Informationsspeicher- und -abrufsystemen, ohne vorherige schriftliche Genehmigung von LaptopMedia Ltd. zu kopieren, weiterzugeben, zu vervielfältigen, zu “lecken” oder zu teilen.
Jede unbefugte Nutzung des Inhalts des eBooks ist ein Verstoß gegen diese Geschäftsbedingungen und kann unsere Urheberrechte und andere Eigentumsrechte verletzen. LaptopMedia Ltd. behält sich das Recht vor, rechtliche Schritte gegen Personen oder Unternehmen einzuleiten, die diese Rechte verletzen.
Bitte beachten Sie, dass unsere Leitfäden zwar umfassend sind, einige der darin enthaltenen Ressourcen jedoch geistiges Eigentum der jeweiligen Unternehmen sind und von externen Quellen stammen können. Jede Ressource sollte legal und in Übereinstimmung mit den jeweiligen Lizenzen und Nutzungsbedingungen verwendet werden. LaptopMedia kann nicht für Schäden oder Verluste verantwortlich gemacht werden, die sich aus der Anwendung dieser Leitfäden, Tools oder externen Ressourcen ergeben.
Die in diesem eBook vorgestellten Ergebnisse wurden unter kontrollierten Laborbedingungen erzielt. Vor und nach der Anwendung der in diesem Leitfaden beschriebenen Änderungen wurden alle Variablen konstant gehalten, um die Genauigkeit zu gewährleisten. Es ist jedoch wichtig zu beachten, dass die spezifischen Ergebnisse variieren können. Faktoren wie die aktuelle Arbeitslast Ihres Computers, die installierte Software, die Version des Betriebssystems und die Umgebungstemperatur können die Leistung beeinflussen. Daher sollten die genannten Werte und Verbesserungen eher als Schätzungen denn als Garantien betrachtet werden.
Wenn Sie Fragen, Anregungen oder sonstige Anfragen haben, können Sie uns über unsere Kontakt-Seite erreichen.
HARDWARE-AUFRÜSTUNG
Wenn möglich, ist es eine gute Idee, mit einem Hardware-Upgrade zu beginnen. Beim Helios 16 PH16-71 ist dies zwingend erforderlich, da er mit nur einem RAM-Stick ausgestattet ist. Dies führt zu einem erheblichen Leistungsverlust.
Das Hinzufügen eines weiteren RAM-Sticks ist das erste, was wir nach dem Kauf des Helios 16 PH16-71 getan haben.
Es kann natürlich sein, dass Ihre Konfiguration mit zwei RAM-Sticks geliefert wurde, aber das sollten Sie auf jeden Fall überprüfen. Wenn das der Fall ist, können Sie dieses Kapitel für die Zukunft überspringen.
Schauen Sie sich unser Video an, das zeigt, wie man den Acer Predator Helios 16 (PH16-71) öffnet und aufrüstet:
Schritt 1: Öffnen des Acer Predator Helios 16 (PH16-71)
- Stellen Sie sicher, dass das Acer Predator Helios 16 (PH16-71) ausgeschaltet ist und auf einer weichen, sauberen Oberfläche steht, um Kratzer oder Beschädigungen zu vermeiden.
- Entfernen Sie die 10 Torx-Schrauben an der Unterseite des Notebooks.
- Heben Sie die Bodenplatte mit einem Kunststoffwerkzeug an und heben Sie sie vom Gehäuse ab.
Tipp: Gehen Sie vorsichtig vor, um die internen Clips oder das Gehäuse des Notebooks nicht zu beschädigen.
Schritt 2: Entfernen des Akkus
- Der Akku ist nicht mit Schrauben am Sockel befestigt, da sich auf der Innenseite der Bodenplatte ein spezieller Sockel für den Akku befindet, der das Gerät an seinem Platz hält.
- Trennen Sie den Stecker des Akkus vorsichtig von der Hauptplatine, um Schäden zu vermeiden.
- Heben Sie die 90-Wh-Einheit vom Gehäuse ab.
Vorsicht! Behandeln Sie die Batterie und ihren Anschluss vorsichtig, um Beschädigungen zu vermeiden.
Speicheraufrüstung
Suchen Sie die beiden SODIMM-Steckplätze, die DDR5-RAM für Speichererweiterungen unterstützen.
Wenn in Ihrem Acer Predator Helios 16 (PH16-71) nur ein RAM-Modul installiert ist und Sie eine Aufrüstung in Erwägung ziehen, sind die bevorzugten Modultypen für eine optimale Leistung, in der Reihenfolge vom besten zum schlechtesten, 2Rx8 > 1Rx8 > 1Rx16. Obwohl die Leistungsverbesserungen in einigen Fällen beträchtlich sein können, sind diese Module aufgrund der höheren Herstellungskosten seltener und teurer. Für weitere Informationen lesen Sie bitte unsere Analyse: Steigern Sie Ihre Spieleleistung um bis zu 37 %, indem Sie einfach den richtigen RAM-Typ wählen.
DDR5-RAM-Module können Sie hier kaufen: Kaufen bei Amazon.de (#CommissionsEarned)
Speichererweiterung
Identifizieren Sie die beiden M.2 PCIe x4-Steckplätze, die mit Gen 4 SSDs zur Speichererweiterung kompatibel sind.
Tipp: Vergessen Sie nicht, einen Blick auf unsere Top M.2 SSDs Performance Rankings zu werfen, um mehr über die besten verfügbaren Speicheroptionen zu erfahren.
Sie können Gen 4 M.2 SSD-Module hier kaufen: Kaufen bei Amazon.de (#CommissionsEarned)
Hier sind Ihre Optionen:
Option 1: Aktualisieren Sie Ihre aktuelle SSD mit einer schnelleren Einzel-SSD
Bei der vorinstallierten SSD handelt es sich um die Micron 3400 MTFDKBA1T0TFH, die sequentielle Lese- und Schreibgeschwindigkeiten von 6,56 GB/s bzw. 5,05 GB/s bietet. Die einfachste Möglichkeit, diese Geschwindigkeit zu verbessern, besteht darin, das vorinstallierte Laufwerk gegen ein leistungsstärkeres auszutauschen. Nutzen Sie unsere Rangliste der besten M.2-SSDs und wählen Sie das beste Laufwerk, das Sie sich leisten können. Achten Sie neben der sequenziellen Lese-/Schreibgeschwindigkeit auch auf die IOPS 4K Read/Write und die Latenzzeit Read/Write.
Hier ist ein Beispiel für einen Leistungsgewinn durch den Austausch der Werks-SSD des Acer Predator Helios 16 (PH16-71) gegen ein anderes Modell (Kingston KC3000):
| Acer Predator Helios 16 (PH16-71) | Sequentielles Lesen | Sequentielles Schreiben |
|---|---|---|
| BEVOR | 6,6 GB/s | 5,1 GB/s |
| Nach SSD-Upgrade | 7,1 GB/s | 6,8 GB/s |
| Leistungsunterschied | 9% FASTER | 34% SCHNELLER |
Option 2: Zwei SSD in einer RAID-Konfiguration
RAID 0 verbessert die Leistung beim sequenziellen Lesen/Schreibenerheblich, während RAID 1 eine größere Sicherheit für kritische Daten bietet .
Es ist wichtig zu beachten, dass das Laden von Spielen beispielsweise hauptsächlich vom Lesen einer großen Anzahl kleiner Dateien abhängt, wo RAID 0 nur begrenzte Auswirkungen hat. Seine Stärke liegt im Lesen/Schreiben/Verschieben großer Dateien, was in bestimmten Arbeitsszenarien von Vorteil sein kann, z. B. beim Navigieren durch eine hochwertige Zeitleiste in einer Videobearbeitungs-App, beim Speichern großer Projekte usw.
Obwohl RAID 1 die Lebensdauer Ihrer SSDs verdoppelt und Ihre Daten schützt (wenn ein Laufwerk ausfällt, hat das andere immer noch Ihre Dateien), hat es einen großen Nachteil: Es halbiert Ihre gesamte Festplattenkapazität.
Und das ist es, was Sie mit Ihrem Acer Predator Helios 16 (PH16-71) im RAID0 erhalten können. Unser Test erfolgt mit zwei Kingston KC3000-Laufwerken:
| Acer Predator Helios 16 (PH16-71) | Sequentielles Lesen | Sequentielles Schreiben |
|---|---|---|
| VOR | 6,6 GB/s | 5,1 GB/s |
| In RAID0-Konfiguration | 14,1 GB/s | 12,3 GB/s |
| Leistungsunterschied | 2x SCHNELLER | 144% SCHNELLER |
VORBEREITUNG EINES SAUBEREN WINDOWS-BETRIEBSSYSTEMS
Wenn Ihr Laptop mit einem vorinstallierten Windows-Betriebssystem ausgestattet ist, können Sie dieses Kapitel überspringen.
Schritt 1: Besorgen Sie sich ein Flash-Laufwerk mit einer Kapazität von mindestens 8 GB.
Schritt 2: Stellen Sie sicher, dass sich keine wichtigen Daten auf dem Flash-Laufwerk befinden, da es formatiert wird.
Schritt 3: Laden Sie die neueste Windows 11 ISO-Datei von unserer empfohlenen Website herunter: https://os.click/.
Schritt 4: Bereiten Sie das Flash-Laufwerk mit Rufus vor:

- Rufus herunterladen, installieren und öffnen: https://rufus.ie/en/.
- Stellen Sie sicher, dass das richtige Flash-Laufwerk ausgewählt ist (trennen Sie ggf. andere USB-Geräte).
- Klicken Sie auf “Auswählen” und wählen Sie die ISO-Datei aus.
- Klicken Sie auf “START”, um den Vorgang zu starten.
- Rufus bietet mehrere Optionen an; treffen Sie Ihre Auswahl oder folgen Sie den unten gezeigten Beispieleinstellungen.

Optionaler Schritt: Kopieren der “Treiber”-Partition
Einige Konfigurationen haben eine Partition, die alle notwendigen Treiber für das Betriebssystem enthält. Wenn Sie vorhaben, die Werks-SSD zu ersetzen oder ein RAID-Setup zu konfigurieren, ist es ratsam, zuerst den Inhalt der Treiberpartition zu kopieren. Wenn Sie dasselbe Flash-Laufwerk für das Windows-Betriebssystem verwenden, stellen Sie sicher, dass es nach der Windows-Installation über mindestens 8 GB freien Speicherplatz verfügt.
Hier ist der Prozess:
1. Booten Sie vom Windows-Installationsmedium:
– Stecken Sie Ihr Windows-Installations-USB-Laufwerk in den Laptop.
– Starten Sie Ihren Laptop neu und drücken Sie F12 oder Entf, um den Bootmanager aufzurufen.
– Wählen Sie aus, vom USB-Flash-Laufwerk zu booten.
2. Rufen Sie die Eingabeaufforderung auf:
– Sobald das Windows-Setup startet, drücken Sie Umschalt + F10, um die Eingabeaufforderung zu öffnen.
3. Bereiten Sie das Flash-Laufwerk vor:
– Erstellen Sie in der Eingabeaufforderung einen neuen Ordner auf dem Flash-Laufwerk für die Treiber. Wenn Ihr Flash-Laufwerk zum Beispiel E:\ heißt, verwenden Sie:
mkdir E:\Drivers
4. Kopieren Sie den Inhalt der Partition D:\:
– Verwenden Sie den Befehl xcopy. Zum Beispiel, um von D:\ nach E:\Drivers zu kopieren:
xcopy D:\*.* E:\Drivers /E /H /K
Dieser Befehl kopiert alle Inhalte, einschließlich Unterverzeichnisse und Dateien (auch versteckte und Systemdateien).
5. Beenden Sie den Vorgang:
– Nachdem der Kopiervorgang abgeschlossen ist, geben Sie exit ein, um die Eingabeaufforderung zu schließen:
exit
– Fahren Sie den Computer sicher herunter (verwenden Sie shutdown /s in der Eingabeaufforderung):
Herunterfahren /s
INSTALLIERUNG DES WINDOWS-BETRIEBSSYSTEMS
Wenn Ihr Laptop mit einem vorinstallierten Windows-Betriebssystem ausgestattet ist, fahren Sie mit Schritt 4 fort.
Schritt 1: Verwenden Sie das Flash-Laufwerk
Stecken Sie das Flash-Laufwerk in den Computer und folgen Sie den Anweisungen auf dem Bildschirm.
Hinweis: Wenn Sie eine RAID-Konfiguration haben, ist es möglich, dass das/die SSD-Laufwerk(e) nicht sichtbar sind. Um dies zu beheben, klicken Sie auf Treiber laden ➤ Durchsuchen, und navigieren Sie zum Ordner “RST-F6floppy”, den Sie zuvor kopiert haben. Klicken Sie auf Weiter. Der Treiber wird in wenigen Sekunden installiert, und das RAID-Setup sollte als einzelnes Laufwerk angezeigt werden.
Wenn das Laufwerk immer noch nicht sichtbar ist,
müssen Sie möglicherweise die neuesten Intel RST-Treiber von intel.com herunterladen. Wenn mehrere Versionen verfügbar sind, wählen Sie die Variante “Floppy”. Wenn nur eine .EXE-Datei verfügbar ist, müssen Sie den Treiber extrahieren. So geht’s:
- Öffnen Sie CMD und navigieren Sie zum Speicherort der Datei SetupRST.exe (unter Windows 11 öffnen Sie den Ordner im Datei-Explorer, klicken Sie auf die Adressleiste, geben Sie cmd vor der Adresse ein und drücken Sie Enter).
- Geben Sie diesen Befehl ein:
SetupRST.exe -extractdrivers SetupRST_extracted - Dadurch werden die Treiber in denselben Ordner extrahiert: Produktion -> Windows -> xxx (Nummer) -> Treiber. Kopieren Sie diesen Ordner auf das Flash-Laufwerk.
Schritt 2: Partition erstellen
Erstellen Sie eine neue Partition und klicken Sie auf Weiter.
Schritt 3: Allgemeine Einstellungen
Der PC wird automatisch neu gestartet. Sie können das Flash-Laufwerk zu diesem Zeitpunkt entfernen. Wählen Sie nun Ihre Region und Ihr Tastaturlayout aus. Klicken Sie dann auf Ich habe kein Internet, gefolgt von Mit eingeschränkter Einrichtung fortfahren.
Optionale Schritte:
Wenn Sie das Kapitel VORBEREITUNG des Betriebssystems nicht genau befolgt haben,
oder wenn Sie Ihr Flash-Laufwerk nicht mit Rufus vorbereitet haben,
oder wenn du ein vorinstalliertes Windows-Betriebssystem einrichtest, kann die Option “Ich habe kein Internet” fehlen.
Aber keine Sorge. Wenn Sie es vorziehen, Ihren PC nicht mit einem Microsoft-Konto zu verbinden, verwenden Sie [email protected] als E-Mail-Adresse auf dem Bildschirm “Microsoft-Konto anmelden”. Geben Sie auf dem folgenden Bildschirm 0 als Kennwort ein. Es wird zwar eine Fehlermeldung angezeigt, aber so können Sie diesen Schritt umgehen.
Möglicherweise möchten Sie alle zusätzlichen Funktionen, die während der Einrichtung angeboten werden, ablehnen.
Herzlichen Glückwunsch, Windows ist nun sauber installiert. Fahren wir mit dem Setup fort.
WINDOWS-EINRICHTUNG NACH DER INSTALLATION
Schritt 1: Installation von Treibern
Option 1: Manuelles Installieren der Treiber
Wenn Ihr Laptop keine Treiberpartition hat, laden Sie die erforderlichen Treiber von der offiziellen Website von Acer herunter:
https://www.acer.com/us-en/support/product-support/Predator_PH16-71/downloads?suggest=PH16-71;1
Die empfohlene Reihenfolge der Treiberinstallation ist:
- Chipsatz
- Integrierte Grafik
- NVIDIA-Grafik
- Audio
- LAN
- Kartenleser
- Drahtloses LAN
- Bluetooth
- Touchpad
- ME (Intel-Verwaltungsmodul)
- Funkschalter
- Andere
Alternativ können Sie die Treiber auch über den Geräte-Manager installieren.

Option 2: Installieren von Treibern über die Predator Sense-App.
1. Laden Sie die Anwendung von der offiziellen Support-Seite des Laptops herunter.
2. Befolgen Sie die Anweisungen zur Installation der Anwendung.
3. Öffnen Sie die App und navigieren Sie zur Registerkarte “Live Update”.
4. Klicken Sie auf die Schaltfläche “Jetzt prüfen”.
5. Wählen Sie “Alle aktualisieren”, um alle verfügbaren Updates zu installieren, oder wählen Sie bestimmte Treiber aus, um sie einzeln zu aktualisieren.
Schritt 2: Spiele-Abhängigkeiten
Installieren Sie die Laufzeiten, die für die meisten Spiele und Anwendungen erforderlich sind.
2.1. DirectX:
https://www.microsoft.com/en-us/Download/confirmation.aspx?id=35
⚠️ Stellen Sie sicher, dass Sie die Option “Bing Bar installieren” deaktivieren.

2.2. Visual C++ neu verteilbare Laufzeiten
Für eine umfassende Installation verwenden Sie das All-in-One-Setup von Techpowerup:
https://www.techpowerup.com/download/visual-c-redistributable-runtime-package-all-in-one/
1. Entpacken Sie das Archiv.
2. Führen Sie install_all.bat aus.
3. Wenn Microsoft Defender SmartScreen die Installation blockiert, wählen Sie Mehr Informationen > Trotzdem ausführen.
4. Bestätigen Sie jede Aufforderung zur Benutzerkontensteuerung (etwa 12 Mal).
5. Erledigt.
Schritt 3: Prüfen der Lagerergebnisse
1. Laden Sie GPU-Z herunter und öffnen Sie es.
2. Installieren Sie 3DMark und führen Sie es aus. Testen Sie mit Wild Life Extreme und Time Spy und notieren Sie Ihre Ergebnisse.
3. Klicken Sie auf der Registerkarte “Sensoren” von GPU-Z zweimal auf jedes Temperaturfeld (Kern / Hot Spot / Speicher), um die höchsten aufgezeichneten Temperaturen anzuzeigen.
Akzeptable Temperaturen sind 85°C und darunter für “GPU-Temperatur”, bis zu 95ºC für “Hot Spot” und bis zu 100ºC für “Speichertemperatur”. Höhere Temperaturen können ebenfalls stabil sein, erfordern aber eine häufigere Wartung.
Schritt 4: Deaktivieren der Kernisolierung / VMP
Für Gamer, die Wert auf Leistung legen, empfiehlt sich die Deaktivierung von Memory Integrity und Virtual Machine Platform.
3.1. Drücken Sie die Win-Taste und geben Sie “Core Isolation” ein. Schalten Sie die Speicherintegrität aus und starten Sie Ihren Computer neu.

3.2. Drücken Sie erneut die Win-Taste und geben Sie “Windows-Funktionen” ein. Heben Sie die Auswahl der Plattform für virtuelle Maschinen auf (falls ausgewählt).

Schritt 5: Entfernen von Bloatware
5.1. Vorinstalliertes Windows-Betriebssystem:
Wenn auf Ihrem Computer Windows vorinstalliert ist, haben Sie wahrscheinlich unnötige Bloatware installiert. Deinstallieren Sie diese Anwendungen über (Win-Taste -> Programme hinzufügen oder entfernen).
Die Standard-Bloatware ist Bing Weather, Candy Crush Friends Saga, Microsoft Skype App, Netflix, Xbox App, Zune Music, aber Sie werden wahrscheinlich noch mehr Apps sehen, die Sie nicht brauchen.

🧠 Für fortgeschrittene Benutzer: Verwenden Sie Bulk Crap Uninstaller von Klocman für Massendeinstallationen.

5.2. Saubere Windows-Installation:
In erster Linie sollten Sie OneDrive entfernen. Öffnen Sie CMD und führen Sie diesen Befehl aus:
for %a in ("SysWOW64" "System32") do (if exist "%windir%\%~a\OneDriveSetup.exe" ("%windir%\%~a\OneDriveSetup.exe" /uninstall)) && reg delete "HKCU\SOFTWARE\Microsoft\Windows\CurrentVersion\Explorer\Desktop\NameSpace\{018D5C66-4533-4307-9B53-224DE2ED1FE6}" /f > nul 2>&1
Überprüfen Sie, ob andere unnötige Anwendungen vorhanden sind (Win-Taste -> Programme hinzufügen oder entfernen).
Schritt 6: Verwalten von Startanwendungen
Überprüfen und verwalten Sie Anwendungen, die beim Start ausgeführt werden, insbesondere nach der Deinstallation von Bloatware.
Drücken Sie die Win-Taste und geben Sie “Autostart-Apps” ein. Deaktivieren Sie unnötige Apps.
🗒️ Hinweise:
– Der Realtek HD Audio Universal-Dienst ist Teil des Audiotreiberpakets von Realtek.
– Deaktivieren Sie den Start von Microsoft Edge, wenn Sie ihn nicht verwenden.
🧠 Für fortgeschrittene Benutzer: Verwenden Sie Autoruns für einen umfassenden Überblick über alle gestarteten Anwendungen und Dienste.
Schritt 7: Visuelle Reinigung
Passen Sie die Taskleiste an, indem Sie neue Funktionen und Schaltflächen deaktivieren. Klicken Sie mit der rechten Maustaste auf die Taskleiste -> Taskleisteneinstellungen und setzen Sie sie auf “Aus”, wie gewünscht.

Schritt 8: Empfohlene Apps installieren
Hier sind unsere Empfehlungen für Standardanwendungen:
🎬 Media Player – VLC
🌐 Internet-Browser – Chrome / Firefox
⬇️ BitTorrent-Client – qBittorrent
🗜️ Datei-Archivierungsprogramm – 7-zip
Entscheiden Sie sich, wann immer möglich, für Open-Source-Software.
LEISTUNGSVERGLEICH
Diese Optimierungen führten zu einer Leistungssteigerung von 8 % bei der CPU.
| Cinebench 2024 | |
| Acer Predator Helios 16 (PH16-71) [Before] | 1136 |
| Acer Predator Helios 16 (PH16-71) [After] | 1229 |
| Leistungssteigerung | +8% |
ÜBERTAKTUNG/UNTERTAKTUNG DER GRAFIKKARTE
Schritt 1: Wechseln Sie in den Turbomodus / diskreten Grafikmodus
Stellen Sie für eine optimale Leistung sicher, dass die dedizierte GPU immer aktiv ist.
1. Öffnen Sie die Predator Sense App.
3. Wählen Sie die Voreinstellung “Turbo” auf der Registerkarte “Modus”.
5. Gehen Sie zum Abschnitt “Persönliche Einstellungen” und wählen Sie den Modus “Nur NVIDIA-GPU” im Abschnitt “GPU-Betrieb”.
6. Starten Sie das Notebook neu.
Schritt 2: Installieren und Einrichten von MSI Afterburner
1. Laden Sie MSI Afterburner herunter und installieren Sie es.
2. Kopieren Sie den Ordner Profiles aus dem LM MAXOUT-Archiv nach C:\Programme (x86)\MSI Afterburner.
3. Öffnen Sie MSI Afterburner
> Profil für bessere Akkulaufzeit und niedrigere Temperaturen: Profil 1
Klicken Sie auf die Schaltfläche “1” auf der rechten Seite und dann auf Übernehmen. Dies ist das “Undervolt-Profil” – die GPU-Takte sind die gleichen wie die Standardtakte, aber die Kernspannung wird reduziert, was zu niedrigeren Grafikkartentemperaturen führt.
> Profil für hohe Leistung: Profil 2
Klicken Sie auf die Schaltfläche “2” auf der rechten Seite und dann auf Übernehmen. Dies ist das Übertaktungsprofil – die GPU-Taktraten werden erhöht, was zu einer höheren Grafikleistung führt.
Dieses Profil funktioniert bei unserem Test-Laptop am besten. Die Ergebnisse können jedoch variieren, daher wird ein Stresstest empfohlen.
Schritt 3: Schneller Stresstest
Verwenden Sie Unigine Superposition oder den TimeSpy-Benchmark in 3DMark für Stresstests. Lassen Sie auch anspruchsvolle Spiele wie Red Dead Redemption 2, Control oder Metro Exodus für einige Minuten laufen.
Optionaler Schritt: Fehlersuche
BSOD oder GFX_ERROR sind häufige Folgen eines zu hohen Kerntakts, während ein zu hoher Speichertakt oft Artefakte verursacht.
Um diese Probleme zu beheben:
1. Öffnen Sie MSI Afterburner.
2. Senken Sie den Kerntakt um 15-30 MHz oder den Speichertakt um 50-100 MHz.
Wenn die Spannung zu niedrig ist, zeigt der Kerntakt “Kurve” an. Passen Sie die Spannungs-/Frequenzkurve nach Bedarf an.
Wiederholen Sie die Benchmarks/Spiele, bis keine Fehler/Artefakte mehr auftreten und die Temperaturen akzeptabel sind.
Optionaler Schritt: Erhöhen der Übertaktung
Falls stabil, versuchen Sie, den Kerntakt um 15-30 MHz oder den Speichertakt um 50-100 MHz zu erhöhen. Wiederholen Sie die Benchmarks/Spiele, bis Sie die Leistungsgrenze erreichen oder die Temperaturen zu hoch werden.
Schritt 4: Erweiterter Stresstest
Nachdem Sie die Stabilität erreicht haben, führen Sie einen erweiterten Stresstest mit Spielen wie Red Dead Redemption 2 oder den Stresstests TimeSpy Extreme oder FireStrike Extreme von 3DMark durch.
Schritt 5: Speichern Sie Ihr Profil
Wenn Sie mit der Leistung und den Temperaturen zufrieden sind:
1. Speichern Sie das Profil in MSI Afterburner.
2. Stellen Sie MSI Afterburner so ein, dass es beim Windows-Start mit Ihrem Profil ausgeführt wird.
"C:\Programme (x86)\MSI Afterburner\MSIAfterburner.exe" /Profil2 /Q
Schritt 6: Prüfen Sie auf Profilkonflikte
Starten Sie Ihren Computer neu und führen Sie die Benchmarks erneut durch. Wenn die Ergebnisse niedriger sind als erwartet, prüfen Sie, ob es Konflikte mit MSI Afterburner und anderen Anwendungen gibt und passen Sie die Startverzögerung oder die Einstellungen nach Bedarf an.
LEISTUNGSVERGLEICH
Werfen Sie einen Blick auf unsere Vorher- und Nachher-Ergebnisse im 3DMark Wild Life Extreme Benchmark, einem ausgezeichneten Maßstab für die Leistungsfähigkeit der GPU. Wir haben ihn mit dem Profil “High Performance” (Profil 2 in MSI Afterburner) durchgeführt.
| Wild Life Extrem | |
| Acer Predator Helios 16 (PH16-71) [Before] | 23225 |
| Acer Predator Helios 16 (PH16-71) [After] | 24919 |
| Leistungssteigerung | +7% |
In der Praxis ist die Leistungssteigerung sogar noch beeindruckender, was zum Teil auf den zusätzlichen RAM-Stick zurückzuführen ist, den wir installiert haben. Wir sprechen hier von einem Leistungsanstieg von bis zu 19 %!
| Gears 5 | Full HD, Niedrig(Einstellungen prüfen) | Full HD, Mittel (Einstellungenprüfen) | Full HD, Hoch(Einstellungen prüfen) | Full HD, Ultra(Einstellungen prüfen) |
|---|---|---|---|---|
| Acer Predator Helios 16 (PH16-71) [Before] | 255 fps | 201 fps | 176 fps | 144 fps |
| Acer Predator Helios 16 (PH16-71) [After] | 295 fps | 222 fps | 196 fps | 157 fps |
| Leistungssteigerung | +16% | +10% | +11% | +9% |
| Far Cry 6 | Full HD, Niedrig(Einstellungen prüfen) | Full HD, Hoch(Einstellungen prüfen) |
|---|---|---|
| Acer Predator Helios 16 (PH16-71) [Before] | 157 fps | 176 fps |
| Acer Predator Helios 16 (PH16-71) [After] | 126 fps | 140 fps |
| Leistungssteigerung | +12% | +11% |

| Shadow of the Tomb Raider (2018) | Full HD, Niedrigste(Einstellungen prüfen) | Full HD, Mittel(Einstellungen prüfen) |
|---|---|---|
| Acer Predator Helios 16 (PH16-71) [Before] | 160 fps | 190 fps |
| Acer Predator Helios 16 (PH16-71) [After] | 145 fps | 171 fps |
| Leistungssteigerung | +19% | +18% |
ANZEIGEQUALITÄT
Wenn Sie mit unseren Display-Profilen noch nicht vertraut sind, sollten Sie einen Blick auf diesen Artikel werfen:
Lernen Sie unsere Display-Profile der nächsten Generation kennen – “Health-Guard”, “Design und Gaming” und “Office Work”
Hier ist der Link zu unserer LM Profiles-App, die Sie benötigen, um unsere Profile zu verwenden:
https://drive.google.com/file/d/12-itV-IxzsVy2K1OxkYGM03eR0ODquyh
Sie müssen nur die Profile aus dem MAXOUT-Archiv per Drag & Drop in die App ziehen. Das war’s! Jetzt können Sie ganz einfach zwischen den Modi wechseln und die Vorteile des PWM Free Brightness Sliders im Health-Guard Bereich nutzen.

Design und Gaming-Profil
![]() Schauen wir uns nun an, wie groß der Unterschied zwischen den realen Farben und denen ist, die Sie auf dem Acer Predator Helios 16 (PH16-71) sehen werden. Wir messen diesen Abstand in DeltaE – je größer die Zahl, desto unterschiedlicher sehen sie aus.
Schauen wir uns nun an, wie groß der Unterschied zwischen den realen Farben und denen ist, die Sie auf dem Acer Predator Helios 16 (PH16-71) sehen werden. Wir messen diesen Abstand in DeltaE – je größer die Zahl, desto unterschiedlicher sehen sie aus.
Für die nächste Abbildung haben wir 24 gängige Farben wie dunkle und helle Haut, blauer Himmel, grünes Gras usw. ausgewählt.
Werte unter 2,0 gelten als geeignet für farbempfindliche Arbeiten, während Werte unter 1,0 bedeuten, dass die Farben mit bloßem Auge nicht von den echten Farben zu unterscheiden sind. Mit anderen Worten: Wenn Sie Ihren Acer Predator Helios 16 (PH16-71) mit unseren Display-Profilen ausstatten, ist Ihr Notebook nicht nur für die professionelle Arbeit mit Farben geeignet, sondern lässt sie auch wie echte Farben aussehen.
Links: Kein Profil | Ziehen Sie den Schieberegler, um den Unterschied zu sehen | Rechts: Design- und Spieleprofil
Genau wie unser vorheriges Gaming-Profil regelt auch dieses die ersten Schritte aus dem Schwarz heraus, damit Sie beim Spielen in dunklen virtuellen Umgebungen noch schnellere Reflexe haben… oder einfach alles in den dunkelsten Szenen in Filmen sehen können.
Links: Kein Profil | Ziehen Sie den Schieberegler, um den Unterschied zu sehen | Rechts: Design- und Spielprofil


Health-Guard-Profil
![]() Das wichtigste Profil (unserer Meinung nach) ist das Health-Guard-Profil – wenn es mit unserer LM-Profil-Anwendung verwendet wird, eliminiert Health-Guard die schädliche Pulsweitenmodulation (PWM) und reduziert das negative blaue Licht, das unsere Augen und unseren Körper beeinträchtigt. Da er für jedes Panel maßgeschneidert ist, gelingt es ihm, die Farben wahrnehmungsgetreu zu halten (sie mögen anfangs seltsam erscheinen, aber nach ein paar Minuten beginnt unser Gehirn, sie als akkurate Farben zu erkennen – dadurch unterscheidet sich Health-Guard von Alternativen wie f.lux).
Das wichtigste Profil (unserer Meinung nach) ist das Health-Guard-Profil – wenn es mit unserer LM-Profil-Anwendung verwendet wird, eliminiert Health-Guard die schädliche Pulsweitenmodulation (PWM) und reduziert das negative blaue Licht, das unsere Augen und unseren Körper beeinträchtigt. Da er für jedes Panel maßgeschneidert ist, gelingt es ihm, die Farben wahrnehmungsgetreu zu halten (sie mögen anfangs seltsam erscheinen, aber nach ein paar Minuten beginnt unser Gehirn, sie als akkurate Farben zu erkennen – dadurch unterscheidet sich Health-Guard von Alternativen wie f.lux).
Jetzt hat das Profil eine höhere Farbtemperatur, die es für die Arbeit während des ganzen Tages (nicht nur nachts) geeignet macht, und simuliert Papier, so dass der Druck auf die Augen stark reduziert wird.
*Bitte lassen Sie den Windows-Helligkeitsregler auf seiner maximalen Position und verwenden Sie den integrierten “No PWM brightness slider” des LM-Profils zur Steuerung der Leuchtdichte.
Profi-Tipp: Da das Health-Guard-Profil Papier simuliert und möglichst genaue Farben hat, könnte es ein großartiges Werkzeug für Designer in der Druckvorstufe sein!
Links: Kein Profil | Ziehen Sie den Schieberegler, um den Unterschied zu sehen | Rechts: Health-Guard-Profil


Lesen Sie mehr über PWM | Lesen Sie mehr über Blaues Licht

Profil Büroarbeit
![]() Das dritte Profil ist Büroarbeit und sollte vor allem von Nutzern verwendet werden, die die meiste Zeit mit dem Betrachten von Textstücken, Tabellen oder einfach mit dem Surfen verbringen.
Das dritte Profil ist Büroarbeit und sollte vor allem von Nutzern verwendet werden, die die meiste Zeit mit dem Betrachten von Textstücken, Tabellen oder einfach mit dem Surfen verbringen.
Office Work zielt darauf ab, durch Beibehaltung einer flachen Gammakurve (2,20), einer nativen Farbtemperatur und wahrnehmungsgetreuen Farben eine bessere Deutlichkeit und Klarheit zu liefern.
Links: Kein Profil | Ziehen Sie den Schieberegler, um den Unterschied zu sehen | Rechts: Office Work-Profil


DAS ENDE
Zum Abschluss dieses Leitfadens möchten wir Ihnen herzlich dafür danken, dass Sie sich mit uns auf diese Reise begeben haben. Wir hoffen, dass die Einblicke, Tipps und Schritt-für-Schritt-Anleitungen in diesem Leitfaden Ihnen geholfen haben, das Beste aus Ihrem Gerät herauszuholen.
Genießen Sie die verbesserte Leistung, Geschwindigkeit und Fähigkeiten Ihres Acer Predator Helios 16 (PH16-71). Möge es Ihnen bei all Ihren digitalen Abenteuern ein treuer Begleiter sein.