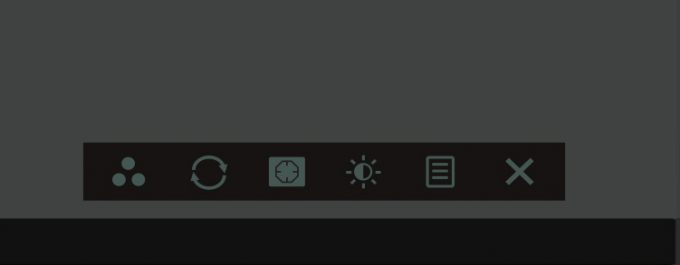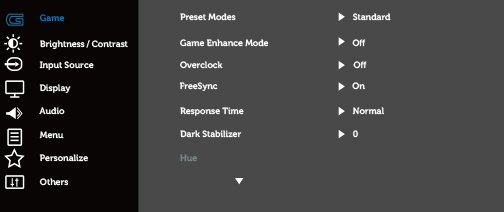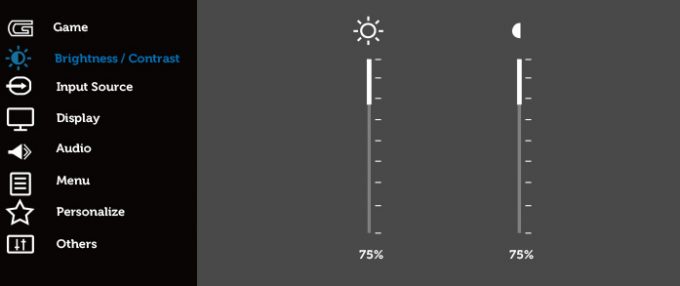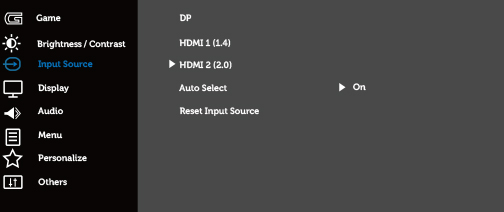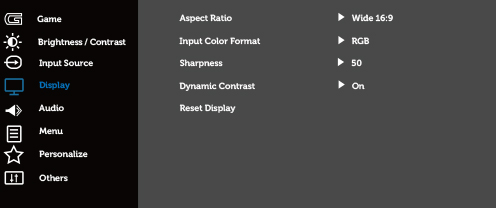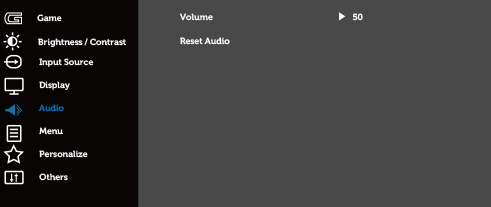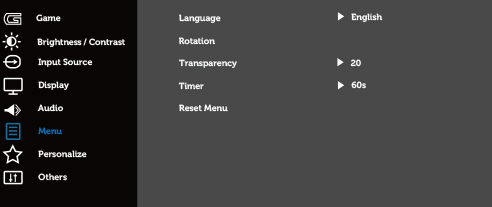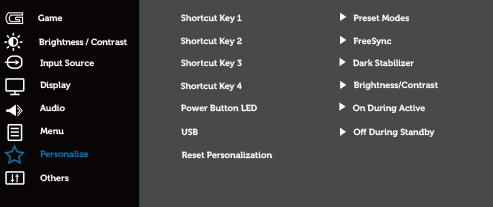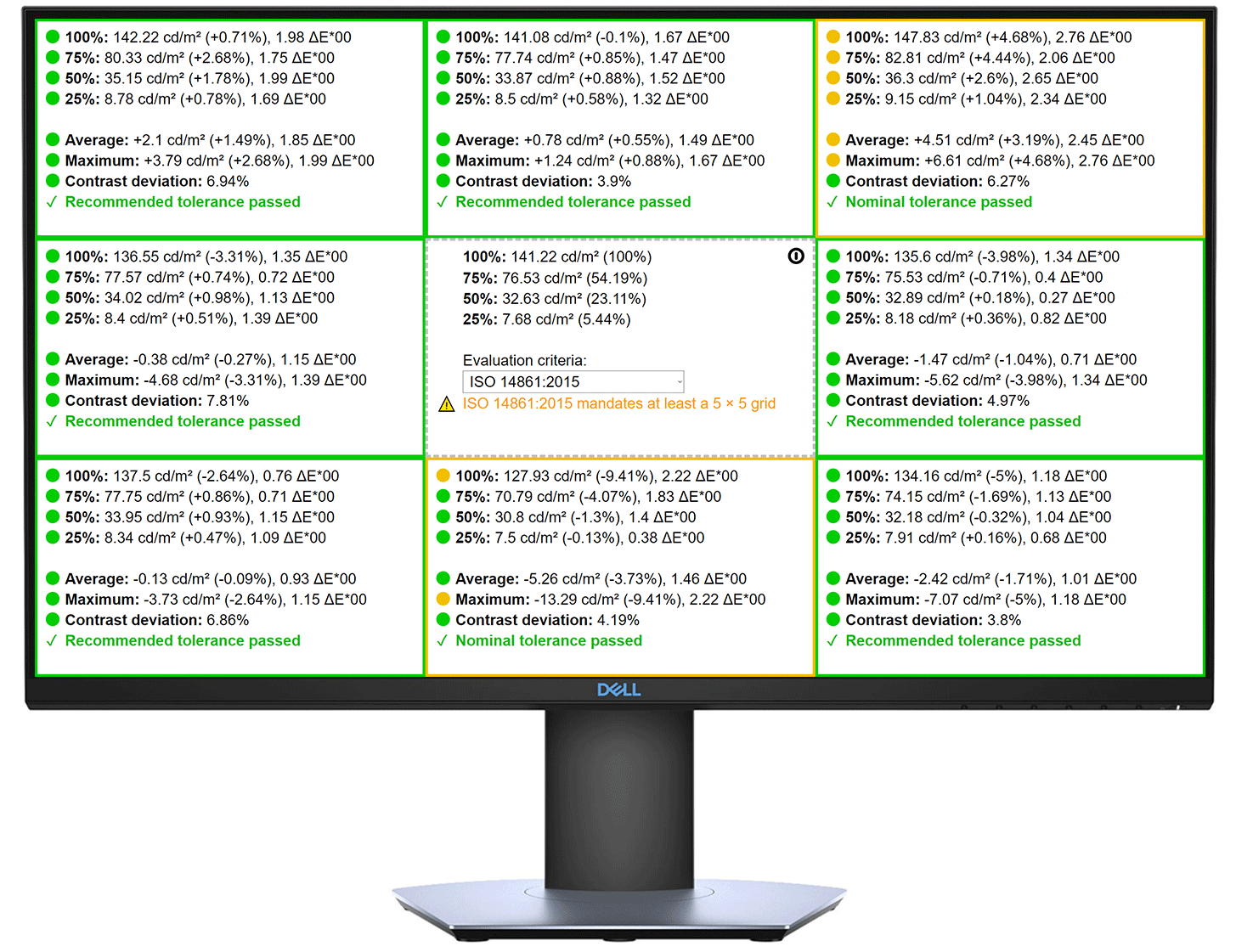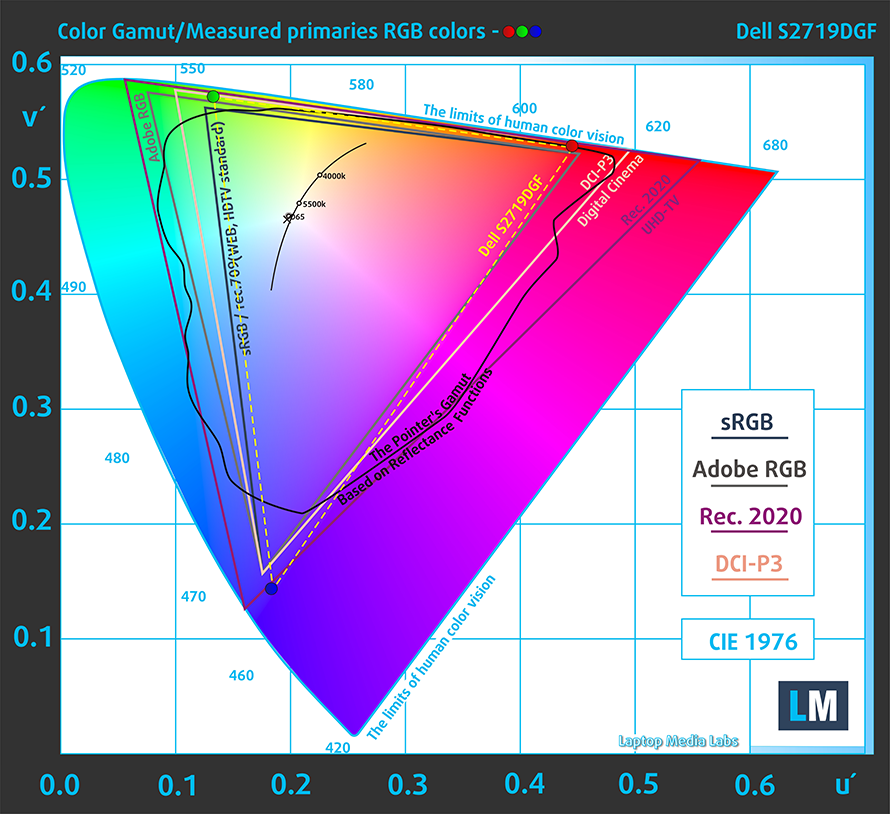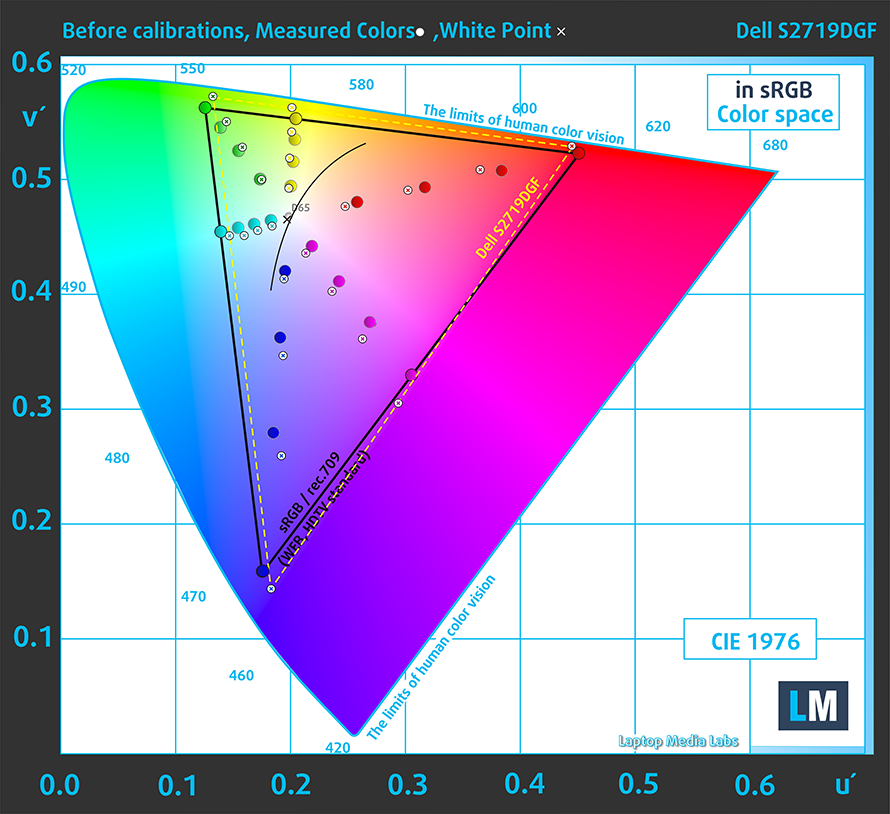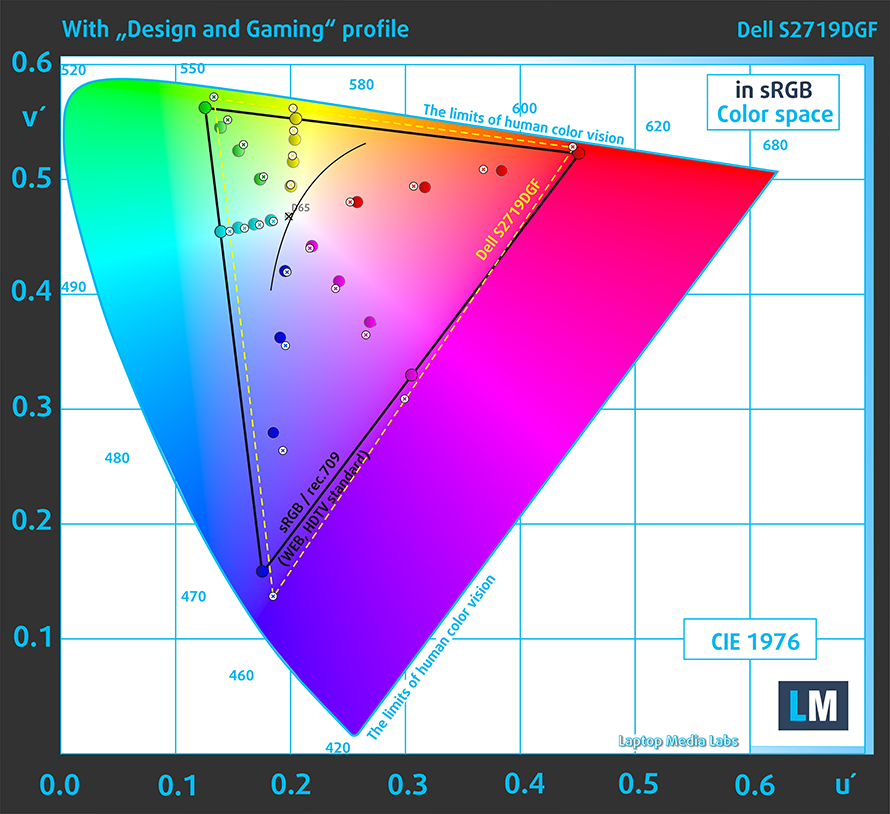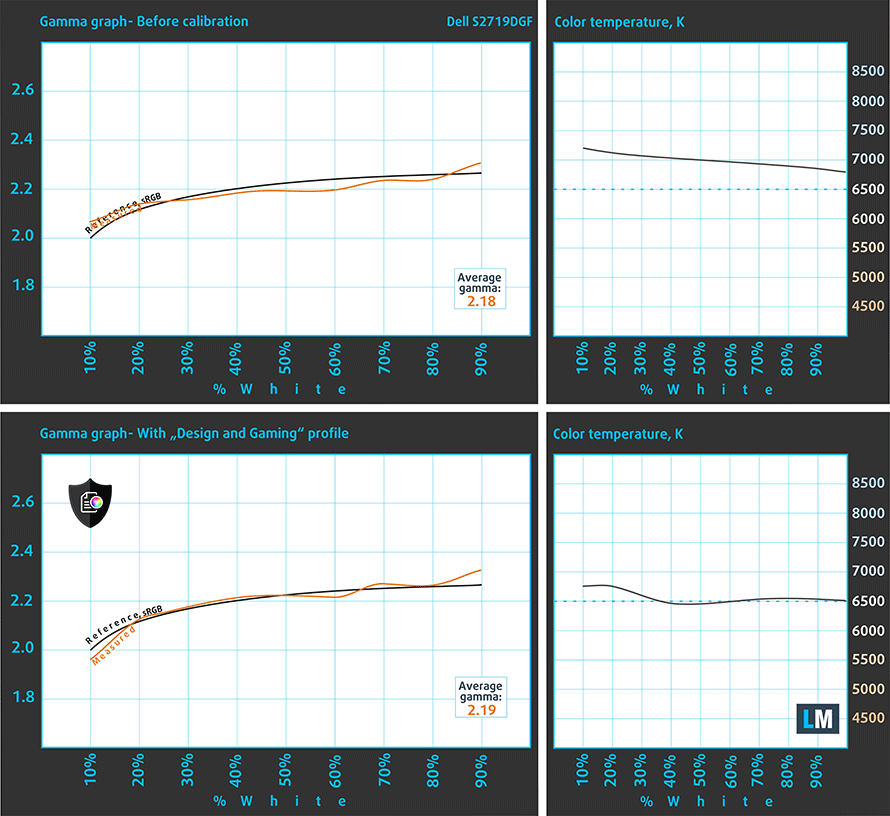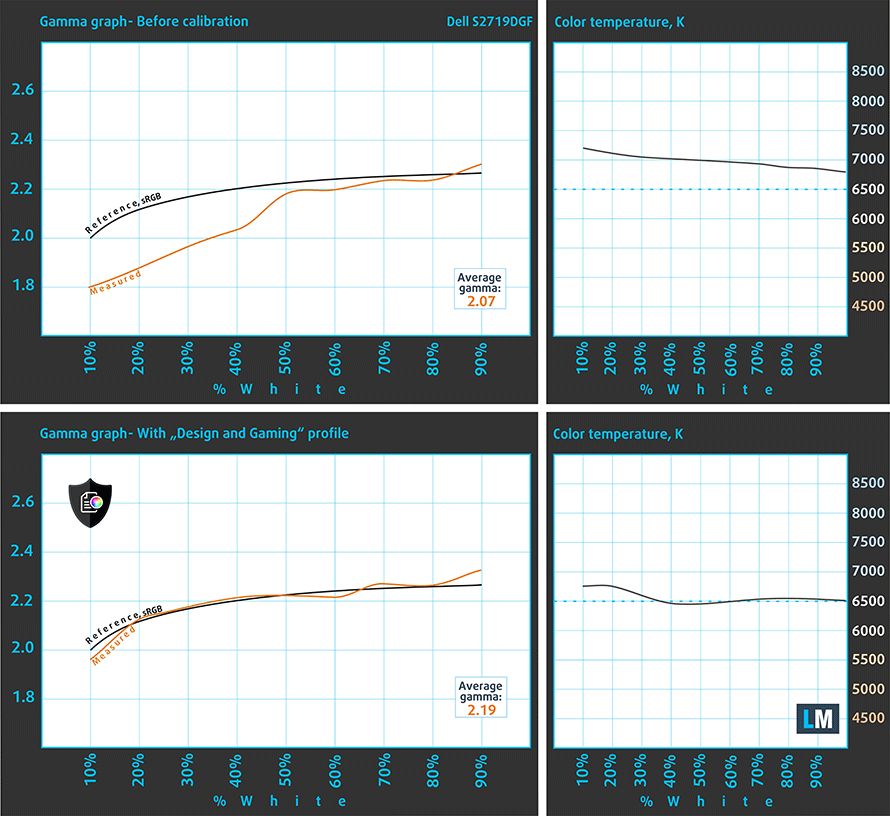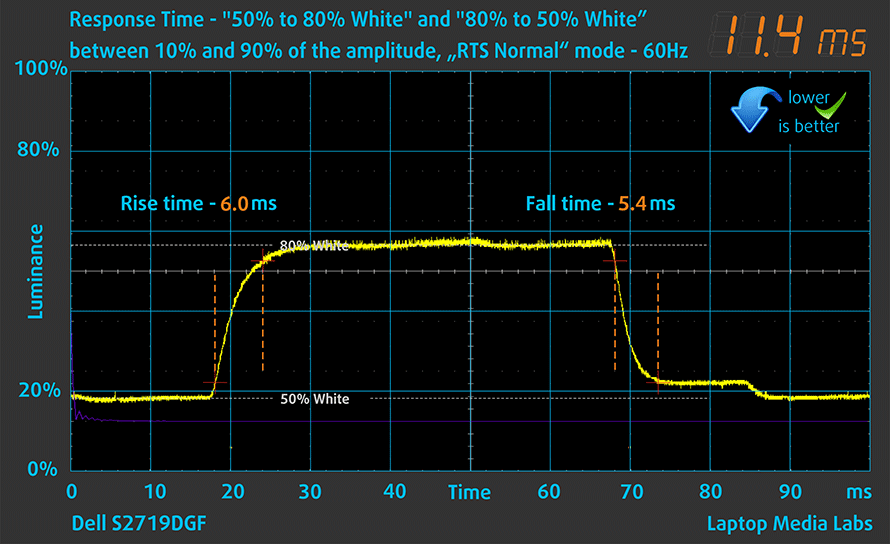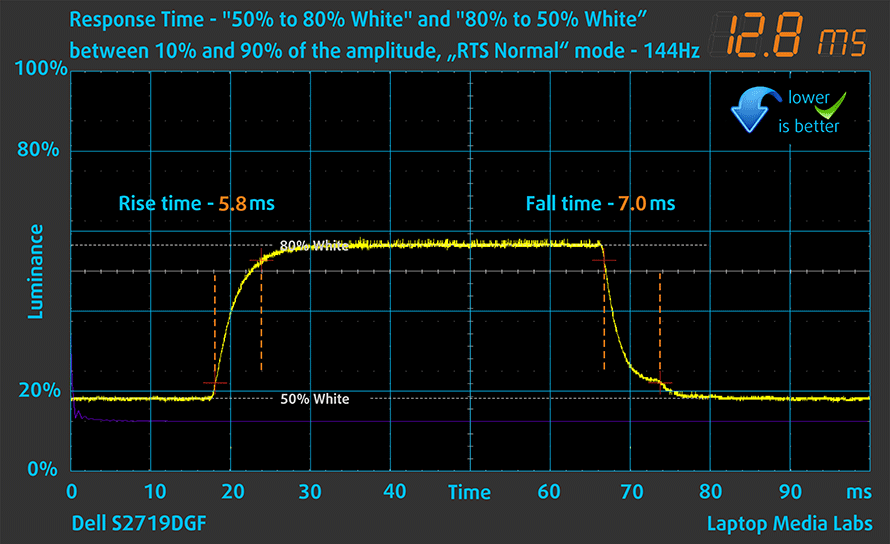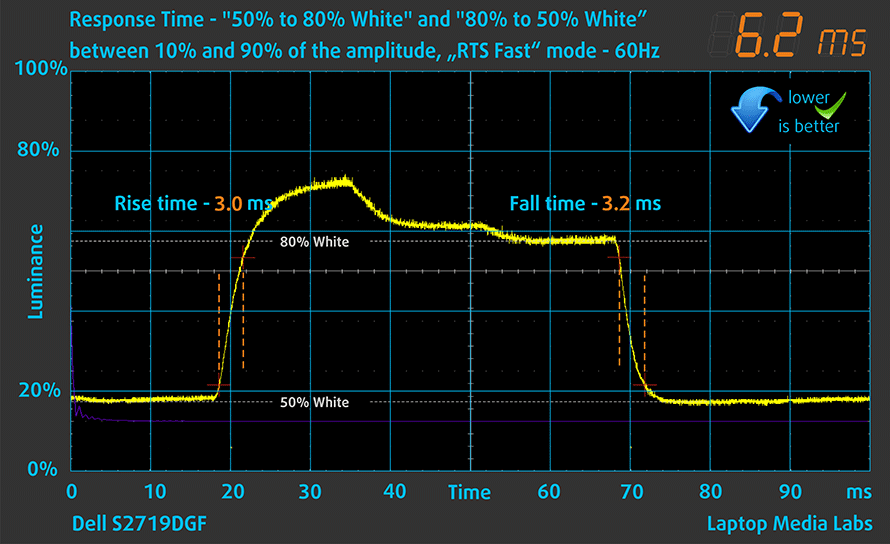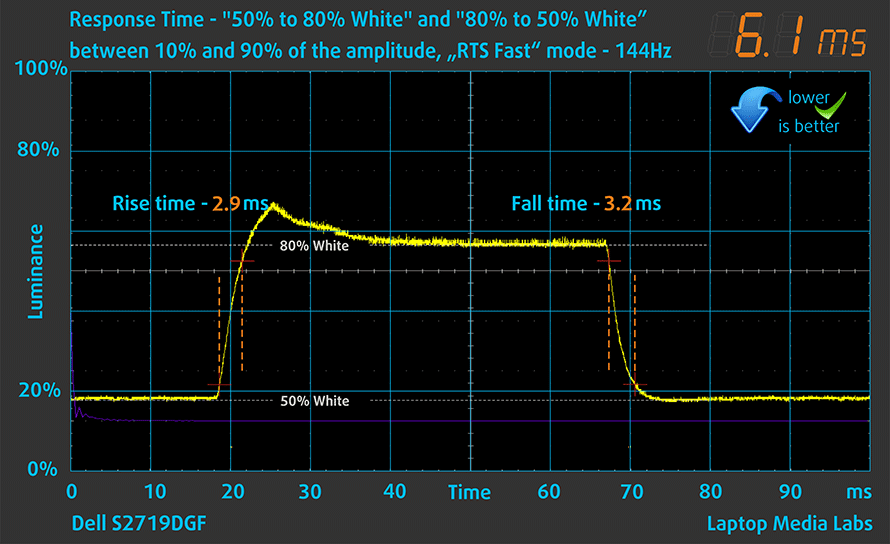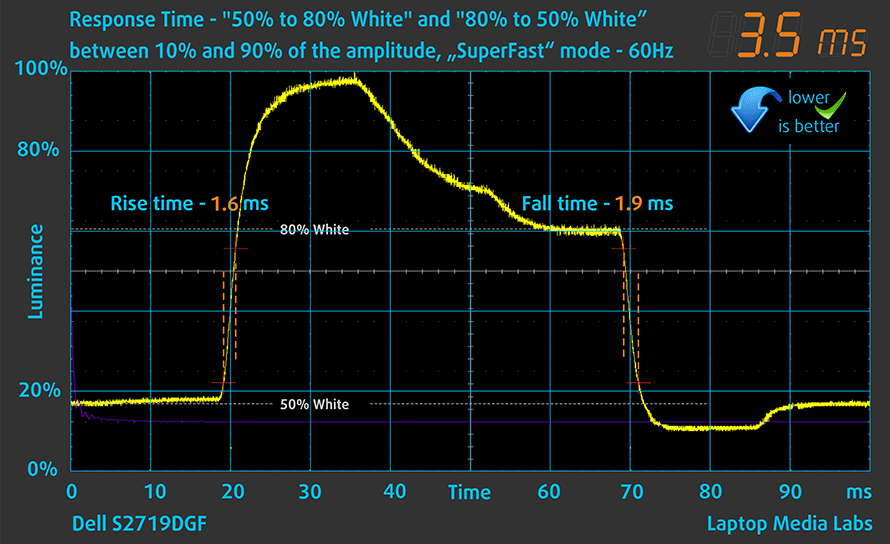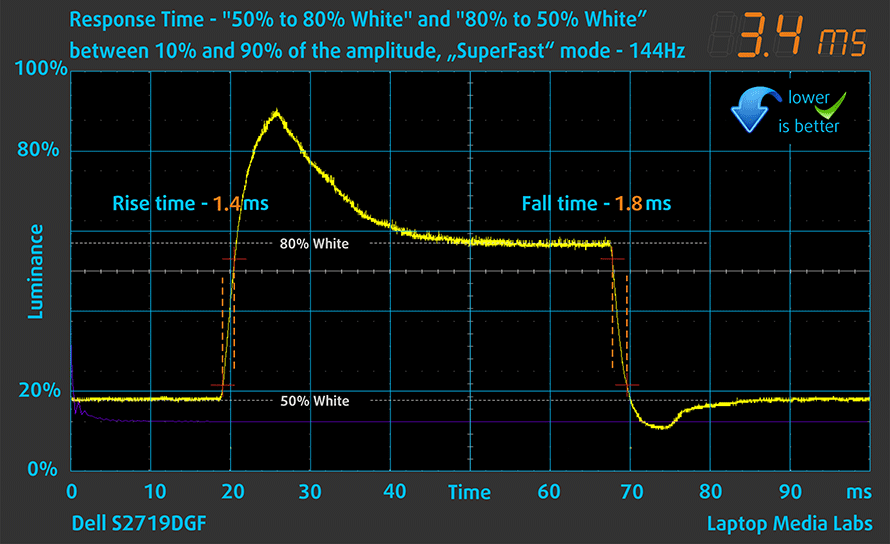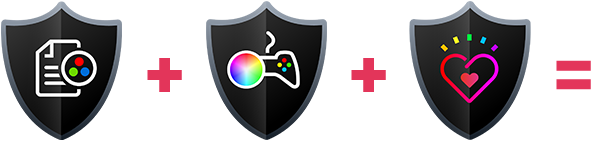Dell S2719DGF Gaming Monitor review – a 144Hz QHD TN panel with FreeSync support
 Have you ever wanted an unobnoxious gaming monitor? Something that doesn’t have alien-like details and sports car features? Well, today is your lucky day, because we have the Dell S2719DGF Gaming Monitor in our office. Okay, we are not sure yet how does it perform, but it is good to see that a business outfit, has a 144Hz refresh rate.
Have you ever wanted an unobnoxious gaming monitor? Something that doesn’t have alien-like details and sports car features? Well, today is your lucky day, because we have the Dell S2719DGF Gaming Monitor in our office. Okay, we are not sure yet how does it perform, but it is good to see that a business outfit, has a 144Hz refresh rate.
In fact, this device supports an overclock to 155Hz, although you would be limited to the DisplayPort only for this feature. Also, this monitor has a 2560x1440p resolution and … a TN panel. Yep, this will definitely bring the price down, but more importantly, it should have a positive effect on the response times of the pixels. Naturally, TN panels manage to switch between colors faster than their In-plane Switching counterparts.
However, the downsides include poor viewing angles, bad contrast ratios, and overall washed colors compared to the IPS displays. However, with the improvement of technology, the gap between the two types of panels is closer than ever before. Let’s start with the review and see what the S2719DGF has on offer.
You can check the current price of Dell S2719DGF here: Buy from Amazon.com (#CommissionsEarned)
Contents
Unboxing and setup
The entire unboxing and assembly process of this monitor is extremely comfortable. Everything has its own place inside the packaging – the two-part stand, the HDMI and power cables, as well as the audio cable – neet and tidy.
Here, you can have a look at how to quickly set up your display.
Design and construction
Expectedly, at this price point, the entire panel is made out of plastic. However, one of the perks of this monitor is the thin bezels all around the display. The top one measures at 6.9mm, while the sides sit at 7.4mm. Ultimately, the bottom one is still bigger than the others and at 19.1mm the difference is sizeable. However, it doesn’t protrude out of the chassis, so it is not a big deal, whatsoever. Additionally, the panel weighs 4.27kg, while attaching the cables and the stand would result in a combined weight of 6.39kg.
Thankfully, the stand that comes with this monitor is a typical Dell unit, which supports every kind of movement. The height adjustment accounts for 130mm of vertical movement, which is comfortable for any type of desk. Then, there are the tilt and swivel mechanisms, which support rotation from -5 to 21-degrees of the former and 45-degrees of side motion for the latter. Last, but not least, there is the pivot movement, which enables you to rotate the panel to 90-degrees to each side, which is especially appropriate for data analysis and development work.
Something we find slightly uncomfortable is that the display, itself, has some slight wobble when you hit the desk it sits on, which is a bit petty since Dell is known for their great stand designs. However, this panel supports VESA 100 attachment, so you can put it onto a wall, or whatever you find appropriate.
Additionally, there is a pretty large hole inside of the stem of the stand, which makes it easier to route your cables and get it out of your way.
Here, you can see all of the dimensions of the monitor, as well as the mounting mechanisms
Ports
The port selection here is pretty decent – there are two HDMI ports – one 1.4 and one 2.0, one DisplayPort, a USB Type-B upstream port, as well as four USB Type-A 3.0 ports. There are also two Audio jacks on this guy.
OSD
All of the navigation buttons here are mounted on the bottom right side of the bottom bezel. They are 6 in total plus one Power On/Off button. The former bunch offers you a quick selection for 5 menus. From left to right they are set up as “Preset modes”, “FreeSync”, “Dark Stabilizer”, “Brightness/Contrast adjustment”, “Full Menu” and an “Exit” button
Interestingly, this device offers a decent amount of image and personalization options. In addition to that, there is an Overdrive function. Dell calls it “Response Time” in their menu and there are three available options – “Normal”, “Fast”, and “Super Fast”.
Display quality
Dell S2719DGF is equipped with a TN panel that has a refresh rate of 144Hz (or 155Hz with overclocking) and it supports FreeSync. Its diagonal is 27″ (68.58 cm) and has a resolution of 2560 x 1440 pixels. The screen ratio is 16:9, and we are looking at a pixel density of – 109 ppi, and a pitch of 0.23 х 0.23 mm. The screen turns into Retina when viewed at distance equal to or greater than 80cm (31.5″) (from this distance one’s eye stops differentiating the separate pixels).

Despite the nature of the TN panel inside of this Dell S2719DGF, it has pretty wide horizontal viewing angles. However, in the vertical plane, they become uncomfortable. Here you can see some images to evaluate the quality.
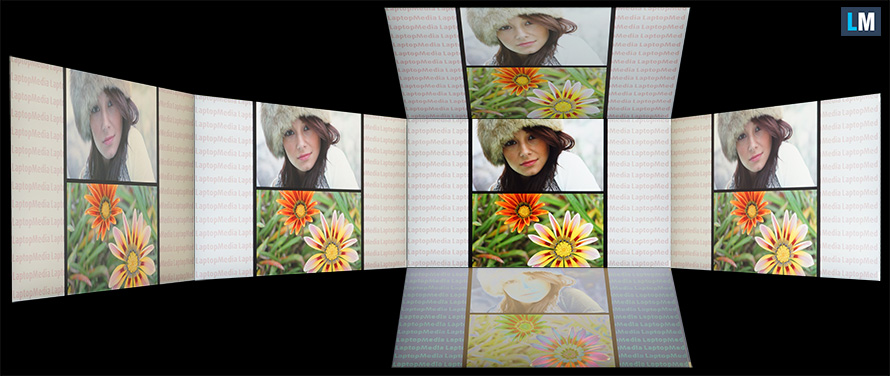
We measured a maximum brightness in the “Standard” mode of 350 nits in the middle of the screen and 343 nits as an average for the whole area, with a maximum deviation of 9%.
In the illustration below you can see how the display performs from a uniformity perspective. It how matters are for operational brightness levels in “Standard” display mode (approximately 140 nits) – in this particular case at 38% Brightness.
Values of dE2000 over 4.0 should not occur, and this parameter is one of the first you should check if you intend to use the monitor for color-sensitive work. The contrast ratio is very good for a TN panel – 990:1.
To make sure we are on the same page, we would like to give you a little introduction to the sRGB color gamut and the Adobe RGB. To start, there’s the CIE 1976 Uniform Chromaticity Diagram that represents the visible specter of colors by the human eye, giving you a better perception of the color gamut coverage and the color accuracy.
Inside the black triangle, you will see the standard color gamut (sRGB) that is being used by millions of people in HDTV and on the web. As for the Adobe RGB, this is used in professional cameras, monitors, etc for printing. Basically, colors inside the black triangle are used by everyone and this is the essential part of the color quality and color accuracy of a mainstream display.
Still, we’ve included other color spaces like the famous DCI-P3 standard used by movie studios, as well as the digital UHD Rec.2020 standard. Rec.2020, however, is still a thing of the future and it’s difficult for today’s displays to cover that well. We’ve also included the so-called Michael Pointer gamut, or Pointer’s gamut, which represents the colors that naturally occur around us every day.
The yellow dotted line shows Dell S2719DGF’s color gamut coverage.
It covers 93% of sRGB/ITU-R BT.709 (web/HDTV standard) in CIE1976.
Our “Design and Gaming” profile delivers optimal color temperature (6500K) at 140 cd/m2 luminance and sRGB gamma mode. We’ve used the “Standard” preset after factory reset and brightness set to 26%.
We tested the accuracy of the display with 24 commonly used colors like light and dark human skin, blue sky, green grass, orange, etc. You can check out the results at factory condition and also, with the “Design and Gaming” profile.
Below you can compare the scores of Dell S2719DGF with the default settings (left), and with the “Gaming and Web design” profile (right).
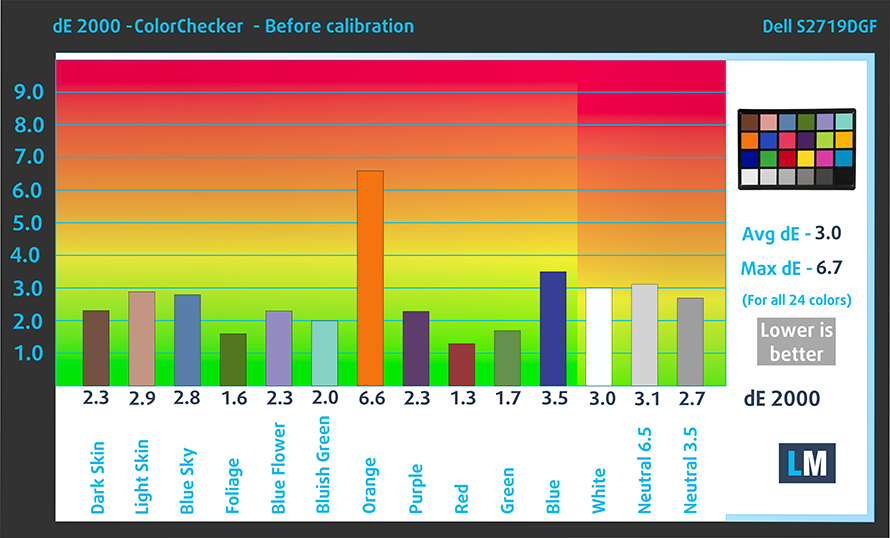
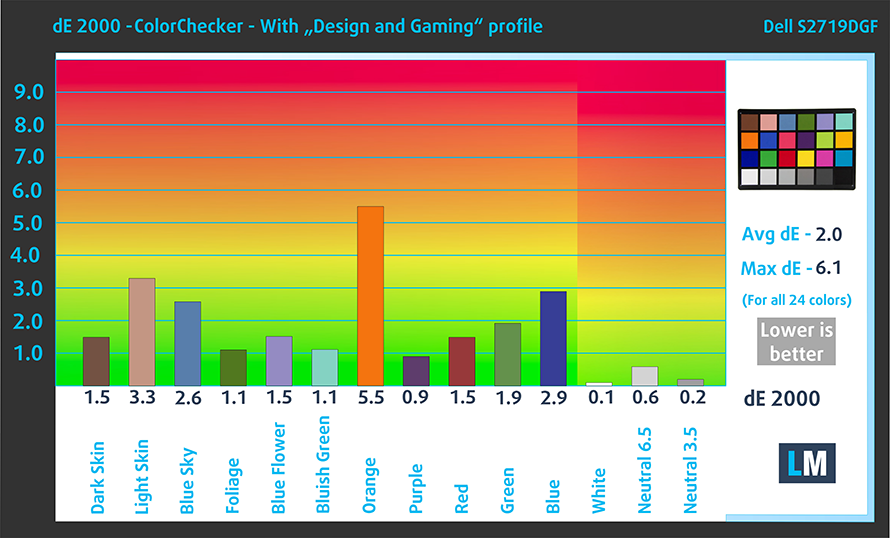
The next figure shows how well the display is able to reproduce really dark parts of an image, which is essential when watching movies or playing games in low ambient light.
The left side of the image represents the display with stock settings, while the right one is with the “Gaming and Web Design” profile activated. On the horizontal axis, you will find the grayscale and on the vertical axis – the luminance of the display. On the two graphs below you can easily check for yourself how your display handles the darkest nuances but keep in mind that this also depends on the settings of your current display, the calibration, the viewing angle, and the surrounding light conditions. We provide you with two images because Dell offers you a “Dark Stabilizer” adjustment menu.
“Dark Stabilizer +0”
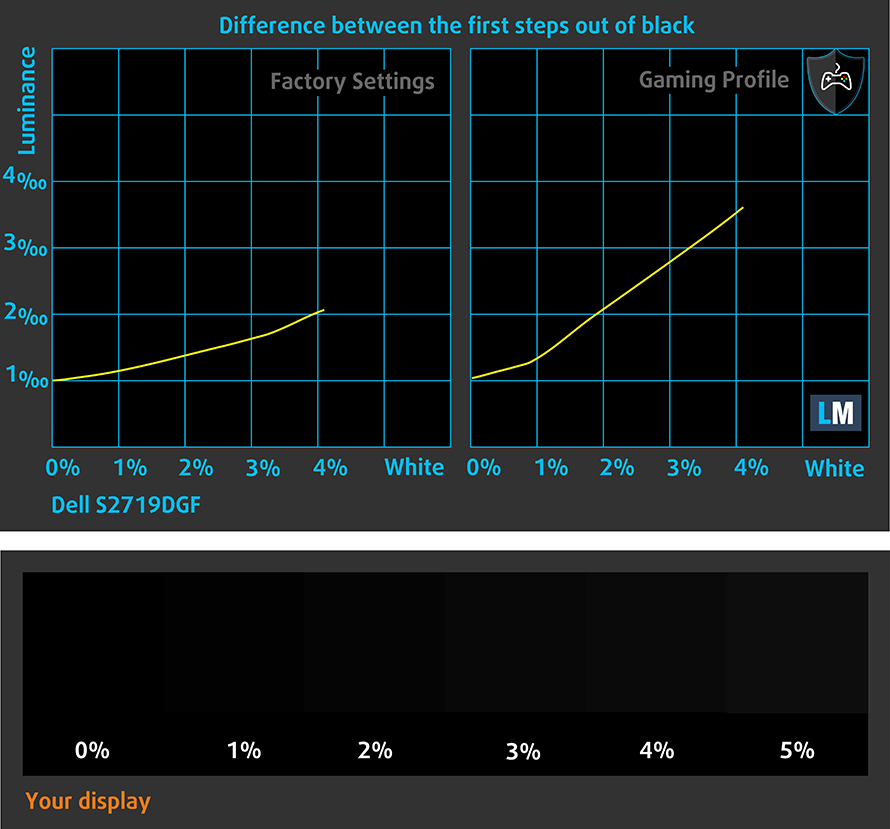
“Dark Stabilizer +3”
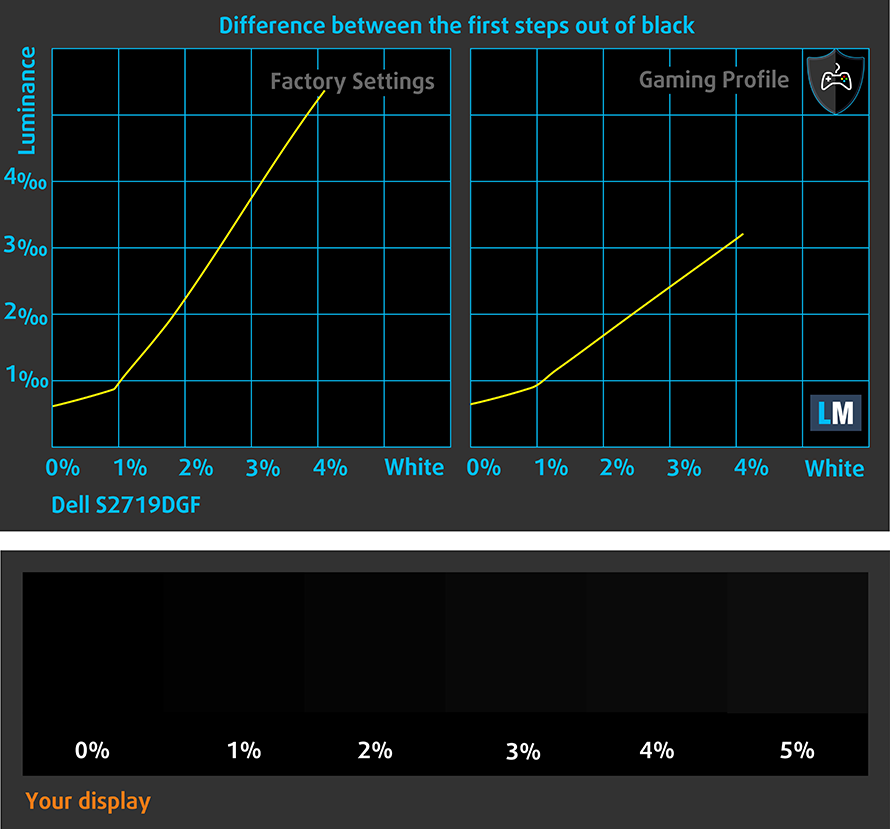
In the second option, the darkest part of the image would be perfectly executed, although this would take a toll on the gamma curve.
Response time (Gaming capabilities)
The response time of the pixels shouldn’t be slower than the refresh cycle of the screen (16.67 ms for 60Hz, 6.94 ms for 144Hz, and so on). Ultimately, this results in ghosting, caused by the pixel’s inability to change in that amount of time, thus continuing in the next frame. In order to battle with that issue, manufacturers use Overdrive. Essentially, this is a technique for RTC (Response Time Compensation). What does it do? Well, it supplies higher voltage to the crystals (in LCD monitors), which makes them switch their position faster. However, excessive levels of Overdrive can result in Overshooting, which transforms into inverse ghosting, coronas, and artifacts, obviously affecting the image quality in a negative way. This is why many manufacturers provide several levels of Overdrive, so you can choose which suits you best.
We test the reaction time of the pixels with the usual “Gray-to-Gray” method from 50% White to 80% White and vice versa between 10% and 90% of the amplitude.
We’ve taken samples from each of the Overdrive modes – Normal, Fast, and Super Fast at both 60Hz and 144Hz.
As you can see, the Fast mode here offers the best result in terms of reaction times and overshooting. Indeed, you can clearly see the overshooting at this setting on the graph, but in real life, there is very little-to-no inverse ghosting observed. However, this cannot be said about the Super Fast mode, which is honestly unbearable.
PWM (Screen flickering)
Pulse-width modulation (PWM) is an easy way to control monitor brightness. When you lower the brightness, the light intensity of the backlight is not lowered, but instead turned off and on by the electronics with a frequency indistinguishable to the human eye. In these light impulses, the light/no-light time ratio varies, while brightness remains unchanged, which is harmful to your eyes. You can read more about that in our dedicated article on PWM.
Dell S2719DGF’s backlight is not PW-modulated at any brightness level. This makes it comfortable for your eyes in this aspect even during long working periods.
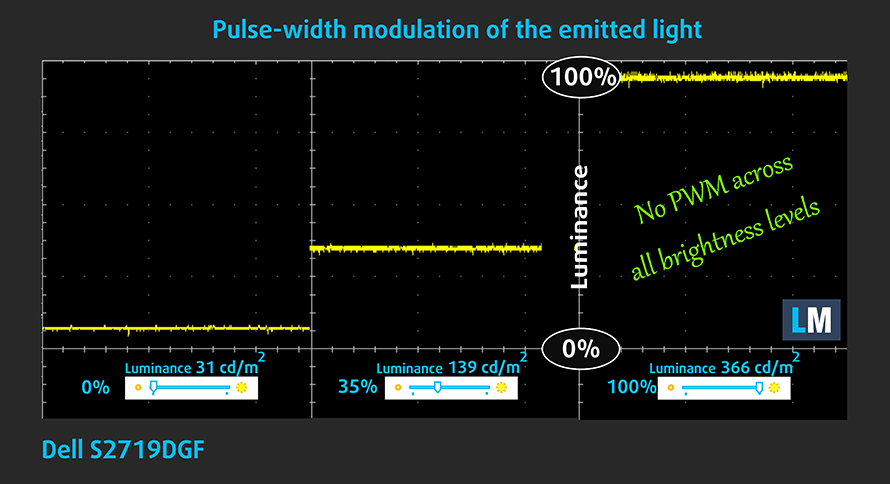
Blue light emissions
Installing our Health-Guard profile not only eliminates PWM but also reduces the harmful Blue Light emissions while keeping the colors of the screen perceptually accurate. If you’re not familiar with the Blue light, the TL;DR version is – emissions that negatively affect your eyes, skin, and your whole body. You can find more information about that in our dedicated article on Blue Light.
Buy our profiles
Since our profiles are tailored for each individual display model, this article and its respective profile package are meant for the Dell S2719DGF.
In this case, the profiles are ready for work after a factory reset, except for the Gaming and Web design profile, where you need to set the display to the “sRGB mode”. Interestingly, depending on the ambient light and the game you’re playing it is highly possible that the Office Work profile might be more appealing than the Gaming and Web design one.
*Should you have problems with downloading the purchased file, try using a different browser to open the link you’ll receive via e-mail. If the download target is a .php file instead of an archive, change the file extension to .zip or contact us at [email protected].
Read more about the profiles HERE.
In addition to receiving efficient and health-friendly profiles, by buying LaptopMedia's products you also support the development of our labs, where we test devices in order to produce the most objective reviews possible.
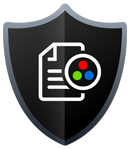
Office Work
Office Work should be used mostly by users who spend most of the time looking at pieces of text, tables or just surfing. This profile aims to deliver better distinctness and clarity by keeping a flat gamma curve (2.20), native color temperature and perceptually accurate colors.
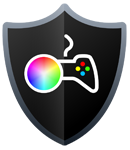
Design and Gaming
This profile is aimed at designers who work with colors professionally, and for games and movies as well. Design and Gaming takes display panels to their limits, making them as accurate as possible in the sRGB IEC61966-2-1 standard for Web and HDTV, at white point D65.

Health-Guard
Health-Guard eliminates the harmful Pulse-Width Modulation (PWM) and reduces the negative Blue Light which affects our eyes and body. Since it’s custom tailored for every panel, it manages to keep the colors perceptually accurate. Health-Guard simulates paper so the pressure on the eyes is greatly reduced.
Get all 3 profiles with 33% discount
Verdict
Once again, we have a gaming monitor with a TN panel. This time, it has a pretty formidable resolution of 2560x1440p and a refresh rate of 144Hz (overclockable to 155Hz via the DisplayPort). Moreover, it supports FreeSync for the stutter-free experience. Well, a monitor that fast needs one thing to be perfect for gamers – a quick response time. While the default settings are not really good, you can turn the Overdrive on to improve resolve any ghosting. And with the “Fast” mode enabled, you’ll get 6ms of response time, which is great! Keep in mind that there is a “Super Fast” setting, too, but the inverse ghosting that we observed was pretty severe, so it is better to avoid it.
In terms of image representation, this is a pretty good TN panel. In fact, this is an understatement. It is able to cover 93% of the sRGB gamut and with its very decent contrast ratio, the image looks punchy and vivid. Additionally, the black levels are good for gamers and with the help of our Gaming and Web design profile, you might very well use the machine for color-sensitive work.
In terms of comfortability, the viewing angles are more than good for a TN panel. At least if you move in one dimension only. However, moving across the Y-axis results in quite the color shift. On the bright side, this monitor is completely flicker-free, thus being comfortable for long gaming sessions, without introducing any eye (or brain) strain in this aspect.
Of course, let’s not forget the highly-adjustable stand, which supports height adjustment, as well as tilt, swivel, and pivot rotation. On the other side, it is not really stable if you have a shaky desk.
Lastly, this device offers a decent port selection with two HDMI connectors, one DisplayPort, four USB Type-A 3.0 ports, and two audio jacks. Unfortunately, there are no older I/O options, but quite honestly, you won’t really be able to run this monitor at its full potential on hardware that comes with a DVI or a VGA port.
You can check the current price of Dell S2719DGF here: Buy from Amazon.com (#CommissionsEarned)
Pros
- Falls in the sweet spot for gaming monitors (in terms of size and resolution)
- Covers the 93% of the sRGB color gamut
- Overclockable to 155Hz and fast in terms of response time
- Adjustable height, tilt, swivel, and pivot
- Our Gaming and Web design helps it fall just right into the standard for color accuracy for Web design
- Supports FreeSync
- Flicker-free across all brightness levels
- Budget-friendly price tag
Cons
- Requires a DisplayPort connection to unleash the full potential of the monitor
- Not really compatible with older hardware
- Not very comfortable viewing angles (although they are very good for a TN panel)