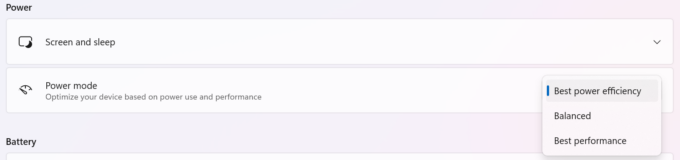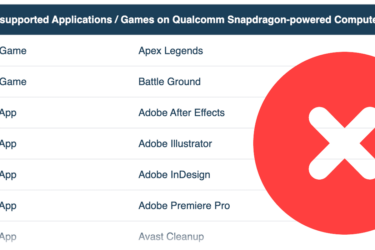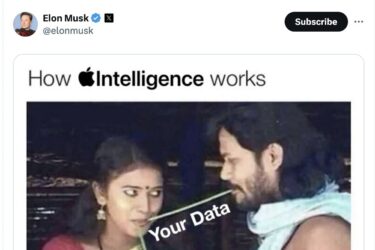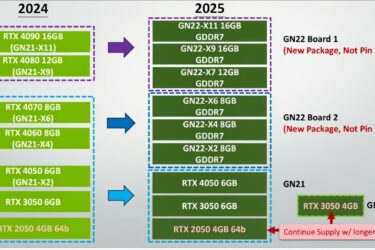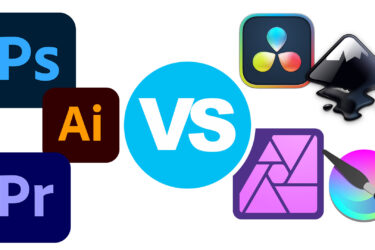MSI Stealth 14 AI Studio A1V review – small, powerful, solid, and noisy
 For power users and professionals who travel a lot, a small yet hardware-potent machine could be a dream come true. The MSI Stealth 14 AI Studio A1V has all the needed mouthwatering features to be a compact powerhouse for gaming or content creation. It relies on 28W Intel Raptor Lake-H CPUs and NVIDIA Ada Lovelace graphics cards with 90W TGPs. The device isn’t hefty but it’s not super thin at the same time since it has a big vapor chamber cooling and two SODIMMs under the hood. You don’t get a plethora of connectors but the included ones are up to date including Thunderbolt 4 and an HDMI 2.1. The connectivity is the latest and greatest Wi-Fi 7 + Bluetooth v5.4.
For power users and professionals who travel a lot, a small yet hardware-potent machine could be a dream come true. The MSI Stealth 14 AI Studio A1V has all the needed mouthwatering features to be a compact powerhouse for gaming or content creation. It relies on 28W Intel Raptor Lake-H CPUs and NVIDIA Ada Lovelace graphics cards with 90W TGPs. The device isn’t hefty but it’s not super thin at the same time since it has a big vapor chamber cooling and two SODIMMs under the hood. You don’t get a plethora of connectors but the included ones are up to date including Thunderbolt 4 and an HDMI 2.1. The connectivity is the latest and greatest Wi-Fi 7 + Bluetooth v5.4.
The 16:10 display variants are also top-tier. The base panel is a 240Hz 1600p IPS unit but you can opt for a superb 1800p 120Hz OLED model with infinite contrast ratio. For security, you get a Kensington Lock slot, fTPM 2.0, and an IR Web camera with a privacy shutter. The Dynaudio sound system has four speakers. This tiny MSI machine boasts gaming goodies such as a MUX switch and a per-key RGB keyboard by SteelSeries. The MSI AI Artist app can be used to generate images which happens fast thanks to the snappy hardware.
You can check the prices and configurations in our Specs System: https://laptopmedia.com/series/msi-stealth-14-ai-studio-a1vx/
Contents
Specs, Drivers, What’s in the box
- HDD/SSD
- up to 2000GB SSD
- M.2 Slot
- 1x 2280 PCIe NVMe 4.0 x4 See photo
- RAM
- up to 64GB
- OS
- Windows 11 Pro, No OS, Windows 11 Home
- Battery
- 72Wh, 4-cell
- Body material
- Aluminum, Magnesium alloy
- Dimensions
- 315.6 x 246.25 x 19.9 - 21.8 mm (12.43" x 9.69" x 0.78")
- Weight
- 1.70 kg (3.7 lbs)
- Ports and connectivity
- 1x USB Type-A
- 3.2 Gen 1 (5 Gbps)
- 1x USB Type-C
- 3.2 Gen 2 (10 Gbps), DisplayPort
- 1x USB Type-C
- 4.0, Thunderbolt 4, Power Delivery (PD), DisplayPort
- HDMI
- 2.1 (8K@60Hz / 4K@120Hz)
- Card reader
- Ethernet LAN
- Wi-Fi
- 802.11be
- Bluetooth
- 5.4
- Audio jack
- 3.5mm Combo Jack
- Features
- Fingerprint reader
- Web camera
- FHD IR with HDR, 3D Noise Reduction+ (3DNR+)
- Backlit keyboard
- Microphone
- Speakers
- 2x 2W Speakers + 2x 2W Woofers, Dynaudio, Nahimic 3, Hi-Res Audio
- Optical drive
- Security Lock slot
- Kensington Lock
All MSI Stealth 14 AI Studio (A1Vx) configurations
Drivers
All drivers and utilities for this notebook can be found here: https://www.msi.com/Laptop/Sword-16-HX-B14VX/support
What’s in the box?
We found a bit of paperwork and a 240W barrel plug charger in the box.
Design and construction
The MSI Stealth 14 AI Studio A1V looks stealthy in a Star Blue color which is described by the manufacturer as it “refers to the color of the starry sky on a dark night”. Overall, the design is clean, and only the Dragon logo on the lid reminds us that this small fella can be used for gaming. The solid chassis is made of magnesium-aluminum alloy. You can slightly bend the lid in the middle and the section below the keyboard but this only happens when you press down hard these sections. The machine weighs just 1.70 kilos which is a good result given the powerful internals. The profile thickness is 19.9 – 21.8 mm.
The lid opens easily with one hand and the hinges feel smooth.
The illumination on the back is called “Taillight” and can be turned on or off via the MSI Center app.
Yep, this notebook looks fresh. The lower bezel that houses the MSI logo is a bit thick while the other three are thin.
The hinge mechanism allows a max angle of opening of up to 180 degrees.
Above the screen is placed a 1080p@30FPS Web camera with HDR and 3D Noise Reduction+ (3DNR+) support. The IR unit can be utilized for Windows Hello and it has a privacy shutter.
The SteelSeries app controls the backlight and its effects.
The per-key RGB keyboard offers a long key travel (but not the longest we’ve seen) and surprisingly clicky feedback. The keycaps are big and well-spaced which makes the board suitable for both typing and gaming. The half-sized Arrow keys are hard-to-press during work. The touchpad is placed at the center of the base below the keyboard. The pad that is surrounded by two tweeters is smooth and accurate. Its only downside is the noisy-ish clicks.
On the bottom of the device, we can spot a big ventilation grill, four rubber feet, and two cutouts for the woofer speakers. The hot air is pushed through two vents on the sides and two on the rear.
Ports
On the left, you get a Kensington Lock slot, a power plug, an HDMI 2.1 for up to 8K@60Hz external displays, and a 10 Gbps USB Type-C 3.2 (Gen. 2) port with DisplayPort functionality. On the right, we can see a 40 Gbps Thunderbolt 4 port with DisplayPort and 100W PowerDelivery 3.0 support followed by a USB Type-A 3.2 (Gen. 1) port and an Audio Combo jack.
Display and Sound Quality, Get our Profiles
MSI Stealth 14 AI Studio A1V is equipped with an OLED panel, model number Samsung ATNA40CU04-0 (SDC419B). It comes with a 120Hz refresh rate and 10-bit color support (10-bit color depth). Its diagonal is 14.0″ (35.5 cm), and the resolution – 2880 х 1800p. Additionally, the screen ratio is 16:10, the pixel density – 243 ppi, and their pitch – 0.1 x 0.1 mm. The screen can be considered Retina when viewed from at least 36 cm (this is based on the pixel density and the typical viewing distance at which individual pixels cannot be distinguished by the human eye).
Viewing angles are good. We offer images at different angles to evaluate the quality.
Also, a video with locked focus and exposure.
On a black background, white fill at 10% of the screen area, the maximum measured brightness in HDR On mode is 636 nits (cd/m2) in the middle of the screen, and 625 nits (cd/m2) in a full white screen. The maximum measured brightness in HDR Off mode is 404 nits (cd/m2) in the middle of the screen and 382 nits (cd/m2) average across the surface with a maximum deviation of just 2%. The Correlated Color Temperature on a white screen and at maximum brightness is 6600K.
In the illustration below you can see how the display performs from a uniformity perspective.
Values of dE2000 over 4.0 should not occur, and this parameter is one of the first you should check if you intend to use the laptop for color-sensitive work (a maximum tolerance of 2.0 ). The contrast ratio of OLED panels is practically infinite, due to their ability to turn off black pixels entirely.
To make sure we are on the same page, we would like to give you a little introduction to the sRGB color gamut and the Adobe RGB. To start, there’s the CIE 1976 Uniform Chromaticity Diagram that represents the visible specter of colors by the human eye, giving you a better perception of the color gamut coverage and the color accuracy.
Inside the black triangle, you will see the standard color gamut (sRGB) that is being used by millions of people on HDTV and on the web. As for the Adobe RGB, this is used in professional cameras, monitors, etc for printing. Basically, colors inside the black triangle are used by everyone and this is the essential part of the color quality and color accuracy of a mainstream notebook.
Still, we’ve included other color spaces like the famous DCI-P3 standard used by movie studios, as well as the digital UHD Rec.2020 standard. Rec.2020, however, is still a thing of the future and it’s difficult for today’s displays to cover that well. We’ve also included the so-called Michael Pointer gamut, or Pointer’s gamut, which represents the colors that naturally occur around us every day.
The yellow dotted line shows MSI Stealth 14 AI Studio A1V’s color gamut coverage.
Its display covers 100% of the sRGB/ITU-R BT.709 (web/HDTV standard) in CIE1976 and 100% of DCI-P3, ensuring a super vibrant and attractive picture.
MSI Stealth 14 AI Studio A1V emulates the Display-P3 and the sRGB color spaces.
Our “Design and Gaming” profile delivers optimal color temperature (6500K) at 140 cd/m2 luminance and sRGB gamma mode.
We tested the accuracy of the display with 24 commonly used colors like light and dark human skin, blue sky, green grass, orange, etc. You can check out the results at factory condition and also, with the “Design and Gaming” profile.
Below you can compare the scores of the MSI Stealth 14 AI Studio A1V with the default settings (with Display P3 preset), and with the “Gaming and Web design” profile (right) compared to Display P3 color space.
The next figure shows how well the display is able to reproduce really dark parts of an image, which is essential when watching movies or playing games in low ambient light.
The left side of the image represents the display with stock settings, while the right one is with the “Gaming and Web Design” profile activated (HDR Off). On the horizontal axis, you will find the grayscale, and on the vertical axis – the luminance of the display. On the two graphs below you can easily check for yourself how your display handles the darkest nuances but keep in mind that this also depends on the settings of your current display, the calibration, the viewing angle, and the surrounding light conditions.
Health Impact: PWM (Screen flickering)
Pulse-width modulation (PWM) is an easy way to control monitor brightness. When you lower the brightness, the light intensity of the backlight is not lowered, but instead turned off and on by the electronics with a frequency indistinguishable to the human eye. In these light impulses, the light/no-light time ratio varies, while brightness remains unchanged, which is harmful to your eyes. You can read more about that in our dedicated article on PWM.
MSI Stealth 14 AI Studio A1V’s display pulses with a not-so-high amplitude above 140 cd/m2 (with a 480 Hz frequency). This makes the display comfortable for continuous work.
Health Impact: Blue light emissions
Installing our Health-Guard profile reduces harmful Blue Light emissions while keeping the colors of the screen perceptually accurate. If you’re not familiar with the Blue light, the TL;DR version is – emissions that negatively affect your eyes, skin, and your whole body. You can find more information about that in our dedicated article on Blue Light.
Health Impact: Gloss-level measurement
Glossy-coated displays are sometimes inconvenient in high ambient light conditions. We show the level of reflection on the screen for the respective laptop when the display is turned off and the measurement angle is 60° (in this case, the result is 154 GU).
Sound
MSI Stealth 14 AI Studio A1V’s speakers produce a sound of relatively good quality. However, the low, mid, and high tones all have some slight deviations from clarity.
Buy our profiles
Since our profiles are tailored for each individual display model, this article and its respective profile package are meant for MSI Stealth 14 AI Studio A1V configurations with 14.0″ Samsung ATNA40CU04-0 (SDC419B) (2880х1800) OLED.
*Should you have problems with downloading the purchased file, try using a different browser to open the link you’ll receive via e-mail. If the download target is a .php file instead of an archive, change the file extension to .zip or contact us at [email protected].
Read more about the profiles HERE.
In addition to receiving efficient and health-friendly profiles, by buying LaptopMedia's products you also support the development of our labs, where we test devices in order to produce the most objective reviews possible.
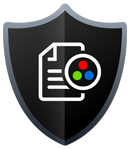
Office Work
Office Work should be used mostly by users who spend most of the time looking at pieces of text, tables or just surfing. This profile aims to deliver better distinctness and clarity by keeping a flat gamma curve (2.20), native color temperature and perceptually accurate colors.
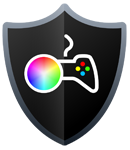
Design and Gaming
This profile is aimed at designers who work with colors professionally, and for games and movies as well. Design and Gaming takes display panels to their limits, making them as accurate as possible in the sRGB IEC61966-2-1 standard for Web and HDTV, at white point D65.

Health-Guard
Health-Guard eliminates the harmful Pulse-Width Modulation (PWM) and reduces the negative Blue Light which affects our eyes and body. Since it’s custom tailored for every panel, it manages to keep the colors perceptually accurate. Health-Guard simulates paper so the pressure on the eyes is greatly reduced.
Get all 3 profiles with 33% discount
Performance: CPU, GPU, Storage
All benchmarks and tests were conducted with the “Extreme Performance” profile activated in the MSI Center. Also, the “Discrete Graphics Mode” is turned on and the “Performance mode” is applied in the BIOS in the “User Scenario” section. In addition, the “Best performance” preset is activated in the Windows “Power & Battery” menu.
CPU options
This laptop can be found with Intel Core Ultra 7 155H or Intel Core Ultra 9 185H.
We bought a device with the latter.
Results are from the Cinebench R23 CPU test (the higher the score, the better)
Results are from our Photoshop benchmark test (the lower the score, the better)
GPU options
You can choose from three GPU options with 90W TGPs – NVIDIA GeForce RTX 4050, GeForce RTX 4060, and GeForce RTX 4070.
Our machine is with an RTX 4070.
Results are from the 3DMark: Time Spy (Graphics) benchmark (higher the score, the better)
Results are from the 3DMark: Fire Strike (Graphics) benchmark (higher the score, the better)
Results are from the Unigine Superposition benchmark (higher the score, the better)
Gaming tests
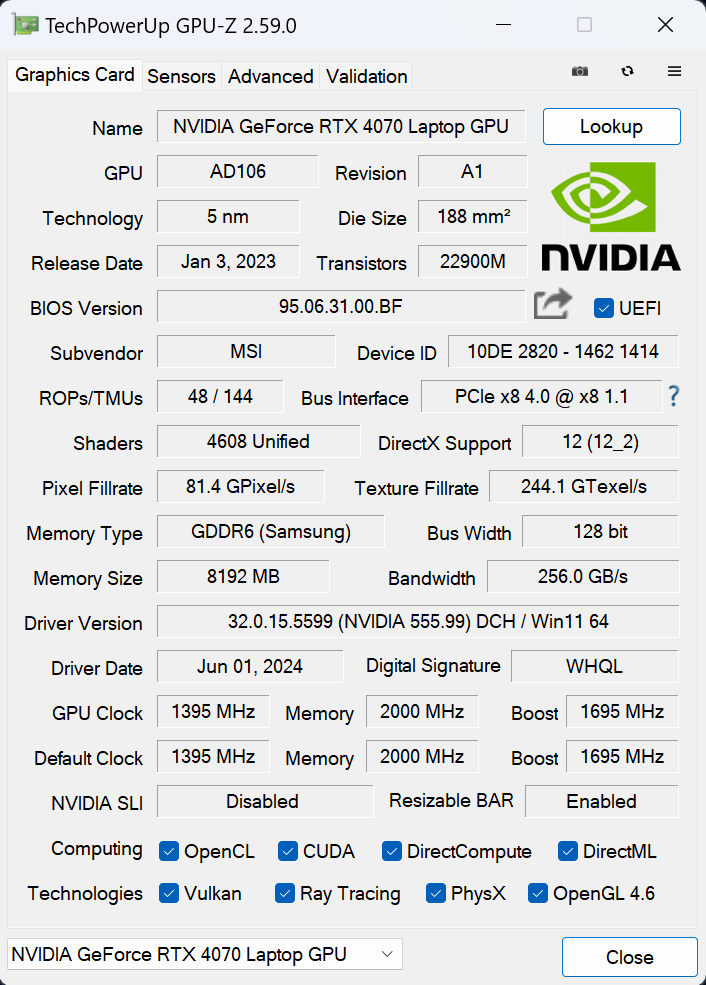
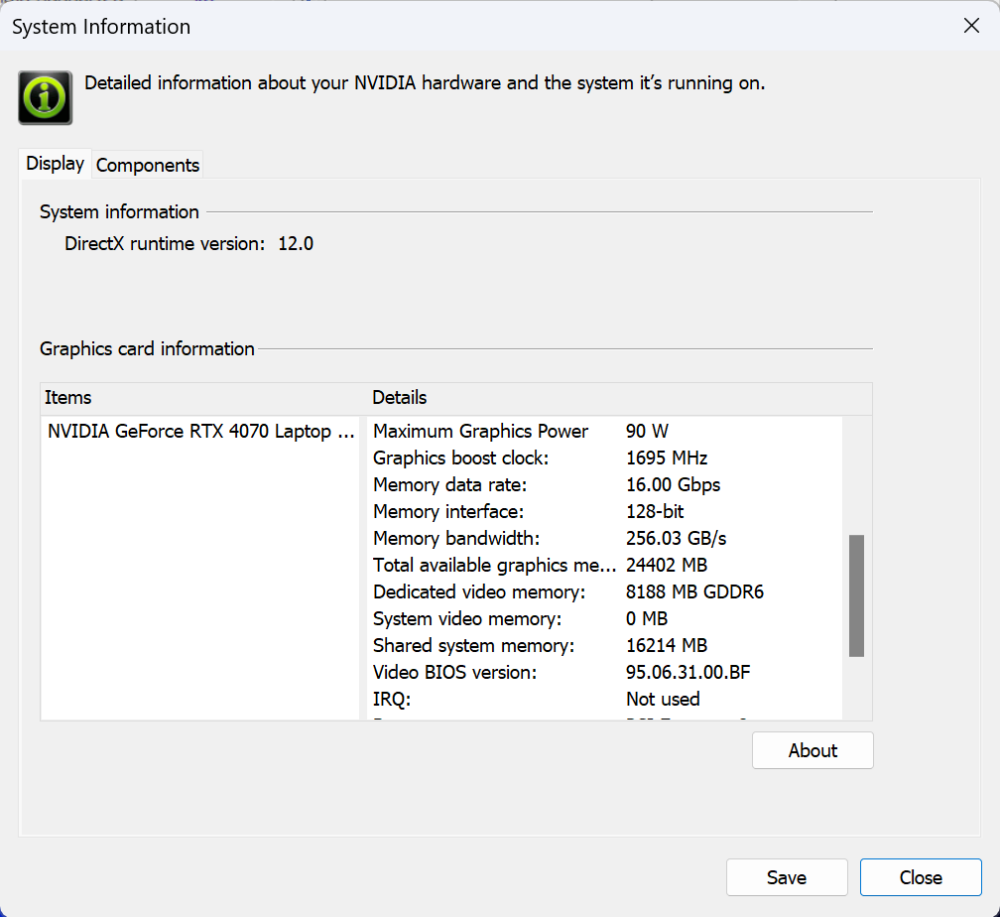
| Metro Exodus | Full HD, Low (Check settings) | Full HD, High (Check settings) | Full HD, Extreme (Check settings) |
|---|---|---|---|
| Average FPS | 219 fps | 105 fps | 34 fps |
| Borderlands 3 | Full HD, V.Low (Check settings) | Full HD, Medium (Check settings) | Full HD, High (Check settings) | Full HD, Badass (Check settings) |
|---|---|---|---|---|
| Average FPS | 160 fps | 132 fps | 118 fps | 97 fps |
| Far Cry 6 | Full HD, Low (Check settings) | Full HD, High (Check settings) | Full HD, Ultra (Check settings) |
|---|---|---|---|
| Average FPS | 150 fps | 119 fps | 108 fps |
| Gears 5 | Full HD, Low (Check settings) | Full HD, Medium (Check settings) | Full HD, High (Check settings) | Full HD, Ultra (Check settings) |
|---|---|---|---|---|
| Average FPS | 223 fps | 175 fps | 151 fps | 131 fps |
The 90W version of the GeForce RTX 4070 has enough power for playing heavy games on Ultra details.
Storage performance
Our device has a 2TB SAMSUNG MZVL22T0HDLB-00BT7. This fast Gen 4 SSD also gets hot during benchmarking.
[eBook Guide + Tools] How to MAX OUT Your Laptop
You can make your laptop Faster. LaptopMedia has tested thousands of models in the last 15 years, and we have yet to see a notebook that couldn't be made more powerful through modifications.
That's why we decided to bundle everything we know about how to achieve this in an Easy-to-Follow, Step-by-Step, and Laboratory-Tested, all in one project.
Read more about it here:
[eBook Guide + Tools] How to MAX OUT Your Laptop

🛠️ GPU Modifications: vBIOS, Overclocking, Undervolting
⚙️ Building Fast/Reliable RAID configuration
💻 Hardware upgrade tips for best results
🖼 Display enhancing
💾 OS Optimization for best performance
Temperatures and comfort, Battery Life
Max CPU load
In this test we use 100% on the CPU cores, monitoring their frequencies and chip temperature. The first column shows a computer’s reaction to a short load (2-10 seconds), the second column simulates a serious task (between 15 and 30 seconds), and the third column is a good indicator of how good the laptop is for long loads such as video rendering.
Average P-core frequency; Average E-core frequency; Average LP E-core frequency; CPU temp.; Package Power
| Intel Core Ultra 9 185H (28W Base Power) | 0:02 – 0:10 sec | 0:15 – 0:30 sec | 10:00 – 15:00 min |
|---|---|---|---|
| MSI Stealth 14 AI Studio A1V | 3.76 GHz @ 3.00 GHz @ 1.92 GHz @ 74°C @ 95W | 3.74 GHz @ 2.97 GHz @ 1.91 GHz @ 80°C @ 95W | 3.62 GHz @ 2.88 GHz @ 1.85 GHz @ 92°C @ 90W |
| ASUS Vivobook Pro 15 OLED (N6506) “Full-speed fan mode” | 3.79 GHz @ 3.25 GHz @ 2.16 GHz @ 91°C @ 114W | 3.16 GHz @ 2.85 GHz @ 2.49 GHz @ 95°C @ 86W | 3.26 GHz @ 2.57 GHz @ 1.70 GHz @ 73°C @ 65W |
| ASUS Vivobook Pro 15 OLED (N6506) “Performance fan mode” | 3.74 GHz @ 3.08 GHz @ 1.88 GHz @ 82°C @ 114W | 3.47 GHz @ 3.22 GHz @ 2.41 GHz @ 94°C @ 106W | 3.02 GHz @ 2.35 GHz @ 1.59 GHz @ 72°C @ 60W |
| ASUS Zenbook DUO (UX8406) | 3.13 GHz @ 2.54 GHz @ 1.68 GHz @ 78°C @ 64W | 2.55 GHz @ 2.25 GHz @ 1.39 GHz @ 90°C @ 53W | 2.09 GHz @ 1.88 GHz @ 1.00 GHz @ 78°C @ 35W |
The Core Ultra 9 185H inside this small MSI device can sustain high clocks under any kind of load. The frequencies in longer loads are even better than the ones of the 15.6-inch Vivobook Pro 15 OLED with fans in “full speed” mode. The only concern is the 92°C temperature in the third column.
Real-life gaming
| NVIDIA GeForce RTX 4070 | GPU frequency/ Core temp (after 2 min) | GPU frequency/ Core temp (after 30 min) |
|---|---|---|
| MSI Stealth 14 AI Studio A1V | 2048 MHz @ 78°C @ 90W | 1981 MHz @ 85°C @ 89W |
| Acer Predator Helios Neo 16 (PHN16-72) | 2535 MHz @ 80°C @ 139W | 2503 MHz @ 86°C @ 139W |
| MSI Sword 16 HX B14V | 2373 MHz @ 73°C @ 115W | 2372 MHz @ 73°C @ 115W |
| MSI Sword 17 HX B14V | 2395 MHz @ 73°C @ 114W | 2388 MHz @ 75°C @ 114W |
| Alienware m18 R2 | 2550 MHz @ 68°C @ 132W | 2550 MHz @ 72°C @ 133W |
| Lenovo Legion Slim 5 (16″, Gen 9) | 2580 MHz @ 81°C @ 130W | 2580 MHz @ 86°C @ 132W |
| Acer Predator Helios Neo 18 (PHN18-71) | 2610 MHz @ 77°C @ 131W | 2610 MHz @ 82°C @ 134W |
| Lenovo Legion Pro 5i (16″, Gen 9) | 2535 MHz @ 74°C @ 129W | 2535 MHz @ 75°C @ 130W |
| Acer Nitro 17 (AN17-41) “Turbo” preset | 2535 MHz @ 66°C @ 121W | 2535 MHz @ 67°C @ 122W |
| Acer Nitro 17 (AN17-41) “Performance” preset | 2475 MHz @ 72°C @ 123W | 2475 MHz @ 73°C @ 123W |
The RTX 4070 can sustain ~ 2000 MHz and 90W during gaming.
Gaming comfort
Since that’s an MSI laptop, the MSI Center app has all the needed tools to control the device’s power. You get different power presets, Cooler Boost mode for raming the fans to their max speed, advanced fan control, and an “MSI AI Engine” mode that can automatically tune the CPU and GPU power limits depending on the load.
During gaming or heavy processor stress, the keyboard feels hot and the fans are loud. The board isn’t that toasty with the Cooler Boost turned on but the noise is too intrusive. The notebook is much more comfortable for work in “Balanced” mode but unfortunately this preset offers way lower overall performance.
The fan speed in idle in “Silent” or “Extreme Performance” mode is around 2200 RPM and ~7500 RPM if the Cooler Boost is applied.
The fans don’t spin if the GPU temperature is below 50°C.
The fan hysteresis in “Extreme Performance” needs improvement. When the CPU hits 100°C the fan speed is increased to around 5900 RPM up until 88-87°C. After that, the RPM is 4900 RPM and the noise is more pleasant. Unfortunately, after a few seconds, the CPU temperature rises as well as the fan speed. This can be very annoying when using the device for 3D rendering. This phenomenon isn’t observed during gaming. As you can see, the CPU clocks in “Balanced” are notably lower.
While playing games with the “Extreme Performance” preset turned on, you can expect around 90W TGP and ~2000 MHz core GPU clock. Of course, the fans are loud. Applying the Cooler Boost function leads to lower temperatures and a bit higher frequency. The “Balanced” preset offers better comfort (3800 RPM fan speed) that comes at a price of a much lower graphics card power limit (~45W).
You can also have a look at the main menu of the BIOS.

Battery
Now, we conduct the battery tests with the Windows Best Power Efficiency setting turned on, screen brightness adjusted to 140 nits and all other programs turned off except for the one we are testing the notebook with. This laptop’s 72Wh battery lasts 5 hours and 42 minutes of video playback. To achieve that, you have to apply the “Super Battery” preset and the “Display Power Saver” function in the MSI Center. Also, the “MSHybrid Graphics Mode” has to be turned on and the “Balance” mode should be selected in the BIOS in the “User Scenario” section.
The “Best Power Efficiency” preset is also activated in the Windows “Power & Battery” menu.
For every test like this, we use the same video in HD.




Disassembly, Upgrade options, and Maintenance
To open this notebook, you have to undo 8 Phillips-head screws. Then, lift the top two corners by inserting a thin plastic tool in between the plate and the chassis. Flip the laptop and pry the sides, the left one should be popped to the level of the audio jack. Turn over the machine and pry the front. Lift the panel on the right and slide it to the left where the Audio jack is.
Here’s how the bottom panel looks on the inside.
This device has a 72Wh battery. To remove it, pull out the connector from the mainboard and undo the 6 Phillips-head screws that keep the unit in place. The capacity is enough for around 5 hours and 42 minutes of video playback. To achieve that, you have to apply the “Super Battery” preset and the “Display Power Saver” function in the MSI Center. Also, the “MSHybrid Graphics Mode” has to be turned on and the “Balance” mode should be selected in the BIOS in the “User Scenario” section. The “Best Power Efficiency” preset is also activated in the Windows “Power & Battery” menu.
The memory area is protected by a metal plate with a rubber foot on top which makes contact with the bottom panel for better internal structural support. You can raise the metal shroud with a thin plastic tool. The Wi-Fi card is on the left of the cap.
The two SODIMMs fit up to 96GB of DDR5-5600MHz RAM in dual-channel mode. This is the maximum official manufacturer’s specified limit for a Meteor Lake-H CPU.
For storage upgrades, you get just a single M.2 slot compatible with 2280 Gen 4 SSDs. There are two thermal pads below the preinstalled NVMe.
The vapor chamber cooling is big. We can see two large fans, a pair of heat pipes, four heat sinks, and a heat spreader.
Verdict
 The MSI Stealth 14 AI Studio A1V has the potential to be a true hit in its category. The vapor chamber cooling is potent and that’s why the CPU can maintain surprisingly high clocks for a 14-incher even in longer loads (3.6 Ghz for the P cores and ~2.90 Ghz for the E cores). The GPU has no problems sustaining 90W TGP and ~2000 MHz frequency during gaming. All that sounds great for such a compact device but its main con is the loud fan noise during heavy loads. The keyboard also feels hot to the touch during gaming. You can avoid that by switching to the “Balanced” preset which is characterized by notably lower CPU and GPU clocks. Still, the keyboard and the touchpad are very good.
The MSI Stealth 14 AI Studio A1V has the potential to be a true hit in its category. The vapor chamber cooling is potent and that’s why the CPU can maintain surprisingly high clocks for a 14-incher even in longer loads (3.6 Ghz for the P cores and ~2.90 Ghz for the E cores). The GPU has no problems sustaining 90W TGP and ~2000 MHz frequency during gaming. All that sounds great for such a compact device but its main con is the loud fan noise during heavy loads. The keyboard also feels hot to the touch during gaming. You can avoid that by switching to the “Balanced” preset which is characterized by notably lower CPU and GPU clocks. Still, the keyboard and the touchpad are very good.
The 16:10 120Hz OLED display (Samsung ATNA40CU04-0 (SDC419B)) is a true gem. It covers fully the sRGB and DCI-P3 gamuts. The panel is suitable for content creation and color-sensitive work thanks to the good color accuracy that is achieved with the aid of our “Design and Gaming” profile. The display boasts an infinite contrast ratio and 636 nits max brightness in HDR mode. The panel has the typical OLED flickering but at least the pulsations are with a high frequency of 480 Hz.
The magnesium-aluminum chassis is solid and it feels premium to the touch. The device is jam-packed with a MUX switch, Wi-Fi 7 + Bluetooth v5.4, and a bit limited but modern port selection. The battery life of almost 6 hours of video is alright considering the high-res screen and the thirsty hardware. The upgradаbility could be great if there was one more SSD slot. However, the laptop is future-proof thanks to the two SODIMMs for up to 96GB of DDR5 RAM.
The MSI Stealth 14 AI Studio A1V is a compact and powerful machine with punchy CPU and GPU options, a great OLED display, and modern connectivity.
You can check the prices and configurations in our Specs System: https://laptopmedia.com/series/msi-stealth-14-ai-studio-a1vx/
Pros
- Good performance for a 14-incher
- 2x SODIMMs for up to 96GB of DDR5 memory
- 1800p resolution + 120Hz refresh rate (SDC419B)
- Full sRGB and DCI-P3 coverage + accurate color with our “Design and Gaming” profile (SDC419B)
- High max brightness of 636 nits in HDR and 404 nits in SDR mode + infinite contrast ratio (SDC419B)
- Great per-key RGB keyboard by SteelSeries + smooth and accurate touchpad
- Solid magnesium aluminum chassis
- The Core Ultra 9 185H can maintain 3.6 Ghz / 2.9 Ghz P and E core clock during heavy loads
- The optional RTX 4070 offers 90W TGP and ~2000 MHz during gaming
- The MSI Center offers plenty of customizations
- Thunderbolt 4, 1x Type-C port + HDMI 2.1
- Vapor chamber cooling
- 1080p IR Web camera with privacy shutter
- MUX switch
- Compact and powerful
- The fans don’t spin in idle if the GPU temperature is below 50°C
Cons
- Loud fan noise + the keyboard feels hot to the touch during gaming in “Extreme Performance”
- The “Balanced” preset offers just a ~45W GPU TGP
- No G-Sync or NVIDIA Advanced Optimus support
- Just three USB ports
- Strange fan hysteresis under heavy CPU stress alongside high chip temperature
- PWM usage (SDC419B)












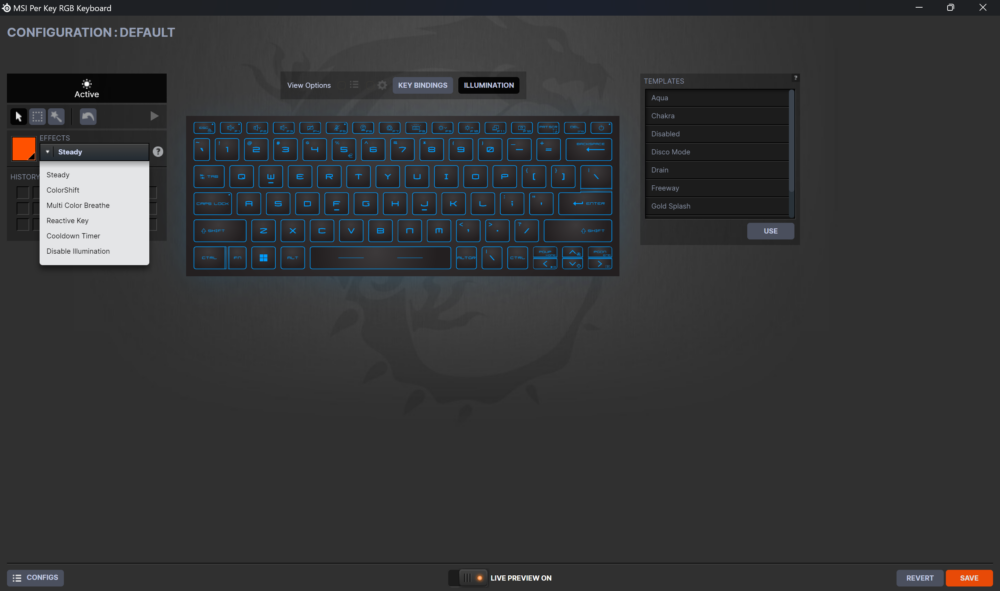






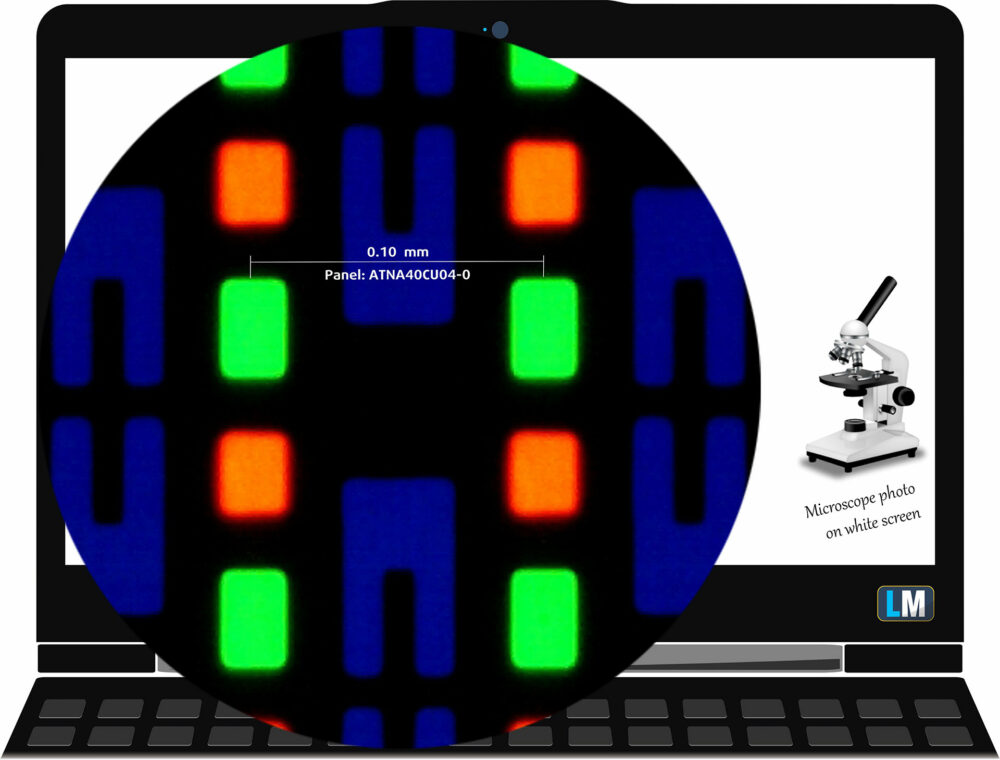


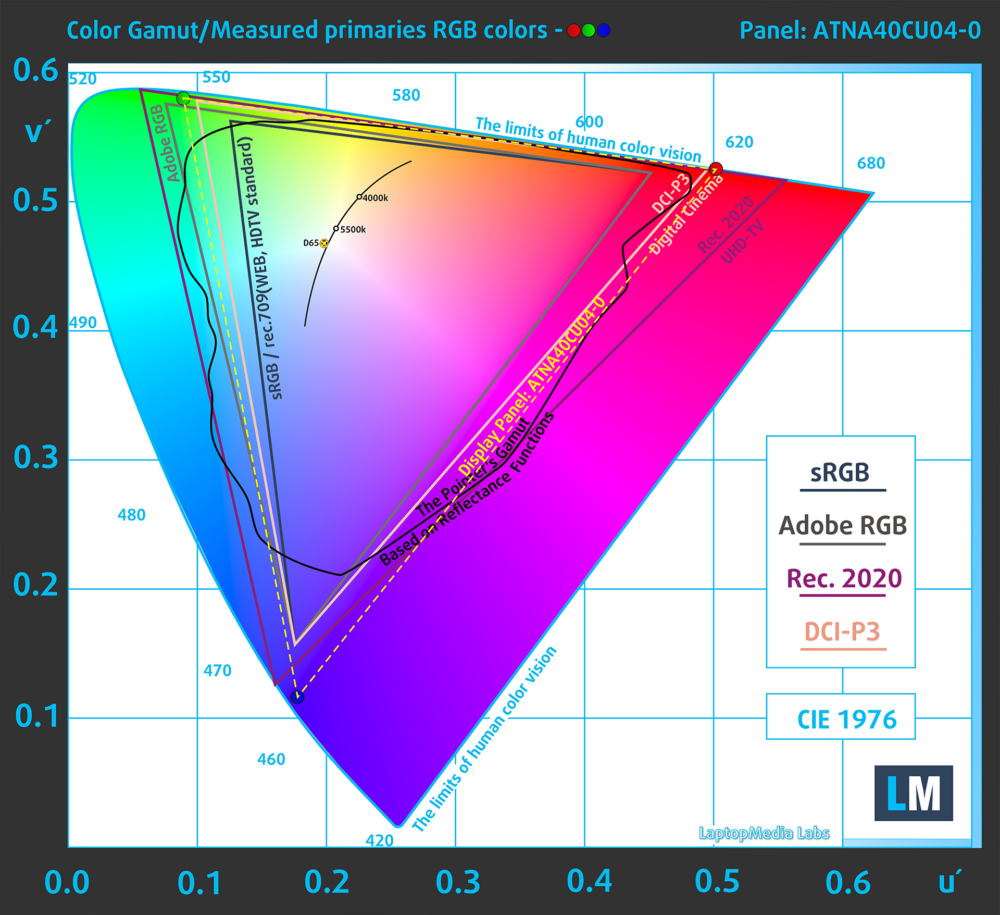
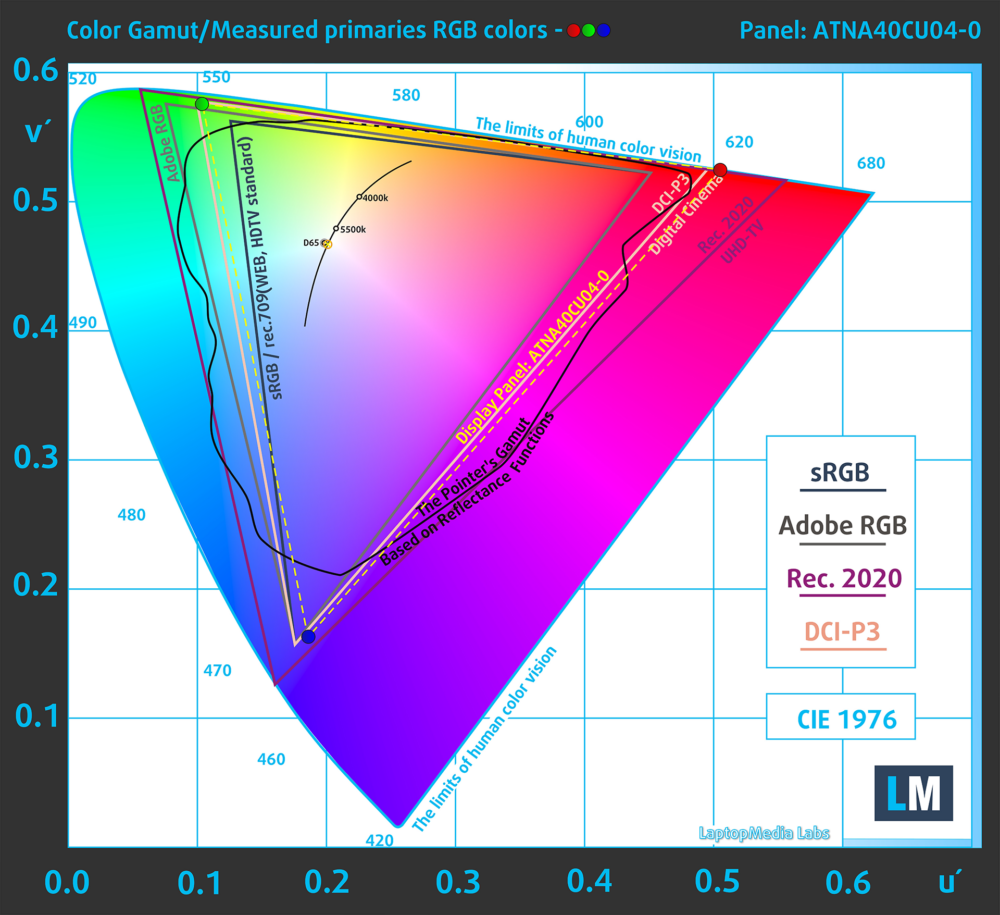



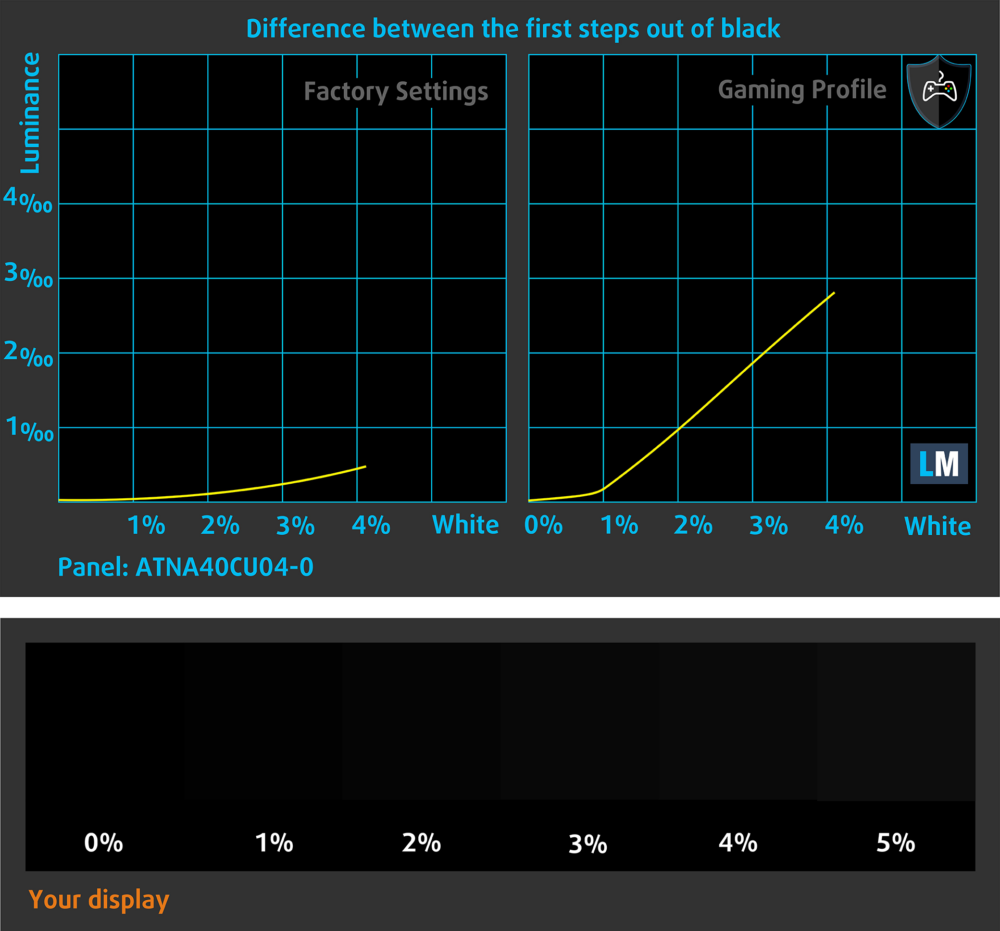
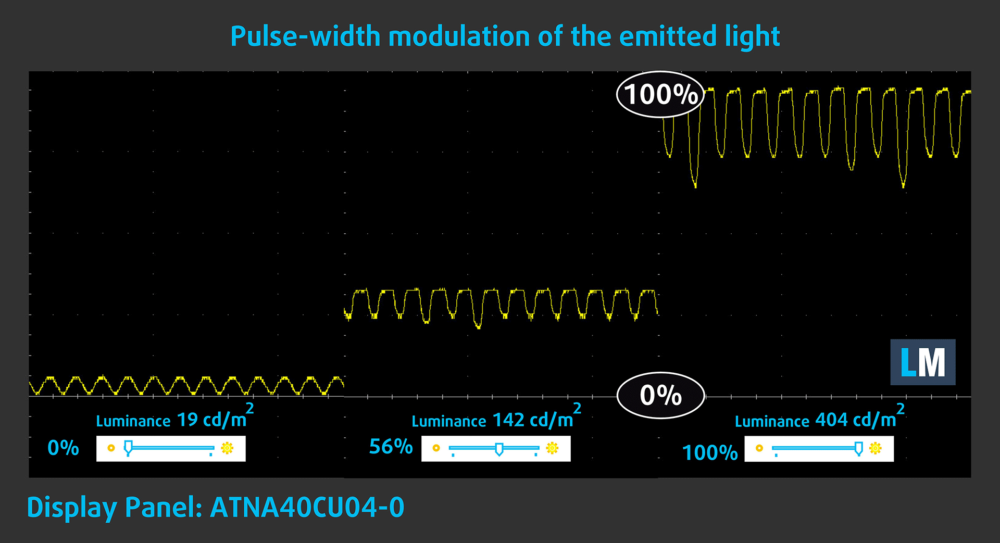


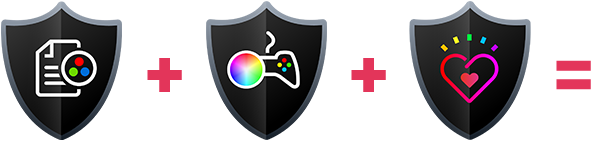
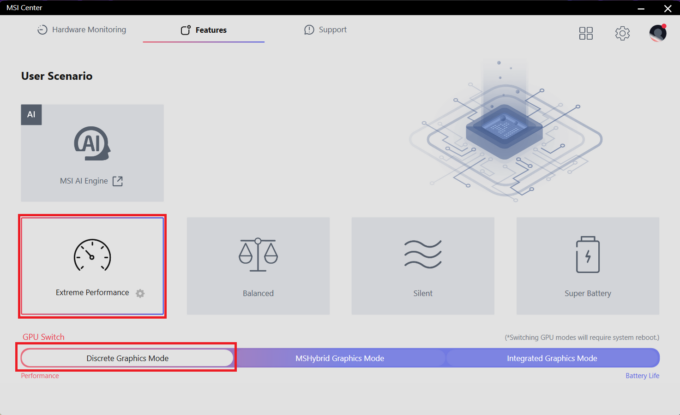
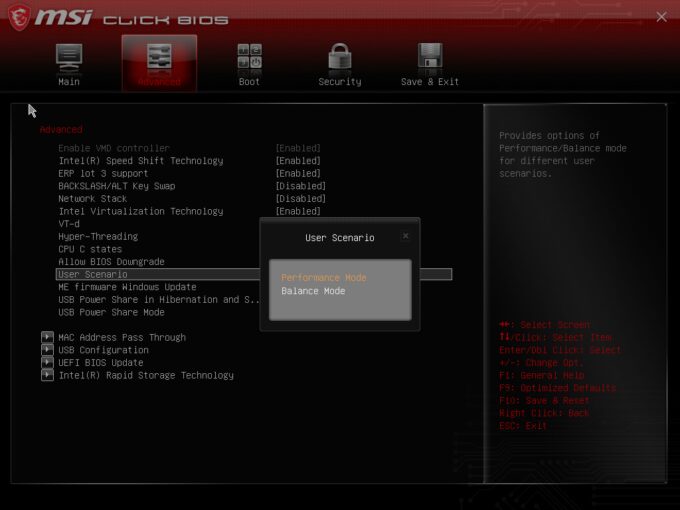










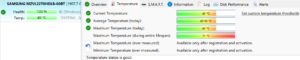




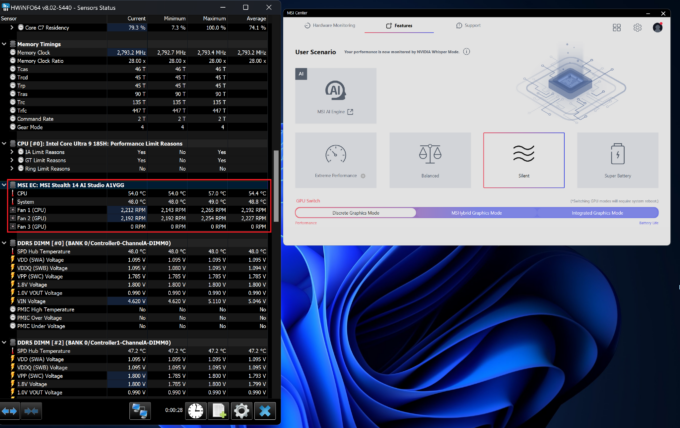 Idle “Silent”
Idle “Silent” Idle “Extreme Performance”
Idle “Extreme Performance”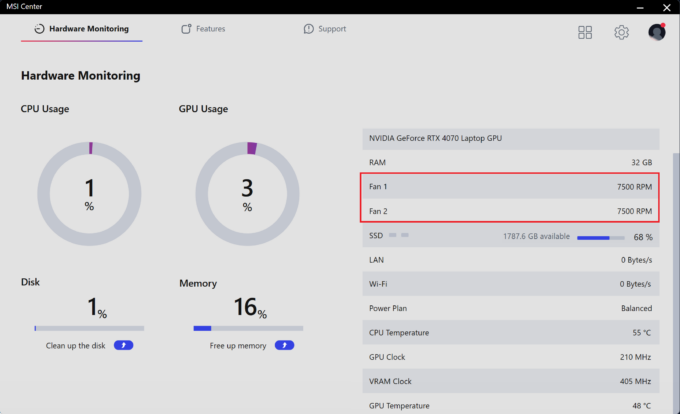 “Cooler Boost” On
“Cooler Boost” On Fan off
Fan off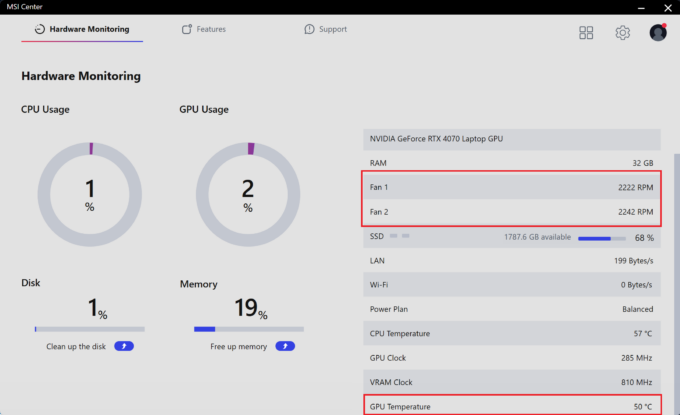 Fan on
Fan on “Extreme Performance” 100°C 5900 RPM
“Extreme Performance” 100°C 5900 RPM “Extreme Performance” 87°C 5900 RPM
“Extreme Performance” 87°C 5900 RPM “Extreme Performance” 85°C 4900 RPM
“Extreme Performance” 85°C 4900 RPM Max CPU load “Balanced”
Max CPU load “Balanced” Gaming “Extreme Performance”
Gaming “Extreme Performance”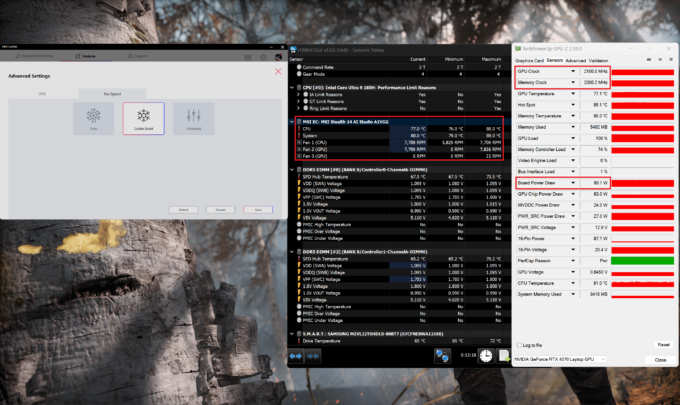 Gaming “Cooler Boost” On
Gaming “Cooler Boost” On Gaming “Balanced”
Gaming “Balanced”