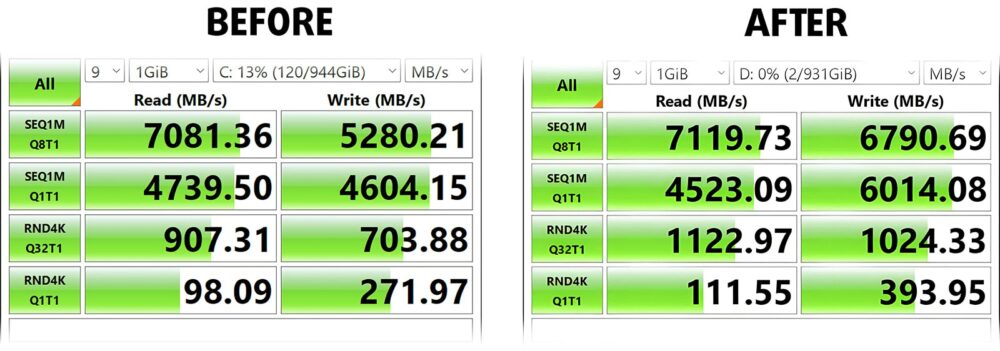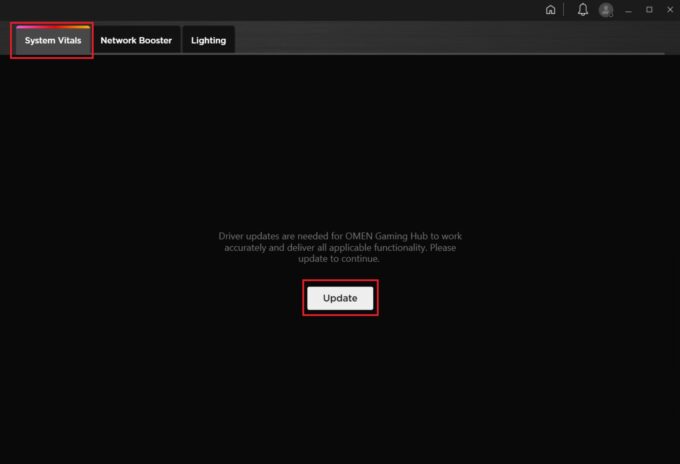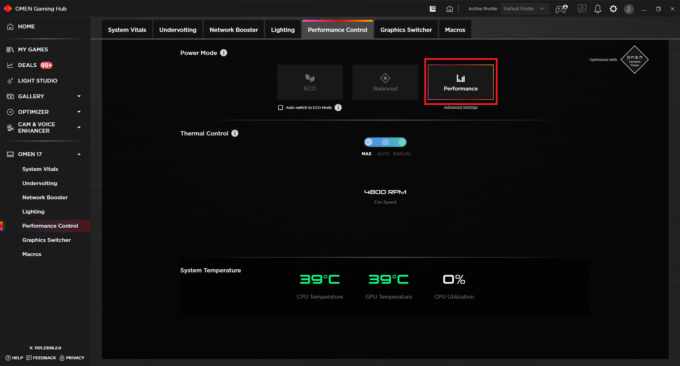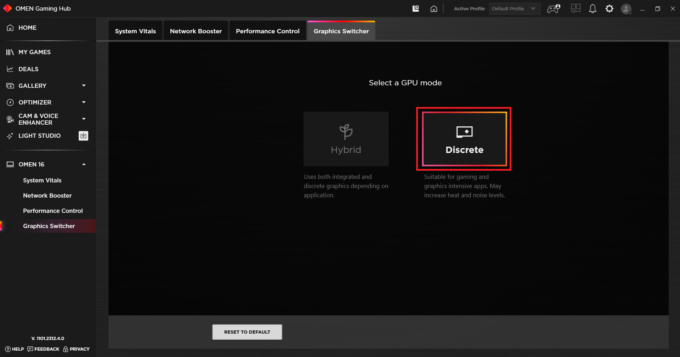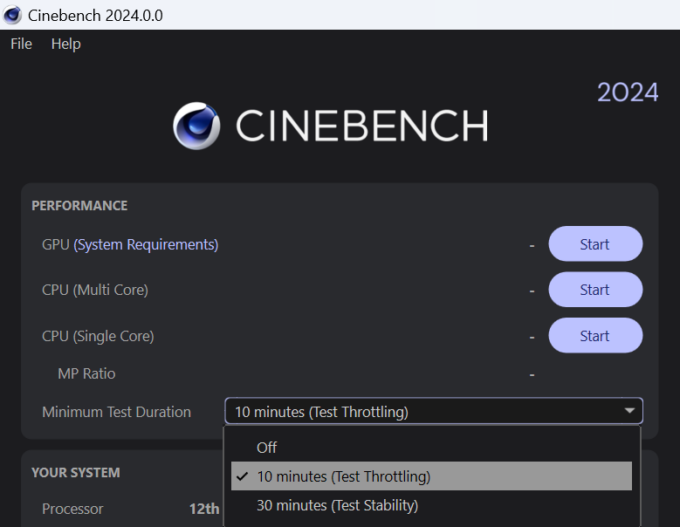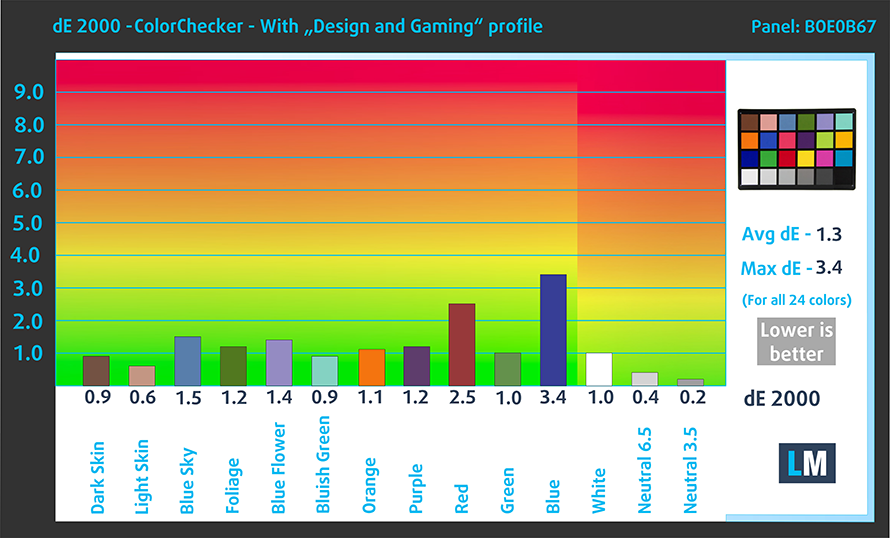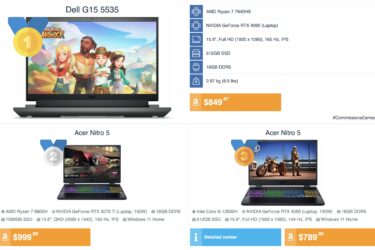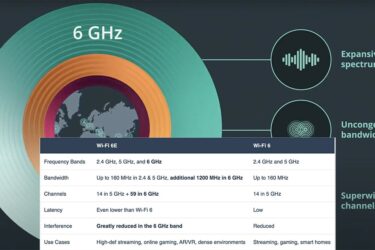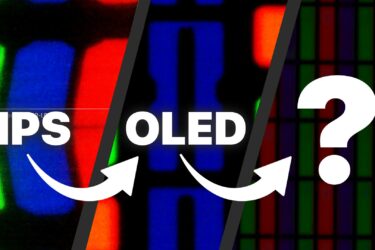[Poradnik eBook + Narzędzia] Jak zmaksymalizować wydajność HP Omen 17 (17-cm2000) z RTX 4070
Dziękujemy za zakup naszego kompleksowego przewodnika krok po kroku dotyczącego maksymalizacji wydajności HP Omen 17 (17-cm2000) z RTX 4070!
WSTĘP
Witamy w ekscytującej podróży do świata wysokowydajnych obliczeń. Ten eBook został napisany specjalnie dla HP Omen 17 (17-cm2000) z RTX 4070 i jest czymś więcej niż tylko instrukcją, jest bramą do odblokowania ukrytej mocy laptopa. Niezależnie od tego, czy jesteś entuzjastą technologii, profesjonalnym graczem, czy kimś, kto pragnie wydajności i szybkości w codziennej pracy, jesteś we właściwym miejscu.
Dzięki ponad 15-letniemu doświadczeniu w testowaniu, recenzowaniu i ulepszaniu laptopów, nasz zespół ekspertów z LaptopMedia Labs postanowił podzielić się sposobem, w jaki optymalizujemy własne laptopy. Nasz przewodnik przeprowadzi Cię przez każdy etap procesu optymalizacji, od prostych aktualizacji sprzętu po zaawansowane poprawki oprogramowania.
Wyruszmy więc razem w tę podróż. Przewiń w dół i zacznijmy odblokowywać moc drzemiącą w twoim laptopie.
Contents
Zasady i warunki
Kupując i/lub korzystając z tego eBooka, wyrażasz zgodę na jego Warunki:
![]() Nabywca tego eBooka otrzymuje niewyłączną, niezbywalną licencję na korzystanie z eBooka wyłącznie do osobistych, niekomercyjnych celów. Surowo zabrania się kopiowania, redystrybucji, powielania, “przeciekania” lub udostępniania jakiejkolwiek części lub treści tego eBooka w jakiejkolwiek formie lub w jakikolwiek sposób, elektronicznie lub mechanicznie, w tym za pomocą fotokopii, nagrywania lub jakiegokolwiek systemu przechowywania i wyszukiwania informacji, bez uprzedniej pisemnej zgody LaptopMedia Ltd., Inc.
Nabywca tego eBooka otrzymuje niewyłączną, niezbywalną licencję na korzystanie z eBooka wyłącznie do osobistych, niekomercyjnych celów. Surowo zabrania się kopiowania, redystrybucji, powielania, “przeciekania” lub udostępniania jakiejkolwiek części lub treści tego eBooka w jakiejkolwiek formie lub w jakikolwiek sposób, elektronicznie lub mechanicznie, w tym za pomocą fotokopii, nagrywania lub jakiegokolwiek systemu przechowywania i wyszukiwania informacji, bez uprzedniej pisemnej zgody LaptopMedia Ltd., Inc.
Jakiekolwiek nieautoryzowane wykorzystanie treści eBooka stanowi naruszenie niniejszych Warunków i może naruszać nasze prawa autorskie i inne prawa własności. LaptopMedia Ltd zastrzega sobie prawo do podjęcia kroków prawnych przeciwko osobom lub podmiotom, które naruszają te prawa.
Należy pamiętać, że chociaż nasze przewodniki są kompleksowe, niektóre z zawartych w nich zasobów stanowią własność intelektualną odpowiednich firm i mogą pochodzić z zewnątrz. Każdy zasób powinien być używany legalnie i zgodnie z odpowiednimi licencjami i warunkami użytkowania. LaptopMedia nie ponosi odpowiedzialności za jakiekolwiek szkody lub straty wynikające z zastosowania tych przewodników, narzędzi lub zasobów zewnętrznych.
Wyniki przedstawione w tym eBooku zostały osiągnięte w kontrolowanych warunkach laboratoryjnych. Przed i po zastosowaniu modyfikacji opisanych w tym przewodniku, wszystkie zmienne były utrzymywane na stałym poziomie, aby zapewnić dokładność. Należy jednak pamiętać, że konkretne wyniki mogą się różnić. Czynniki takie jak bieżące obciążenie komputera, zainstalowane oprogramowanie, wersja systemu operacyjnego i temperatura otoczenia mogą mieć wpływ na wydajność. Dlatego wspomniane wartości i ulepszenia należy traktować jako szacunki, a nie gwarancje.
W przypadku jakichkolwiek pytań, sugestii lub innych pytań, możesz skontaktować się z nami za pośrednictwem naszej strony Kontakt.
MODERNIZACJA SPRZĘTU
Jeśli to możliwe, warto zacząć od modernizacji sprzętu. Oczywiście można pominąć ten rozdział na przyszłość.
Obejrzyj nasz film pokazujący, jak otworzyć i zaktualizować HP Omen 17 (17-cm2000):
Krok 1: Otwieranie HP Omen 17 (17-cm2000 )
- Upewnij się, że HP Omen 17 (17-cm2000) jest wyłączony i umieszczony na miękkiej, czystej powierzchni, aby zapobiec zarysowaniom lub uszkodzeniom.
- Wykręć 8 śrub z łbem krzyżakowym ze spodu laptopa.
- Użyj plastikowego narzędzia, aby podnieść tylną część panelu z obudowy
Wskazówka: Postępuj ostrożnie, aby uniknąć uszkodzenia wewnętrznych zacisków lub obudowy laptopa.
Krok 2: Wyjmowanie baterii
- Ostrożnie odłącz złącze baterii od płyty głównej, aby uniknąć uszkodzeń.
- Odkręć 6 śrub z łbem krzyżakowym, które mocują baterię do urządzenia.
- Podnieś jednostkę 83 Wh z obudowy.
Przestroga: Należy ostrożnie obchodzić się z baterią i jej złączem, aby uniknąć uszkodzeń.
Aktualizacja pamięci
Zlokalizuj dwa gniazda SODIMM, które obsługują pamięć RAM DDR5 do aktualizacji pamięci.
Jeśli komputer HP Omen 17 (17-cm2000) ma zainstalowany jeden moduł pamięci RAM i rozważasz jego modernizację, preferowane typy modułów zapewniające optymalną wydajność, w kolejności od najlepszego do najmniejszego, to 2Rx8 > 1Rx8 > 1Rx16. Chociaż w niektórych przypadkach poprawa wydajności może być znacząca, moduły te są rzadsze i droższe ze względu na wyższe koszty produkcji. Aby uzyskać więcej informacji, przeczytaj naszą analizę: Zwiększ wydajność w grach nawet o 37%, wybierając odpowiedni typ pamięci RAM.
Moduły pamięci RAM DDR5 można kupić tutaj: Buy from Amazon.com (#CommissionsEarned)
Modernizacja pamięci masowej
Zidentyfikuj dwa gniazda M.2 PCIe x4 kompatybilne z dyskami SSD 4. generacji w celu rozszerzenia pamięci masowej.
Wskazówka: Nie zapomnij sprawdzić naszych rankingów wydajności najlepszych dysków SSD M.2, aby uzyskać wgląd w najlepsze dostępne opcje pamięci masowej.
Moduły M.2 SSD 4. generacji można kupić tutaj: Buy from Amazon.com (#CommissionsEarned)
Oto dostępne opcje:
Opcja 1: Modernizacja obecnego dysku SSD na szybszy pojedynczy dysk SSD
Preinstalowany dysk SSD to SAMSUNG MZVL21T0HCLR-00B07, oferujący odpowiednio 7,1 GB/s i 5,3 GB/s prędkości sekwencyjnego odczytu i zapisu. Najłatwiejszym sposobem na poprawę tego wyniku jest wymiana fabrycznie zainstalowanego dysku na bardziej wydajny. Nie przyniesie to jednak większych korzyści, ponieważ dysk SSD Samsunga jest już bardzo szybki.
Jeśli nadal planujesz go wymienić, możesz skorzystać z naszych rankingów wydajności najlepszych dysków SSD M.2 i wybrać najlepszy dysk, na jaki możesz sobie pozwolić. Oprócz sekwencyjnego odczytu/zapisu, warto również zwrócić uwagę na IOPS 4K odczytu/zapisu i opóźnienie odczytu/zapisu.
Oto przykład wzrostu wydajności po wymianie fabrycznego dysku SSD w HP Omen 17 (17-cm2000) na inny dysk SSD (Kingston KC3000). Widoczny jest znaczny wzrost prędkości zapisu sekwencyjnego, ale prędkość odczytu jest prawie taka sama.
+28% szybszy zapis sekwencyjny; +2% szybszy odczyt sekwencyjny. Zapis; +2% Szybszy Sekw. Odczyt.
Opcja 2: Dwa dyski SSD w konfiguracji RAID
RAID0 znacznie zwiększa wydajność sekwencyjnego odczytu/zapisu, podczas gdy RAID 1 zapewnia większe bezpieczeństwo krytycznych danych.
Należy zauważyć, że na przykład ładowanie gier zależy głównie od odczytu ogromnej liczby małych plików, gdzie RAID 0 ma ograniczony wpływ. Jego siła leży w odczycie/zapisie/przenoszeniu dużych plików, co może być korzystne w niektórych scenariuszach pracy, takich jak nawigacja po wysokiej jakości osi czasu w aplikacji do edycji wideo, zapisywanie dużych projektów itp.
Chociaż RAID 1 podwaja żywotność dysków SSD i zapewnia bezpieczeństwo danych (jeśli jeden z dysków ulegnie awarii, drugi nadal będzie zawierał pliki), ma on poważną wadę: zmniejsza o połowę całkowitą pojemność dysku.
I to właśnie można uzyskać z HP Omen 17 (17-cm2000) w macierzy RAID. W naszym teście wykorzystaliśmy dwa dyski Kingston KC3000.
| Konfiguracja | Odczyt sekwencyjny | Zapis sekwencyjny |
|---|---|---|
| HP Omen 17-cm2000 (wcześniej) | 7,1 GB/s | 5,3 GB/s |
| HP Omen 17-cm2000 (po) | 14,1 GB/s(x2) | 12,3 GB/s (x2,3) |
PRZYGOTOWANIE CZYSTEGO SYSTEMU OPERACYJNEGO WINDOWS
Jeśli laptop jest dostarczany z preinstalowanym systemem operacyjnym Windows, można pominąć ten rozdział.
Krok 1: Zdobądź dysk flash o pojemności co najmniej 8 GB.
Krok 2: Upewnij się, że na dysku flash nie ma żadnych ważnych danych, ponieważ zostanie on sformatowany.
Krok 3: Pobranie najnowszej wersji ISO systemu Windows 11 z naszej rekomendowanej strony internetowej: https://os.click/.
Krok 4: Przygotuj dysk flash za pomocą programu Rufus:

- Pobierz, zainstaluj i otwórz program Rufus: https://rufus.ie/en/.
- Upewnij się, że wybrano właściwy pendrive (w razie potrzeby odłącz inne urządzenia USB).
- Kliknij “Wybierz” i wybierz plik ISO.
- Kliknij “START”, aby rozpocząć proces.
- Rufus zaoferuje kilka opcji; dokonaj wyboru lub postępuj zgodnie z przykładowymi ustawieniami pokazanymi poniżej.

Opcjonalny krok dla konfiguracji RAID: Skopiuj sterownik Intel RST
Jeśli budujesz konfigurację RAID, może być konieczne skopiowanie folderu RST-F6floppy z archiwum MAX OUT na instalacyjny dysk flash systemu Windows.
Krok opcjonalny: Skopiowanie partycji “Sterowniki
Niektóre konfiguracje mają partycję zawierającą wszystkie niezbędne sterowniki dla systemu operacyjnego. Jeśli planujesz wymienić fabryczny dysk SSD lub skonfigurować macierz RAID, zaleca się najpierw skopiować zawartość partycji sterowników. Jeśli używasz tego samego dysku flash dla systemu operacyjnego Windows, upewnij się, że ma co najmniej 8 GB wolnego miejsca po instalacji systemu Windows.
Oto proces:
1. Uruchom komputer z nośnika instalacyjnego systemu Windows:
– Włóż instalacyjny dysk USB z systemem Windows do laptopa.
– Uruchom ponownie laptopa i naciśnij klawisz F12 lub Del, aby uzyskać dostęp do menedżera rozruchu.
– Wybierz rozruch z dysku flash USB.
2. Dostęp do wiersza poleceń:
– Po uruchomieniu Instalatora Windows naciśnij Shift + F10, aby otworzyć Wiersz polecenia.
3. Przygotuj dysk flash:
– W Wierszu polecenia utwórz nowy folder na dysku flash dla sterowników. Na przykład, jeśli twój dysk flash to E:\, użyj:
mkdir E:\Drivers
4. Skopiuj zawartość z partycji D:\:
– Użyj polecenia xcopy. Na przykład, aby skopiować z D:\ do E:\Drivers:
xcopy D:\*.* E:\Drivers /E /H /K
To polecenie kopiuje całą zawartość, w tym podkatalogi i pliki (nawet pliki ukryte i systemowe).
5. Zakończ proces:
– Po zakończeniu kopiowania wpisz exit, aby zamknąć Command Prompt:
exit
– Bezpiecznie zamknij komputer (użyj shutdown /s w Wierszu polecenia):
shutdown /s
INSTALACJA SYSTEMU OPERACYJNEGO WINDOWS
Jeśli laptop jest dostarczany z preinstalowanym systemem operacyjnym Windows, przejdź do kroku 4.
Krok 1: Korzystanie z dysku flash
Włóż dysk flash do komputera i postępuj zgodnie z instrukcjami wyświetlanymi na ekranie.
Uwaga: Jeśli masz konfigurację RAID, dyski SSD mogą nie być widoczne. Aby temu zaradzić, kliknij kolejno opcje Załaduj sterownik ➤ Przeglądaj i przejdź do skopiowanego wcześniej folderu “RST-F6floppy”. Kliknij przycisk Next (Dalej). Sterownik zostanie zainstalowany w ciągu kilku sekund, a konfiguracja RAID powinna pojawić się jako pojedynczy dysk.
Jeśli napęd nadal nie jest widoczny,
może być konieczne pobranie najnowszych sterowników Intel RST ze strony intel.com. Jeśli dostępnych jest wiele wersji, wybierz wariant “Floppy”. Jeśli dostępny jest tylko plik .EXE, należy rozpakować sterownik. Oto jak to zrobić:
- Otwórz CMD i przejdź do lokalizacji pliku SetupRST.exe (w systemie Windows 11 otwórz folder w Eksploratorze plików, kliknij pasek adresu, wpisz cmd przed adresem i naciśnij Enter).
- Wpisz to polecenie:
SetupRST.exe -extractdrivers SetupRST_extracted - Spowoduje to wyodrębnienie sterowników w tym samym folderze: production -> Windows -> xxx (numer) -> Drivers. Skopiuj ten folder na dysk flash.
Krok 2: Utwórz partycję
Utwórz nową partycję i kliknij Dalej.
Krok 3: Ustawienia ogólne
Komputer uruchomi się ponownie automatycznie. W tym momencie można wyjąć dysk flash. Teraz wybierz region i układ klawiatury. Następnie kliknij I don’t have internet, a następnie Continue with limited setup.
Kroki opcjonalne:
Jeśli nie postępowałeś dokładnie zgodnie z rozdziałem PRZYGOTOWANIE SYSTEMU OS,
lub jeśli nie przygotowałeś dysku flash z programem Rufus,
lub jeśli konfigurujesz wstępnie zainstalowany system operacyjny Windows, może brakować opcji “Nie mam internetu”.
Nie martw się. Jeśli wolisz nie łączyć komputera z kontem Microsoft, użyj [email protected] jako adresu e-mail na ekranie “Logowanie do konta Microsoft”. Na następnym ekranie wprowadź 0 jako hasło. Pojawi się błąd, ale pozwoli to ominąć ten krok.
Możesz odrzucić wszystkie dodatkowe funkcje oferowane podczas konfiguracji.
Gratulacje, system Windows został poprawnie zainstalowany. Kontynuujmy konfigurację.
KONFIGURACJA WINDOWS PO INSTALACJI
Krok 1: Instalacja sterowników
Opcja 1: Ręczna instalacja sterowników
Jeśli twój laptop nie ma partycji sterowników, pobierz niezbędne sterowniki z oficjalnej strony HP:
https://support.hp.com/us-en/drivers/omen-17.3-inch-gaming-laptop-pc-17-cm2000/2101473299
Zalecana sekwencja instalacji sterowników to:
- Chipset
- Zintegrowana grafika
- Grafika NVIDIA
- Audio
- LAN
- Czytnik kart pamięci
- Bezprzewodowa sieć LAN
- Bluetooth
- Touchpad
- ME (Intel Management Engine)
- Przełącznik radiowy
- Inne
Alternatywnie można zainstalować sterowniki za pomocą Menedżera urządzeń.

Opcja 2: Instalowanie sterowników z aplikacji OMEN Gaming Hub.
1. Pobierz aplikację ze sklepu MS Store.
3. Otwórz aplikację i przejdź do zakładki “System Vitals”.
4. Kliknij przycisk Aktualizuj
5. Zainstaluj wszystkie dostępne aktualizacje.
Krok 2: Zależności dla gier
Zainstaluj środowiska uruchomieniowe wymagane dla większości gier i aplikacji.
2.1. DirectX:
https://www.microsoft.com/en-us/Download/confirmation.aspx?id=35
⚠️ Pamiętaj, aby odznaczyć opcję “Zainstaluj pasek Bing”.

2.2. Visual C++ Redistributable Runtimes
Aby uzyskać kompleksową instalację, użyj konfiguracji All-in-one od Techpowerup:
https://www.techpowerup.com/download/visual-c-redistributable-runtime-package-all-in-one/
1. Rozpakuj archiwum.
2. Uruchom install_all.bat.
3. Jeśli program Microsoft Defender SmartScreen go blokuje, wybierz opcję Więcej informacji > Uruchom mimo to.
4. Zatwierdź każdy monit Kontroli konta użytkownika (około 12 razy).
5. Gotowe.
Krok 3: Sprawdzanie wyników akcji
1. Pobierz i otwórz GPU-Z.
2. Zainstaluj i uruchom 3DMark. Przetestuj z Wild Life Extreme i Time Spy, notując wyniki.
3. W zakładce Czujniki GPU-Z kliknij dwukrotnie na każde pole temperatury (Rdzeń / Hot Spot / Pamięć), aby zobaczyć najwyższe zarejestrowane temperatury.
Dopuszczalne temperatury to 85°C i poniżej dla “Temperatury GPU”, do 95ºC dla “Hot Spot” i do 100ºC dla “Temperatury pamięci”. Wyższe temperatury mogą być również stabilne, ale wymagają częstszej konserwacji.
Krok 4: Wyłączenie izolacji rdzenia / VMP
Gracze, dla których priorytetem jest wydajność, powinni rozważyć wyłączenie funkcji Memory Integrity i Virtual Machine Platform.
3.1. Naciśnij klawisz Win i wpisz “Core Isolation”. Wyłącz integralność pamięci i uruchom ponownie komputer.

3.2. Naciśnij ponownie klawisz Win i wpisz “Windows features”. Usuń zaznaczenie opcji Virtual Machine Platform (jeśli jest zaznaczona).

Krok 5: Usuwanie zbędnego oprogramowania
5.1. Wstępnie zainstalowany system operacyjny Windows:
Jeśli twój komputer został dostarczony z preinstalowanym systemem Windows, prawdopodobnie masz niepotrzebne oprogramowanie typu bloatware. Odinstaluj te aplikacje z (Klawisz Win -> Dodaj lub usuń programy).
Domyślne bloatware to Bing Weather, Candy Crush Friends Saga, Microsoft Skype App, Netflix, Xbox App, Zune Music, ale prawdopodobnie pojawi się więcej niepotrzebnych aplikacji.

Dla zaawansowanych użytkowników: Użyj Bulk Crap Uninstaller by Klocman do masowego odinstalowywania.

5.2. Czysta instalacja systemu Windows:
Przede wszystkim należy rozważyć usunięcie OneDrive. Otwórz CMD i wykonaj to polecenie:
for %a in ("SysWOW64" "System32") do (if exist "%windir%\%~a\OneDriveSetup.exe" ("%windir%\%~a\OneDriveSetup.exe" /uninstall)) && reg delete "HKCU\SOFTWARE\Microsoft\Windows\CurrentVersion\Explorer\Desktop\NameSpace\{018D5C66-4533-4307-9B53-224DE2ED1FE6}" /f > nul 2>&1
Sprawdź, czy nie ma innych niepotrzebnych aplikacji (klawisz Win -> Dodaj lub usuń programy).
Krok 6: Zarządzanie aplikacjami startowymi
Przejrzyj aplikacje uruchamiane podczas startu i zarządzaj nimi, zwłaszcza po odinstalowaniu oprogramowania typu bloatware.
Naciśnij klawisz Win i wpisz “Aplikacje startowe”. Wyłącz niepotrzebne aplikacje.
🗒️ Uwagi:
– Usługa Realtek HD Audio Universal jest częścią pakietu sterowników audio firmy Realtek.
– Wyłącz uruchamianie Microsoft Edge, jeśli go nie używasz.
Dla zaawansowanych użytkowników: Użyj Autoruns, aby uzyskać kompleksowy widok wszystkich uruchamianych aplikacji i usług.
Krok 7: Czyszczenie wizualne
Dostosuj pasek zadań, wyłączając nowe funkcje i przyciski. Kliknij prawym przyciskiem myszy na pasku zadań -> Ustawienia paska zadań i wybierz opcję Wyłączone.

Krok 8: Instalowanie zalecanych aplikacji
Oto nasze zalecenia dotyczące domyślnych aplikacji:
🎬 Odtwarzacz multimedialny – VLC
Przeglądarka internetowa – Chrome / Firefox
⬇️ Klient BitTorrent – qBittorrent
🗜️ Archiwizator plików – 7-zip
Jeśli to możliwe, wybieraj oprogramowanie open-source.
PORÓWNANIE WYDAJNOŚCI
Wprowadzone zmiany zaowocowały średnim wzrostem wydajności procesora o 4,3%.
| Cinebench 2023 | Cinebench 2024 | Photoshop (niższy oznacza lepszy) | |
| HP Omen 17-cm2000 [Before] | 20641 | 1084 | 4,37 sek. |
| HP Omen 17-cm2000 [After] | 20961 | 1146 | 4,17 s |
| Wzrost wydajności | +2% | +6% | +5% szybciej |
OVERCLOCKING/UNDERVOLTING PROCESORA GRAFICZNEGO
Krok 1: Przełącz na tryb wydajności / tryb grafiki dyskretnej
Aby uzyskać optymalną wydajność, upewnij się, że dedykowany procesor graficzny jest zawsze aktywny.
1. Otwórz aplikację OMEN Gaming Hub.
3. Wybierz ustawienie wstępne “Wydajność” w zakładce “Kontrola wydajności”.
5. Przejdź do sekcji “Graphics Switcher” i wybierz tryb “Discrete”.
6. Uruchom ponownie laptopa.
Krok 2: Instalacja i konfiguracja MSI Afterburner
1. Pobierz i zainstaluj MSI Afterburner.
2. Skopiuj folder Profiles z archiwum LM MAXOUT do C:\Program Files (x86)\MSI Afterburner.
3. Otwórz MSI Afterburner
> Profil dla lepszej żywotności baterii i niższych temperatur: Profil 1
Kliknij przycisk “1” po prawej stronie, a następnie kliknij Zastosuj. Jest to profil “undervolt” – zegary GPU są takie same jak standardowe, ale napięcie rdzenia jest zmniejszone, co skutkuje niższymi temperaturami karty graficznej.
> Profil dla wysokiej wydajności: Profil 2
Kliknij przycisk “2” po prawej stronie, a następnie kliknij przycisk Zastosuj. Jest to profil podkręcania – zegary GPU są zwiększone, co skutkuje wyższą wydajnością grafiki.
> Profil ekstremalnej wydajności: Profil 3
Kliknij przycisk “3” po prawej stronie, a następnie kliknij przycisk Zastosuj. Jest to eksperymentalny profil podkręcania dla szczęśliwych użytkowników, którzy otrzymali laptopa z wysoce podkręconą kartą graficzną. Zegary GPU są znacznie zwiększone, co skutkuje jeszcze lepszą wydajnością grafiki w porównaniu do drugiego profilu.
Ten profil działał najlepiej na naszym laptopie testowym. Wyniki mogą się jednak różnić, więc zalecamy wykonanie testu obciążeniowego. Spróbujmy.
Krok 3: Szybki test obciążeniowy
Do testów obciążeniowych użyj Unigine Superposition lub benchmarka TimeSpy w 3DMark. Uruchom również wymagające gry, takie jak Red Dead Redemption 2, Control lub Metro Exodus na kilka minut.
Krok opcjonalny: Rozwiązywanie problemów
BSOD lub GFX_ERROR są częstymi skutkami zbyt wysokiego taktowania rdzenia, podczas gdy zbyt wysokie taktowanie pamięci często powoduje artefakty.
Aby naprawić te problemy:
1. Otwórz MSI Afterburner.
2. Obniż taktowanie rdzenia o 15-30 MHz lub taktowanie pamięci o 50-100 MHz.
W przypadku zbyt niskiego napięcia zegar rdzenia będzie wskazywał “Krzywa”. W razie potrzeby dostosuj krzywą napięcia/częstotliwości.
Powtarzaj testy porównawcze/gry, aż błędy/ artefakty ustaną, a temperatury będą akceptowalne.
Krok opcjonalny: Zwiększenie taktowania
Jeśli wydajność jest stabilna, spróbuj zwiększyć taktowanie rdzenia o 15-30 MHz lub taktowanie pamięci o 50-100 MHz. Powtarzaj testy porównawcze/gry, aż osiągniesz limit wydajności lub temperatury staną się zbyt wysokie.
Krok 4: Rozszerzony test obciążeniowy
Po osiągnięciu stabilności, przeprowadź rozszerzony test obciążeniowy z grami takimi jak Red Dead Redemption 2 lub testami obciążeniowymi 3DMark TimeSpy Extreme lub FireStrike Extreme.
Krok 5: Zapisz swój profil
Po uzyskaniu zadowalającej wydajności i temperatury:
1. Zapisz profil w MSI Afterburner.
2. Ustaw MSI Afterburner tak, aby uruchamiał się wraz z profilem podczas startu systemu Windows.
"C:\Program Files (x86)\MSI Afterburner\MSIAfterburner.exe" /Profile3 /Q
Krok 6: Sprawdź konflikty profili
Uruchom ponownie komputer i ponownie wykonaj testy porównawcze. Jeśli wyniki są niższe niż oczekiwano, sprawdź konflikty z MSI Afterburner i innymi aplikacjami, dostosowując opóźnienie uruchamiania lub ustawienia w razie potrzeby.
PORÓWNANIE WYDAJNOŚCI
Porównaj wyniki przed i po modyfikacji, zapewniając wzrost wydajności i stabilne działanie.
| Wild Life Extreme | |
| HP Omen 17 (17-cm2000) [Before] | 23063 |
| HP Omen 17 (17-cm2000) [After] | 26281 |
| Wzrost wydajności | +14% |
Dzięki profilowi 3 udało nam się osiągnąć niezły wzrost wydajności (średnio o około 15%) w Gears 5.
| Gears 5 | Full HD, Niski (sprawdź ustawienia) | Full HD, średni (sprawdź ustawienia) | Full HD, Wysoki(sprawdź ustawienia) | Full HD, Ultra (Sprawdź ustawienia) |
|---|---|---|---|---|
| HP Omen 17 (17-cm2000) [Before] | 215 kl. | 173 kl. | 156 kl. | 139 kl/s |
| HP Omen 17 (17-cm2000) [After] | 255 kl/s | 192 kl. | 179 kl/s | 158 fps |
| Wzrost wydajności | +19% | +11% | +15% | +14% |
ZANIŻANIE TEMPERATURY PROCESORA
1. Uruchom aplikację OMEN Gaming Hub.
2. Przejdź do sekcji“Undervolting” i włącz funkcję undervolt,włączając przełącznik w lewym górnym rogu.
3. Zastosuj ujemne przesunięcie napięcia rdzenia, zaczynając od małych korekt, takich jak “-0,010 V”, i kliknij “Zastosuj”.
4. Uruchom ponownie laptopa, aby zastosować zmiany.
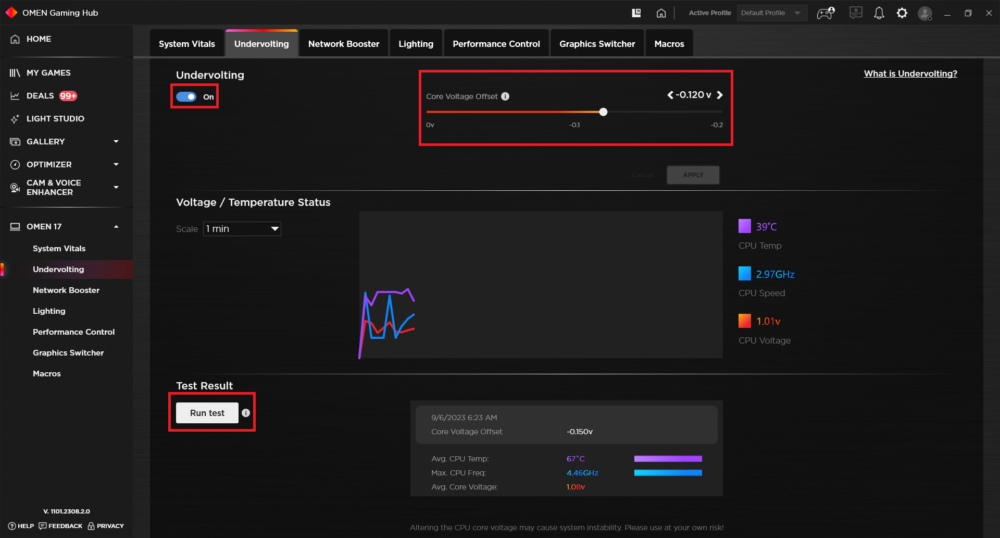
5. Przeprowadź test warunków skrajnych, wybierając przycisk “Uruchom test” w dolnej części interfejsu i kontynuuj, aż zauważysz niestabilność systemu.
6. Jeśli wystąpi niestabilność, przywróć ustawienia undervolt do poprzedniej stabilnej konfiguracji.
7. Pobierz, zainstaluj i uruchom program Cinebench 2024, wykonując test warunków skrajnych przy użyciu opcji “Multi-Core” przez 10 lub 30 minut.
8. Jeśli system pozostaje stabilny, bieżące przesunięcie napięcia jest uważane za bezpieczne do użycia.
PORÓWNANIE WYDAJNOŚCI
Te poprawki zaowocowały średnio 5% wzrostem wydajności procesora.
| Cinebench 2024 | Photoshop (niższy oznacza lepszy) | |
| HP Omen 17 (17-cm2000) [Before] | 1084 | 4,37 sek. |
| HP Omen 17 (17-cm2000) [After] | 1155 | 4,09 s |
| Wzrost wydajności | +7% | +6,4% szybciej |
JAKOŚĆ WYŚWIETLANIA
Jeśli nie znasz jeszcze naszych profili wyświetlania, to dobry moment, aby zapoznać się z tym artykułem:
Poznaj nasze profile wyświetlaczy nowej generacji – “Health-Guard”, “Design and Gaming” i “Office Work”.
Oto link do naszej aplikacji LM Profiles, która będzie potrzebna do korzystania z naszych profili:
https://drive.google.com/file/d/12-itV-IxzsVy2K1OxkYGM03eR0ODquyh
Wystarczy przeciągnąć i upuścić profile z archiwum MAXOUT do aplikacji. To wszystko! Teraz możesz łatwo przełączać tryby i korzystać z suwaka jasności PWM Free w sekcji Health-Guard.

Design i profil gamingowy
![]() Zobaczmy teraz, jak duża jest różnica między rzeczywistymi kolorami a tymi, które zobaczysz na HP Omen 17 (17-cm2000). Mierzymy tę odległość w DeltaE – im większa liczba, tym bardziej się różnią.
Zobaczmy teraz, jak duża jest różnica między rzeczywistymi kolorami a tymi, które zobaczysz na HP Omen 17 (17-cm2000). Mierzymy tę odległość w DeltaE – im większa liczba, tym bardziej się różnią.
Do następnej ilustracji wybraliśmy 24 popularne kolory, takie jak ciemna i jasna skóra, niebieskie niebo, zielona trawa itp.
Wartości poniżej 2,0 są uważane za odpowiednie do pracy wrażliwej na kolory, podczas gdy wartości poniżej 1,0 oznaczają, że kolory są nie do odróżnienia od rzeczywistych gołym okiem. Innymi słowy, sparowanie HP Omen 17 (17-cm2000) z naszymi profilami wyświetlania sprawi, że laptop będzie odpowiedni do profesjonalnej pracy z kolorami.
Polewej: Brak profilu | Przeciągnij suwak, aby zobaczyć różnicę | Po prawej: Profil do projektowania i gier
Podobnie jak nasz poprzedni profil Gaming, ten również reguluje pierwsze kroki z czerni, dzięki czemu możesz mieć jeszcze szybszy refleks podczas grania w ciemnych wirtualnych środowiskach… lub po prostu widzieć wszystko w najciemniejszych scenach w filmach.
Polewej: Brak profilu | Przeciągnij suwak, aby zobaczyć różnicę | Po prawej: Design & Gaming Profile


Profil Health-Guard
![]() Najważniejszym profilem (naszym zdaniem) jest Health-Guard – gdy jest używany z naszą aplikacją LM Profiles, Health-Guard eliminuje szkodliwą modulację szerokości impulsu (PWM) i redukuje negatywne niebieskie światło, które wpływa na nasze oczy i ciało. Ponieważ jest on dostosowany do każdego panelu, udaje mu się utrzymać kolory percepcyjnie dokładne (na początku mogą wydawać się dziwne, ale po kilku minutach nasz mózg zacznie rozpoznawać je jako dokładne – w ten sposób Health-Guard różni się od alternatyw, takich jak f.lux).
Najważniejszym profilem (naszym zdaniem) jest Health-Guard – gdy jest używany z naszą aplikacją LM Profiles, Health-Guard eliminuje szkodliwą modulację szerokości impulsu (PWM) i redukuje negatywne niebieskie światło, które wpływa na nasze oczy i ciało. Ponieważ jest on dostosowany do każdego panelu, udaje mu się utrzymać kolory percepcyjnie dokładne (na początku mogą wydawać się dziwne, ale po kilku minutach nasz mózg zacznie rozpoznawać je jako dokładne – w ten sposób Health-Guard różni się od alternatyw, takich jak f.lux).
Teraz profil ma wyższą temperaturę barwową, dzięki czemu nadaje się do pracy przez cały dzień (nie tylko w nocy) i symuluje papier, dzięki czemu nacisk na oczy jest znacznie zmniejszony.
*Prosimy o pozostawienie suwaka jasności systemu Windows w pozycji maksymalnej i użycie zintegrowanego z profilami LM suwaka “Brak jasności PWM” do kontrolowania luminancji.
Pro Tip: Ponieważ profil Health-Guard symuluje papier i ma tak dokładne kolory, jak to tylko możliwe, może być świetnym narzędziem dla projektantów prepress!
Polewej: Brak profilu | Przeciągnij suwak, aby zobaczyć różnicę | Po prawej: Profil Health-Guard


Przeczytajwięcej o PWM | Przeczytaj więcej o niebieskim świetle

Profil Praca biurowa
![]() Trzeci profil to Praca biurowa i powinien być używany głównie przez użytkowników, którzy spędzają większość czasu patrząc na fragmenty tekstu, tabele lub po prostu surfując.
Trzeci profil to Praca biurowa i powinien być używany głównie przez użytkowników, którzy spędzają większość czasu patrząc na fragmenty tekstu, tabele lub po prostu surfując.
Office Work ma na celu zapewnienie lepszej wyrazistości i przejrzystości poprzez utrzymanie płaskiej krzywej gamma (2,20), natywnej temperatury barwowej i percepcyjnie dokładnych kolorów.
Polewej: Brak profilu | Przeciągnij suwak, aby zobaczyć różnicę | Po prawej: Profil Office Work


ZAKOŃCZENIE
Zamykając ten przewodnik, chcemy serdecznie podziękować za wyruszenie z nami w tę podróż. Mamy nadzieję, że spostrzeżenia, wskazówki i instrukcje krok po kroku zawarte w tym przewodniku pozwoliły ci w pełni wykorzystać możliwości twojego urządzenia.
Ciesz się zwiększoną wydajnością, szybkością i możliwościami swojego HP Omen 17 (17-cm2000). Niech będzie zaufanym towarzyszem wszystkich cyfrowych przygód.