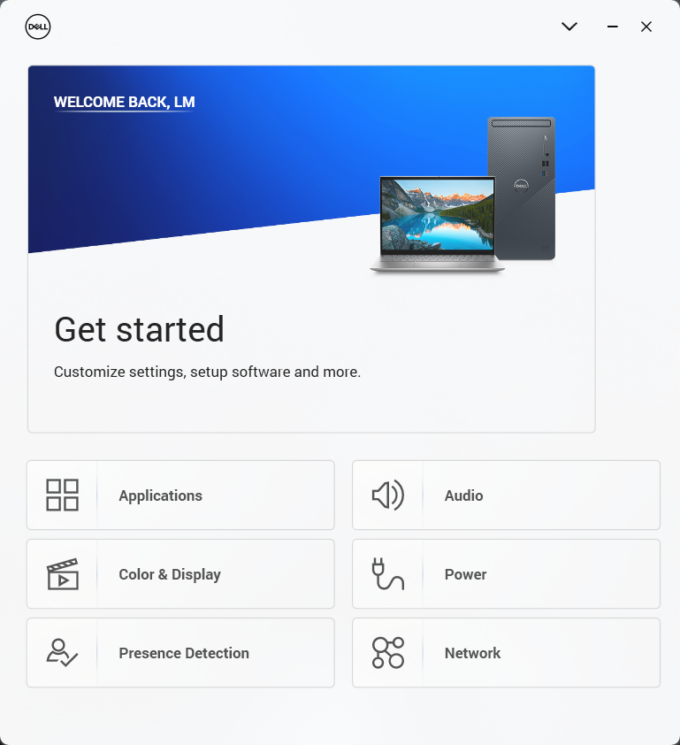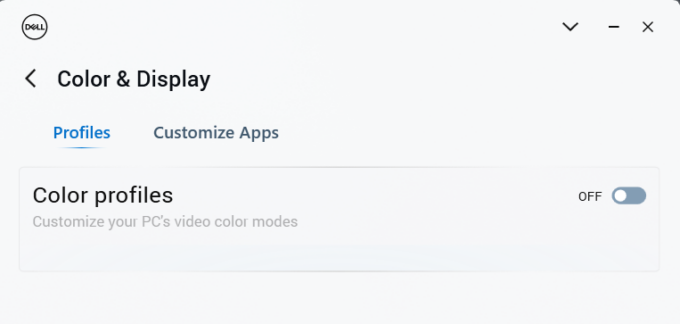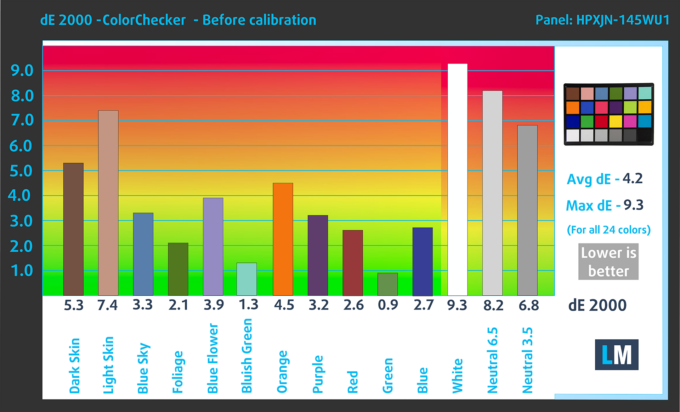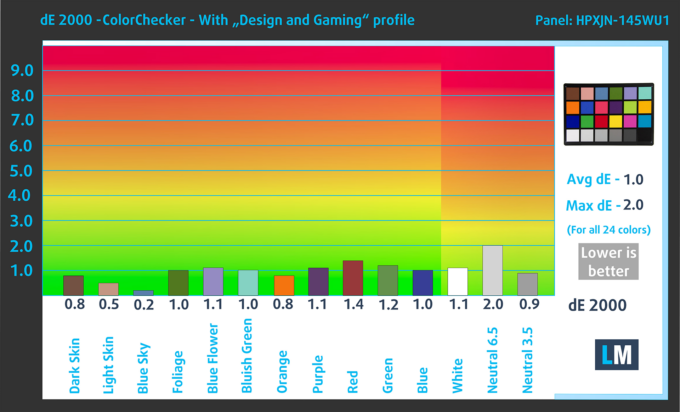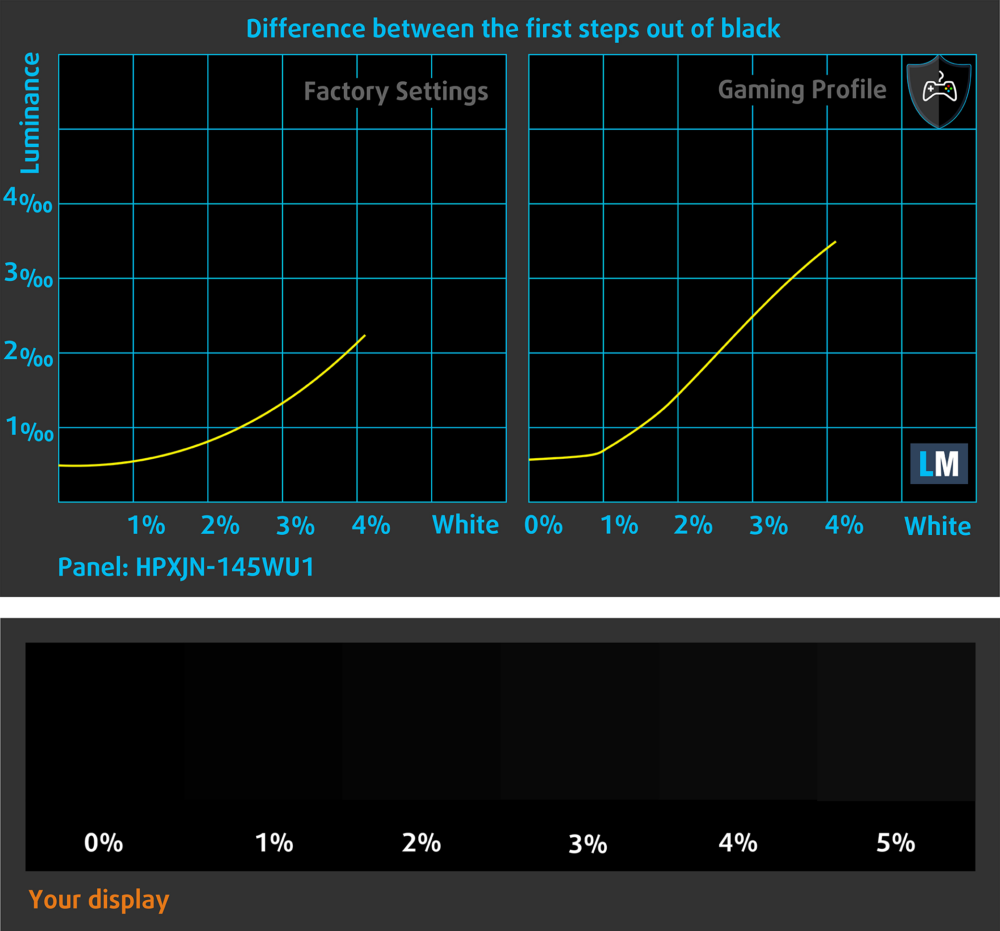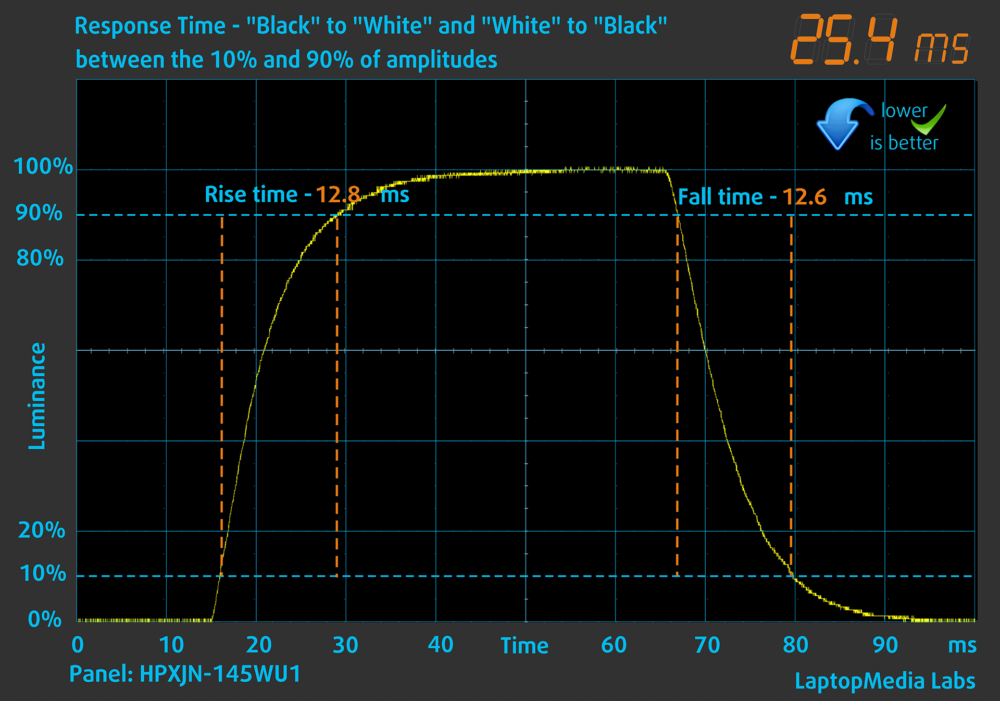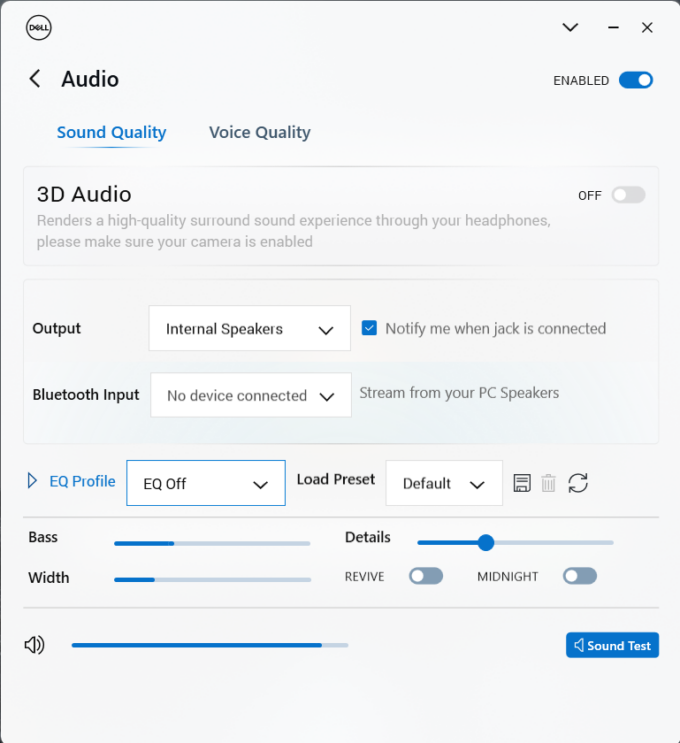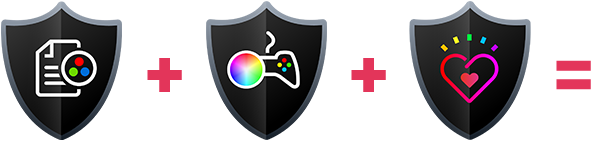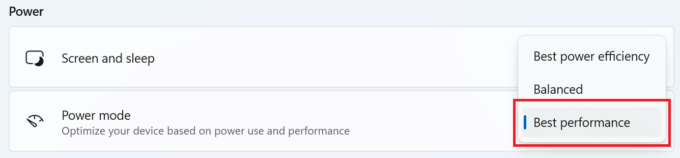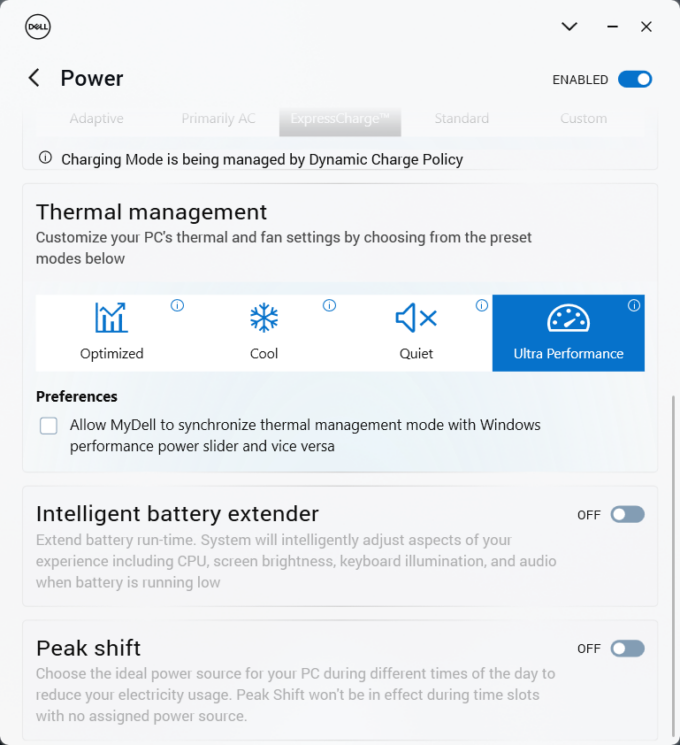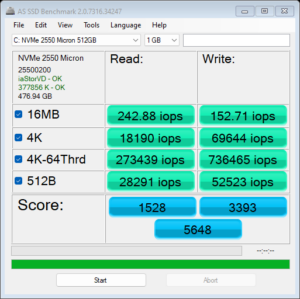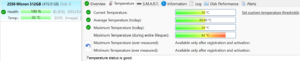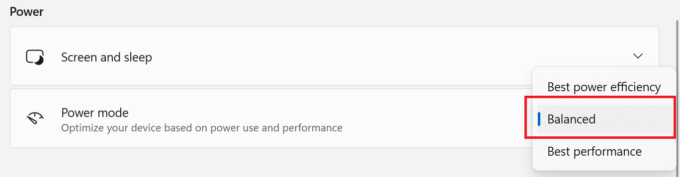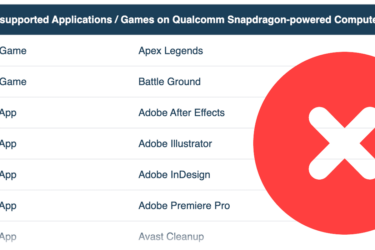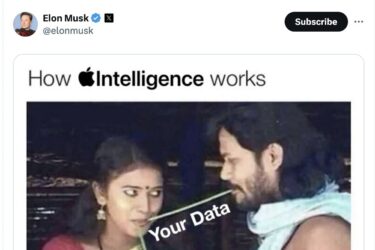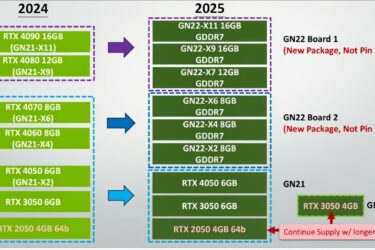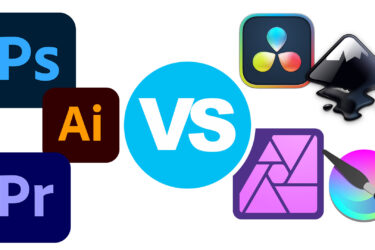Dell XPS 14 9440 review – Blazing Performance, Stunning Display, All-Day Battery Life
 Nowadays, offering a laptop with a distinctive design that stands out among the others is a hard job. However, the look of the Dell XPS 14 9440 is for sure fresh and different which is great. The chassis of this fella may be light but there are some powerful internals below the keyboard. We are talking about 28W Intel Meteor Lake CPUs with 16 cores and an optional NVIDIA GeForce RTX 4050 for gamers in the office. The memory is soldered but the max amount of 64GB should be enough for most people out there.
Nowadays, offering a laptop with a distinctive design that stands out among the others is a hard job. However, the look of the Dell XPS 14 9440 is for sure fresh and different which is great. The chassis of this fella may be light but there are some powerful internals below the keyboard. We are talking about 28W Intel Meteor Lake CPUs with 16 cores and an optional NVIDIA GeForce RTX 4050 for gamers in the office. The memory is soldered but the max amount of 64GB should be enough for most people out there.
Two 14.5″ 120Hz panels are available (yay, no 60Hz screens!). The base one is a 1200p unit but you can get the optional touch-enabled 3200 x 2000 AMOLED display. We decided to go for the default option and we are pretty happy with our choice – this unit is just great! Still, if money isn’t a problem and you need a small laptop for content creation, the 2000p screen should be the way to go for your needs.
Curiously, compared to the smaller XPS 13 9340 that offers Wi-Fi 7, the device in front of us relies on Wi-Fi 6E + Bluetooth 5.3 for connectivity. No Type-A ports here but at least the available connectors are modern and support charging. Still, the laptop is compact but full of useful features like an IR camera, MicroSD card slot, optional fingerprint reader, and vPro CPUs. The Intel Evo sticker on the base hints that we can expect great battery life. The one of the mentioned 9340 model is great and since the battery of the 9440 sibling is bigger, perhaps the autonomous life should be even better.
You can check the prices and configurations in our Specs System: https://laptopmedia.com/series/dell-xps-14-9440/
Contents
Specs, Drivers, What’s in the box
- HDD/SSD
- up to 4000GB SSD
- M.2 Slot
- 1x 2280 PCIe NVMe 4.0 x4 See photo
- RAM
- up to 64GB
- OS
- Windows 11 Pro, Windows 11 Home
- Battery
- 70Wh, 6-cell , 70Wh, 6-cell
- Body material
- Aluminum
- Dimensions
- 320 x 215.98 x 6.70 - 18.03 mm (12.60" x 8.50" x 0.26")
- Weight
- 1.68 kg (3.7 lbs)
- Ports and connectivity
- 3x USB Type-C
- 4.0, Thunderbolt 4, Power Delivery (PD), DisplayPort
- Card reader
- microSD (microSD, microSDHC, microSDXC)
- Ethernet LAN
- Wi-Fi
- 802.11ax
- Bluetooth
- 5.3
- Audio jack
- 3.5mm Combo Jack
- Features
- Fingerprint reader
- Web camera
- FHD with Windows Hello Face Authentication
- Backlit keyboard
- Microphone
- 2x Digital Array Microphones
- Speakers
- 2x 2W Stereo Speakers, Waves MaxxAudio
- Optical drive
- Security Lock slot
All Dell XPS 14 9440 configurations
Drivers
All drivers and utilities for this notebook can be found here: https://www.dell.com/support/home/en-us/product-support/product/xps-14-9440-laptop/drivers
What’s in the box?
The box contains the laptop itself, some manuals, and a 60W or 100W Type-C charger. The cable is detachable which is nice to see. Also, you get a USB-C to USB-A v3.0 & HDMI v2.0 adapter.
Design and construction
What a looker! The clean and minimalistic design of the XPS 14 9440 is complemented by a premium machined (CNC) aluminum build. The whole chassis is built like a tank (ergo, it’s solid). The surface of the laptop in combination with the Graphite color option isn’t a fingerprint magnet. If you prefer darker colors, you can get the Graphite version. The profile height is 18.03 mm which is fine. The starting weight of the FHD+ models is 1.68 kg while the OLED sibling are heavier – 1.74 kg. The max weight can reach 1.80 kilos if you add a dGPU in the mix.
There is no hump / protrusion on the top of the lid but gripping the unit before opening is easy if you use one of your thumbs. The screen here is protected by Gorilla Glass 3 coating.
Dark-colored thin bezels plus a base in a light color is an eye-catching combination. The FHD RGB + IR camera combo above the display lacks a privacy shutter.
The lid can’t be opened widely because in a fully opened position, its bottom covers the back vents on top and the heat can’t make its way to the screen.
The backlit keyboard is surrounded by two tall speakers on the sides and glass on the top and bottom. The capacitive touch row of keys above the board is well-lit and all the icons change when you switch between media and function mode by holding the “Fn” button. The keyboard looks and feels the same as the one of the XPS 13 9340. So, it has big keys with good travel and clicky feedback. You also get a Copilot shortcut and an optional fingerprint reader built into the power button. The smaller “Up” and “Down” Arrow keys are the only con.
The haptic touchpad is a bit bigger (149 mm x 74 mm) than the one of the 13-inch version and it’s positioned below the “Space” and “Copilot” keys. The unit is smooth and precise but good lord – this thing is invisible! Sometimes you can left click instead of a right click or vice versa which is annoying.
Two long rubber feet and a pair of tall ventilation grills are placed on the bottom panel. The heat is guided via two vents on the back. The lower side of the lid is cleverly engineered and it almost completely blocks the hot air from reaching the panel during heavy CPU loads. Also, in a fully opened position, the bottom side of the lid is on top of the vents and it guides the air directly forward – great!
Ports
There are three Thunderbolt 4 / USB4 40 Gbps ports with Power Delivery and DisplayPort 2.1 here – two on the left and one on the right. There, the Type-C port is placed in between an Audio combo jack and a MicroSD card slot v6.0.
Display and Sound Quality, Get our Profiles
Dell XPS 14 9440 is equipped with a WUXGA (Wide Ultra XGA) IPS panel, model number HPXJN-145WU1. It comes with a 120Hz refresh rate. Its diagonal is 14.5″ (36.8 cm), and the resolution – 1920 x 1200p. Additionally, the screen ratio is 16:10, the pixel density – 156 ppi, and their pitch – 0.16 x 0.16 mm. The screen can be considered Retina when viewed from at least 56 cm (from this distance, the average human eye can’t see the individual pixels).
Viewing angles are good. We offer images at different angles to evaluate the quality.
Also, a video with locked focus and exposure.
The maximum measured brightness is 492 nits (cd/m2) in the middle of the screen and 469 nits (cd/m2) average across the surface with a maximum deviation of 7%. The Correlated Color Temperature on a white screen and at maximum brightness is 6990К (the „Color Profiles“ option is turned off in the “MyDell” app.
In the illustration below you can see how the display performs from a uniformity perspective. The illustration below shows how matters are for operational brightness levels (approximately 140 nits) – in this particular case at 47% Brightness (White level = 142 cd/m2, Black level = 0.07 cd/m2).
Values of dE2000 over 4.0 should not occur, and this parameter is one of the first you should check if you intend to use the laptop for color-sensitive work (a maximum tolerance of 2.0). We measured a very good contrast ratio – 2100:1.
To make sure we are on the same page, we would like to give you a little introduction to the sRGB color gamut and the Adobe RGB. To start, there’s the CIE 1976 Uniform Chromaticity Diagram that represents the visible specter of colors by the human eye, giving you a better perception of the color gamut coverage and the color accuracy.
Inside the black triangle, you will see the standard color gamut (sRGB) that is being used by millions of people on HDTV and on the web. As for the Adobe RGB, this is used in professional cameras, monitors, etc for printing. Basically, colors inside the black triangle are used by everyone and this is the essential part of the color quality and color accuracy of a mainstream notebook.
Still, we’ve included other color spaces like the famous DCI-P3 standard used by movie studios, as well as the digital UHD Rec.2020 standard. Rec.2020, however, is still a thing of the future and it’s difficult for today’s displays to cover that well. We’ve also included the so-called Michael Pointer gamut, or Pointer’s gamut, which represents the colors that naturally occur around us every day.
The yellow dotted line shows Dell XPS 14 9440’s color gamut coverage.
Its display covers 95% of the sRGB/ITU-R BT.709 (web/HDTV standard) in CIE1976, and 76% of DCI-P3.
We tested the accuracy of the display with 24 commonly used colors like light and dark human skin, blue sky, green grass, orange, etc.
Below you can compare the scores of the Dell XPS 14 9440 with the default settings („Color Profiles – Internet“ in the “MyDell” app), and with the “Gaming and Web design” profile (right).

The next figure shows how well the display is able to reproduce really dark parts of an image, which is essential when watching movies or playing games in low ambient light.
The left side of the image represents the display with stock settings, while the right one is with the “Gaming and Web Design” profile activated. On the horizontal axis, you will find the grayscale, and on the vertical axis – the luminance of the display. On the two graphs below you can easily check for yourself how your display handles the darkest nuances but keep in mind that this also depends on the settings of your current display, the calibration, the viewing angle, and the surrounding light conditions.
Response time (Gaming capabilities)
We test the reaction time of the pixels with the usual “black-to-white” and “white-to-black” method from 10% to 90% and vice versa.
We recorded Fall Time + Rise Time = 25 ms.
After that, we test the reaction time of the pixels with the usual “Gray-to-Gray” method from 50% White to 80% White and vice versa between 10% and 90% of the amplitude.
Health Impact: PWM (Screen flickering)
Pulse-width modulation (PWM) is an easy way to control monitor brightness. When you lower the brightness, the light intensity of the display is not lowered, but instead turned off and on by the electronics with a frequency indistinguishable to the human eye. In these light impulses, the light/no-light time ratio varies, while brightness remains unchanged, which is harmful to your eyes. You can read more about that in our dedicated article on PWM.
Dell XPS 14 9440’s display doesn’t use PWM for brightness adjustment. This makes the screen pretty comfortable for long periods of use.
Health Impact: Blue light emissions
Installing our Health-Guard profile not only eliminates PWM but also reduces the harmful Blue Light emissions while keeping the colors of the screen perceptually accurate. If you’re not familiar with the Blue light, the TL;DR version is – emissions that negatively affect your eyes, skin, and your whole body. You can find more information about that in our dedicated article on Blue Light.
Health Impact: Gloss-level measurement
Glossy-coated displays are sometimes inconvenient in high ambient light conditions. We show the level of reflection on the screen for the respective laptop when the display is turned off and the measurement angle is 60° (in this case, the result is 55.4 GU).
Sound
Dell XPS 14 9440’s speakers produce a sound of very good quality. Its low, mid, and high tones are clear of deviations.
The amplitude-frequency response was taken with the audio profile turned off from the Dell application.
Buy our profiles
Since our profiles are tailored for each individual display model, this article and its respective profile package are meant for Dell XPS 14 9440 configuration with 14.5″ HPXJN-145WU1 (1920×1200) IPS.
*Should you have problems with downloading the purchased file, try using a different browser to open the link you’ll receive via e-mail. If the download target is a .php file instead of an archive, change the file extension to .zip or contact us at [email protected].
Read more about the profiles HERE.
In addition to receiving efficient and health-friendly profiles, by buying LaptopMedia's products you also support the development of our labs, where we test devices in order to produce the most objective reviews possible.
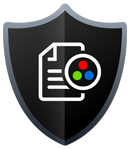
Office Work
Office Work should be used mostly by users who spend most of the time looking at pieces of text, tables or just surfing. This profile aims to deliver better distinctness and clarity by keeping a flat gamma curve (2.20), native color temperature and perceptually accurate colors.
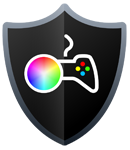
Design and Gaming
This profile is aimed at designers who work with colors professionally, and for games and movies as well. Design and Gaming takes display panels to their limits, making them as accurate as possible in the sRGB IEC61966-2-1 standard for Web and HDTV, at white point D65.

Health-Guard
Health-Guard eliminates the harmful Pulse-Width Modulation (PWM) and reduces the negative Blue Light which affects our eyes and body. Since it’s custom tailored for every panel, it manages to keep the colors perceptually accurate. Health-Guard simulates paper so the pressure on the eyes is greatly reduced.
Get all 3 profiles with 33% discount
Performance: CPU, GPU, Storage
All benchmarks and tests were conducted with the “Best performance” preset activated in the Windows “Power & Battery” menu. Also, the “Ultra Performance” mode is enabled in the MyDell app.
CPU options
The CPU options for the series are Intel Core Ultra 7 155H or Intel Core Ultra 7 165H.
Results are from the Cinebench R23 CPU test (the higher the score, the better)
Results are from our Photoshop benchmark test (the lower the score, the better)
GPU options
If you need something more powerful than the iGPU, you can get the optional NVIDIA GeForce RTX 4050 (Laptop).
Results are from the 3DMark: Time Spy (Graphics) benchmark (higher the score, the better)
Results are from the 3DMark: Fire Strike (Graphics) benchmark (higher the score, the better)
Results are from the 3DMark: Wild Life benchmark (higher the score, the better)
Results are from the Unigine Superposition benchmark (higher the score, the better)
Dell XPS 14 9440 GPU variants
Here you can see an approximate comparison between the GPUs that can be found in the Dell XPS 14 9440 models on the market. This way you can decide for yourself which Dell XPS 14 9440 model is the best bang for your buck.
Note: The chart shows the cheapest different GPU configurations so you should check what the other specifications of these laptops are by clicking on the laptop’s name / GPU.
Results are from the 3DMark: Time Spy (Graphics) benchmark (higher the score, the better)
Results are from the 3DMark: Fire Strike (Graphics) benchmark (higher the score, the better)
Results are from the 3DMark: Wild Life (Graphics) benchmark (higher the score, the better)
Results are from the Unigine Superposition benchmark (higher the score, the better)
Gaming tests
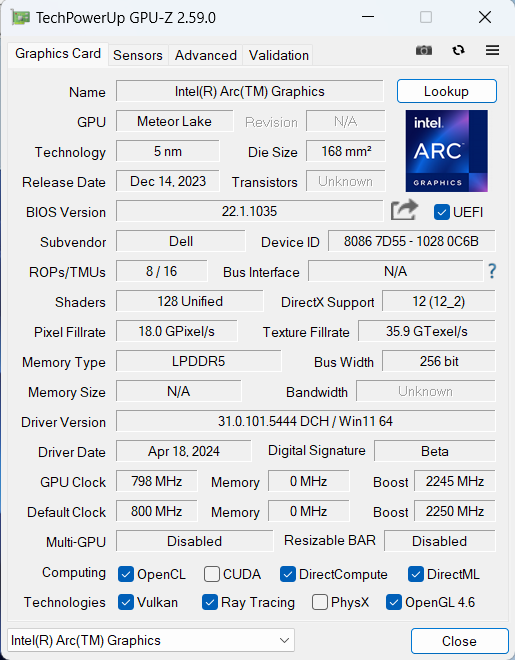

| CS:GO | HD 1080p, Low (Check settings) | HD 1080p, Medium (Check settings) | HD 1080p, MAX (Check settings) |
|---|---|---|---|
| Average FPS | 323 fps | 202 fps | 108 fps |

| DOTA 2 | HD 1080p, Low (Check settings) | HD 1080p, Normal (Check settings) | HD 1080p, High (Check settings) |
|---|---|---|---|
| Average FPS | 176 fps | 130 fps | 82 fps |
Storage performance
Our notebook has a 512GB Micron 2550. Below you can see some benchmarks of this Gen 4 SSD which is pleasantly snappy for such a short NVMe drive. It reaches 68°C during benchmarking – that is still within reasonable limits.
[eBook Guide + Tools] How to MAX OUT Your Laptop
You can make your laptop Faster. LaptopMedia has tested thousands of models in the last 15 years, and we have yet to see a notebook that couldn't be made more powerful through modifications.
That's why we decided to bundle everything we know about how to achieve this in an Easy-to-Follow, Step-by-Step, and Laboratory-Tested, all in one project.
Read more about it here:
[eBook Guide + Tools] How to MAX OUT Your Laptop

🛠️ GPU Modifications: vBIOS, Overclocking, Undervolting
⚙️ Building Fast/Reliable RAID configuration
💻 Hardware upgrade tips for best results
🖼 Display enhancing
💾 OS Optimization for best performance
Temperatures and comfort, Battery Life
Max CPU load
In this test we use 100% on the CPU cores, monitoring their frequencies and chip temperature. The first column shows a computer’s reaction to a short load (2-10 seconds), the second column simulates a serious task (between 15 and 30 seconds), and the third column is a good indicator of how good the laptop is for long loads such as video rendering.
Average P-core frequency; Average E-core frequency; Average LP E-core frequency; CPU temp.; Package Power
| Intel Core Ultra 7 155H (28W Base Power) | 0:02 – 0:10 sec | 0:15 – 0:30 sec | 10:00 – 15:00 min |
|---|---|---|---|
| Dell XPS 14 9440 | 3.01 GHz @ 2.55 GHz @ 1.81 GHz @ 88°C @ 64W | 1.96 GHz @ 2.53 GHz @ 2.22 GHz @ 96°C @ 58W | 2.17 GHz @ 1.88 GHz @ 1.33 GHz @ 83°C @ 38W |
| Dell XPS 13 9340 | 2.26 GHz @ 2.43 GHz @ 2.19 GHz @ 100°C @ 59W | 1.21 GHz @ 1.34 GHz @ 2.48 GHz @ 96°C @ 38W | 1.52 GHz @ 1.25 GHz @ 1.67 GHz @ 96°C @ 32W |
| HP Spectre x360 16 (16-aa0000) | 3.02 GHz @ 2.41 GHz @ 1.70 GHz @ 72°C @ 64W | 2.93 GHz @ 2.41 GHz @ 1.93 GHz @ 85°C @ 64W | 2.39 GHz @ 1.98 GHz @ 1.40 GHz @ 80°C @ 45W |
| Lenovo Yoga 9i (14, Gen 9) | 2.95 GHz @ 2.46 GHz @ 1.63 GHz @ 61°C @ 68W | 2.59 GHz @ 2.23 GHz @ 1.47 GHz @ 83°C @ 52W | 2.31 GHz @ 1.98 GHz @ 1.32 GHz @ 75°C @ 37W |
| ASUS Zenbook 14 OLED (UX3405) | 2.91 GHz @ 2.40 GHz @ 1.60 GHz @ 86°C @ 64W | 2.20 GHz @ 2.00 GHz @ 1.69 GHz @ 102°C @ 60W | 1.12 GHz @ 1.52 GHz @ 0.84 GHz @ 78°C @ 28W |
Bigger chassis plus heftier cooling – that’s why the Core Ultra 7 155H inside this Dell XPS 14 9440 performs better compared to the smaller Dell XPS 13 9340 with the same chip. The clock of the P, E, and LP E cores in short loads is impressively high for a thin laptop and the frequencies in longer stress are more than acceptable. Oops, the 96°C temperature in medium loads doesn’t look that good, but the fan speed increases after some time (and the power limit goes down as well) and that leads to lower thermals.
Comfort during full load
The MyDell app gives you four performance modes for controlling the device’s power. The two fans are average audible in “Ultra Performance” mode when the CPU is doing the heavy lifting. In this case, the palm rest zones and the keyboard deck remain warm but not too hot. So you can use the machine normally while testing the CPU with Cinebench R23.
Battery
Now, we conduct the battery tests with the Windows Balanced setting turned on, screen brightness adjusted to 120 nits and all other programs turned off except for the one we are testing the notebook with. The 70Wh battery pack lasts for almost 25 hours of Web browsing or around 20 hours of video playback. That’s an outstanding result! To achieve that, you have to apply the “Balanced” preset in the Windows “Power & Battery” menu and select the “Optimized” power plan in the MyDell app.
For every test like this, we use the same video in HD.






In order to simulate real-life conditions, we used our own script for automatic web browsing through over 70 websites.






Disassembly, Upgrade options, and Maintenance
To get inside this device, you need to undo 8 Torx-head screws. Use a lever tool to pop the bottom panel in the hinge zone areas close to the top two corners. The central part of the back vent is attached to the bottom plate and you have to raise this section as well. Press the chassis with a finger on the left or the right and pop the mid-section. Then, work your way around the sides and the front with a thin plastic tool
Here’s how the bottom plate looks on the inside.
There is a bracket on top of the battery connector that is held in place with one Phillips-head screw. Undo it, slide the metal cap to the left, and lift it away from the base. Don’t forget to use gloves to avoid short circuits.
The laptop has a 70Wh battery. To take it out, detach the connector from the motherboard and undo the 6 Phillips-head screws that keep the unit in place. The capacity is enough for around 25 hours of Web browsing or around 20 hours of video playback.
Unfortunately, the memory here is soldered. Still, the iGPU-only machines can be configured with up to 32GB of LPDDR5x-6400MHz RAM in dual-channel mode. The iterations with dedicated graphics rely on up to 64GB of LPDDR5x memory rated at 7467MHz which sounds future-proof. In terms of storage, you get just one M.2 slot for 2230 or 2280 Gen 4 SSDs. The NVMe drive is covered by a metal plate that is fixed to the chassis with a single Phillips-head screw. Undo it and slide the shield to the left to remove it. We found a small thermal pad on the inside of the metal cap and one more beneath the SSD.
The cooling looks adequate for such a laptop. It has two fans, three decently sized heat pipes, two heat sinks, and one big central-placed metal cooling plate.
Verdict
 If you are looking for a new powerful and compact machine, the Dell XPS 14 9440 also can offer solid premium build quality, a comfortable keyboard, and outstanding battery life. Of course, this gadget is expensive but that’s kind of expected. In terms of performance, this one is doing a better job than the smaller XPS 13 9340 with the same CPU. That’s normal because the main body is bigger as well as the cooling solution. That’s why the temperatures in long loads are acceptable and the CPU clocks are high, especially for thin 14-incher. In this case, the fans aren’t too loud and the base doesn’t become too hot.
If you are looking for a new powerful and compact machine, the Dell XPS 14 9440 also can offer solid premium build quality, a comfortable keyboard, and outstanding battery life. Of course, this gadget is expensive but that’s kind of expected. In terms of performance, this one is doing a better job than the smaller XPS 13 9340 with the same CPU. That’s normal because the main body is bigger as well as the cooling solution. That’s why the temperatures in long loads are acceptable and the CPU clocks are high, especially for thin 14-incher. In this case, the fans aren’t too loud and the base doesn’t become too hot.
The base 1200p IPS display (HPXJN-145WU1) is very good. Calling this unit “basic” or “default” is a disgrace because it boasts a 120Hz refresh rate, a 95% sRGB color coverage, and a very good contrast ratio of 2100:1 which is a rare find when it comes to an IPS display. The max brightness almost reaches the 500 nits mark and the color accuracy hits an average dE score of just 1.0 when our “Design and Gaming” profile is applied. If you pair this panel with the optional GeForce RTX 4050, you’ll get a pretty potent configuration for content creation or other color-sensitive jobs that require more GPU power.
The port selection features three Type-C ports. On the bright side, these are Thunderbolt 4s with DisplayPort and charging support. The battery life is superb – around 25 hours of Web browsing. Of course, our machine is configured with the base CPU, display, and RAM amount (just 16GB of LPDDR5x). If you pick a device with a high-res AMOLED panel + the RTX 4050, the autonomous life could be shorter. We will hint that we also turned on the “Adaptive Sync Plus” and the “Panel Self Refresh” functions in the “Intel Graphics Command Center”.
The Dell XPS 14 9440 is a great laptop with a solid build quality, snappy performance, color-accurate PWM-free display, and a very long battery life.
You can check the prices and configurations in our Specs System: https://laptopmedia.com/series/dell-xps-14-9440/
Pros
- Clean minimalistic design
- Compact
- High P and E core clocks during max CPU load, especially for a 14-incher
- The fans aren’t noisy
- Premium build quality and fresh design
- PWM-free (HPXJN-145WU1)
- High max brightness + very good contrast ratio and 95% sRGB coverage (HPXJN-145WU1)
- Great color accuracy with our “Design and Gaming” profile (HPXJN-145WU1)
- Has three Thunderbolt 4 ports
- Outstanding battery life
- Comfortable keyboard
- Offers an optional fingerprint reader and IR camera
- Snappy performance
Cons
- Limited upgradability
- Pricey
- Invisible touchpad