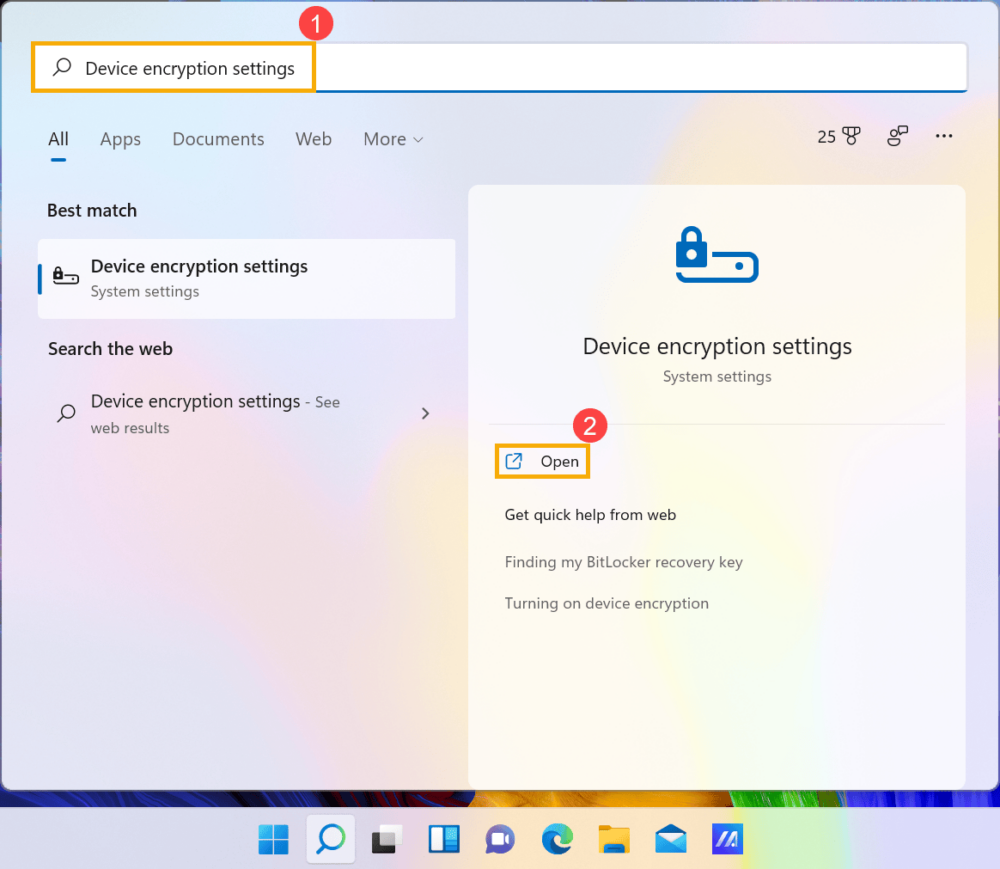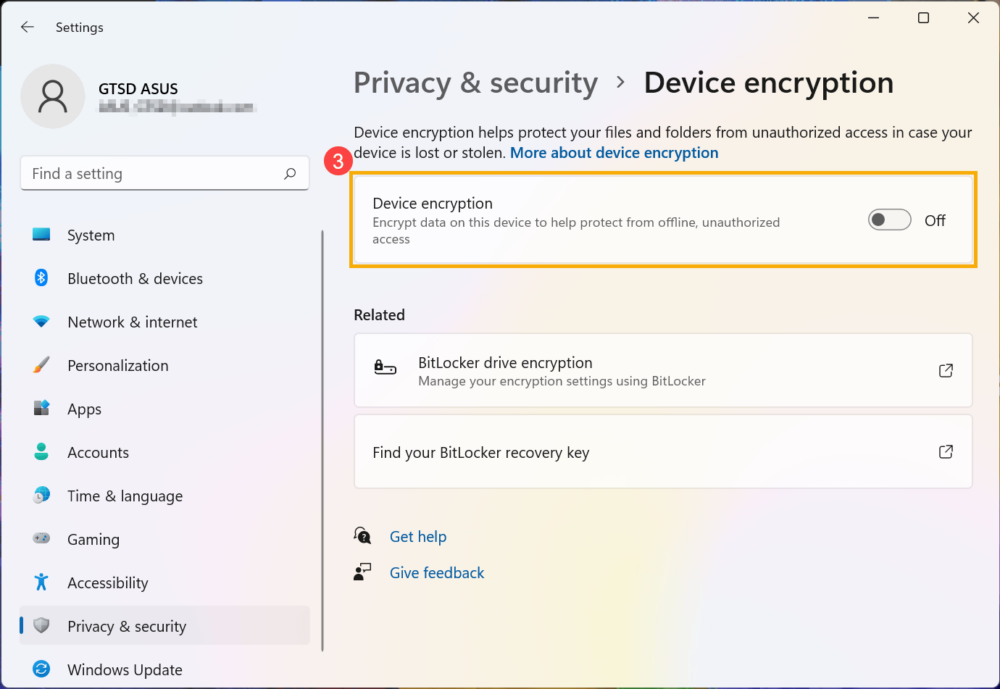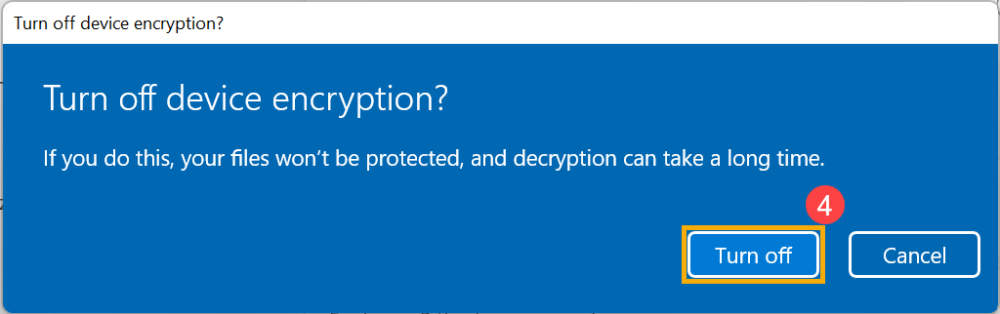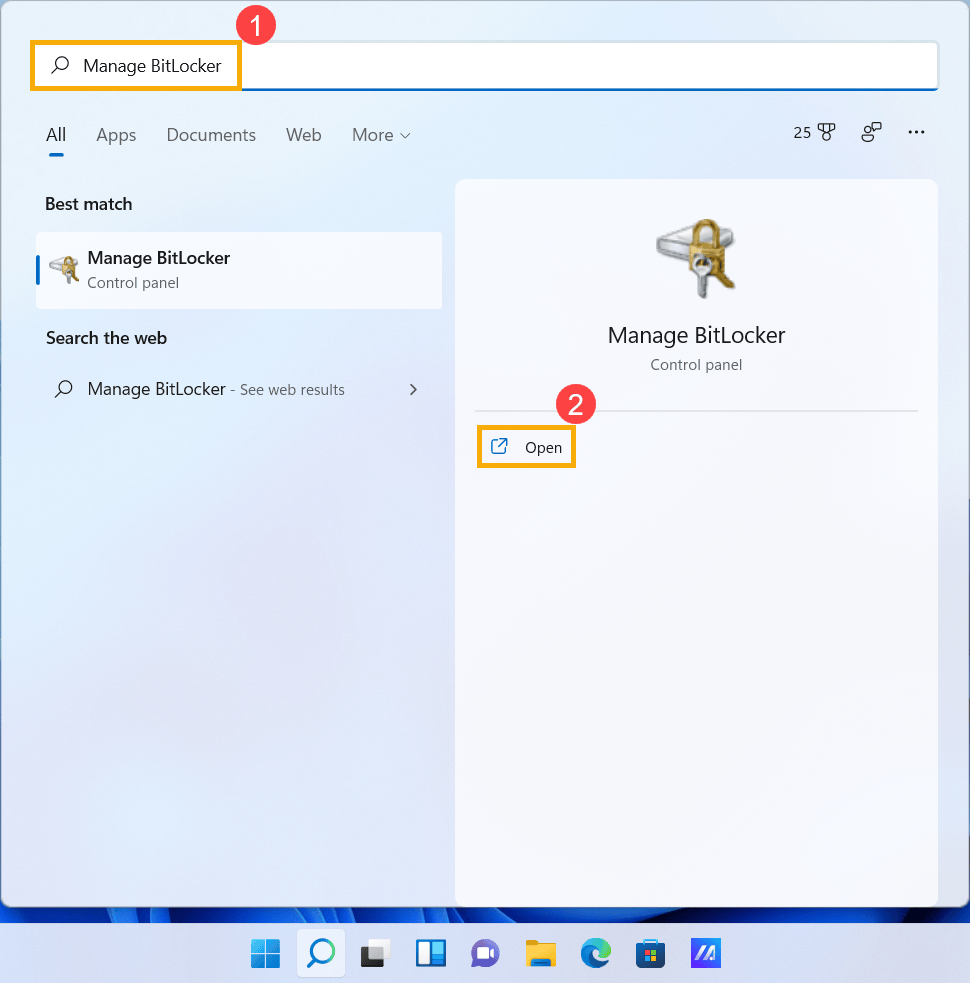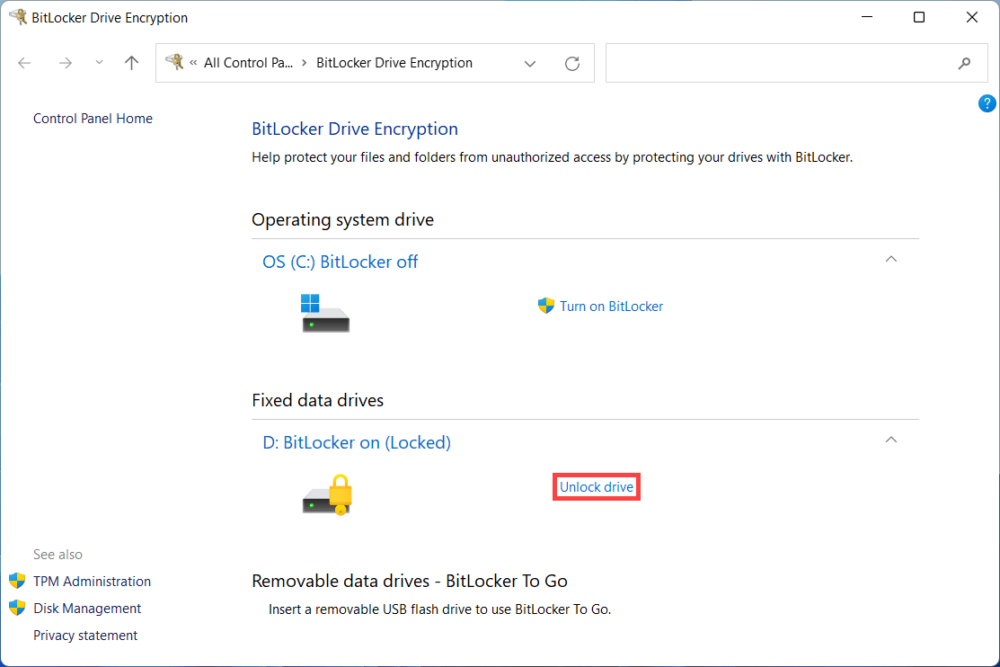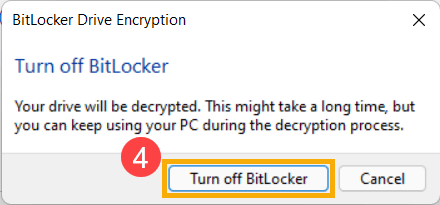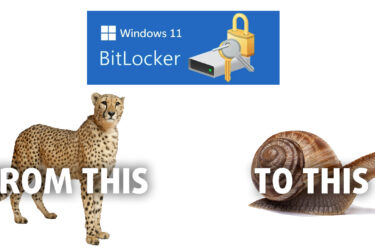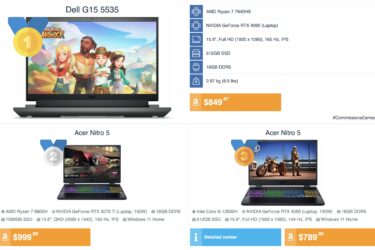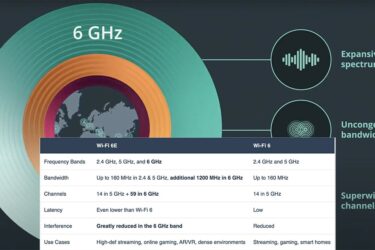Ochrona BitLocker w systemie Windows 11 spowalnia dysk SSD, oto jak ją wyłączyć
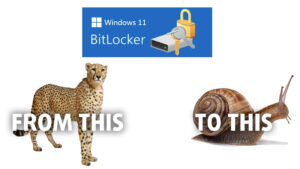 Czy jesteś gotów poświęcić szybkość dysku SSD na rzecz większego bezpieczeństwa? Cóż, wybór jest teraz poza twoimi rękami, ponieważ system Windows automatycznie włącza funkcję BitLocker przy każdej nowej instalacji systemu Windows 11 Pro i Windows 11 Home, od wersji 24H2. Szyfrowanie jest dobrym rozwiązaniem, ale wiąże się z pewnymi kosztami. Istnieje wiele dowodów sugerujących, że dyski SSD mogą stać się nawet o 45% wolniejsze.
Czy jesteś gotów poświęcić szybkość dysku SSD na rzecz większego bezpieczeństwa? Cóż, wybór jest teraz poza twoimi rękami, ponieważ system Windows automatycznie włącza funkcję BitLocker przy każdej nowej instalacji systemu Windows 11 Pro i Windows 11 Home, od wersji 24H2. Szyfrowanie jest dobrym rozwiązaniem, ale wiąże się z pewnymi kosztami. Istnieje wiele dowodów sugerujących, że dyski SSD mogą stać się nawet o 45% wolniejsze.
Dzisiaj pokażemy ci, jak wyłączyć funkcję BitLocker, jeśli już ją włączyłeś, ale zanim to zrobimy, podzielmy się kilkoma przypadkami, w których możesz chcieć ją pozostawić włączoną.
Kiedy zachować funkcję BitLocker, a kiedy ją wyłączyć.
Ochrona danych firmowych jest ważna, więc większość firm wychodzi z włączoną funkcją BitLocker po wyjęciu z pudełka. Jeśli twój pracodawca jest bardziej pobłażliwy, możesz go wyłączyć, jeśli twierdzisz, że poważnie wpływa na wydajność.
Większy problem mają użytkownicy, którzy instalują Windows 10 lub 11 od nowa i nie wiedzą o tej zmianie. Mogą więc oczekiwać, że ich urządzenie będzie działać w jeden sposób, ale okazuje się, że obraz jest zupełnie inny, gdy zaczną korzystać z komputera lub laptopa. Ponadto włączenie funkcji BitLocker bez wiedzy oznacza, że nie masz klucza deszyfrującego, więc jeśli coś stanie się z twoim systemem, dane na dysku staną się niedostępne. Właśnie dlatego musimy rozpowszechniać te informacje nawet wśród osób, które nie są specjalistami w dziedzinie technologii, aby mogły same zdecydować, co zrobić.
Jak wyłączyć funkcję BitLocker:
Zanim przejdziemy do samego BitLockera, musimy wyłączyć szyfrowanie urządzeń.
- 1. Otwórz menu wyszukiwania, wpisz “Ustawienia szyfrowania urządzenia” i kliknij “Otwórz”.
- 2. Przejdź do pola “Szyfrowanie urządzenia “ i ustaw je na “Wył.”.
- 3. Potwierdź swój wybór klikając ” Wyłącz”.
Teraz możemy przejść do samego BitLockera:
- 1. Otwórz menu wyszukiwania, wpisz “Zarządzaj funkcją BitLocker” i kliknij “Otwórz”.
- 2. Jeśli dysk jest zablokowany, kliknij ” Odblokuj dysk”, a następnie “Wyłącz funkcję BitLocker”.
- 3. Potwierdź, klikając ” Wyłącz” jeszcze raz.
Jeśli chcesz jeszcze bardziej zoptymalizować wydajność swojego laptopa, możesz zapoznać się z naszym przewodnikiem MAX OUT, który można zastosować do dowolnego laptopa, aby przyspieszyć go i poprawić jego wydajność przez wiele lat. Więcej informacji na temat przewodników MAX OUT można znaleźć tutaj.

🛠️ GPU Modifications: vBIOS, Overclocking, Undervolting
⚙️ Building Fast/Reliable RAID configuration
💻 Hardware upgrade tips for best results
🖼 Display enhancing
💾 OS Optimization for best performance