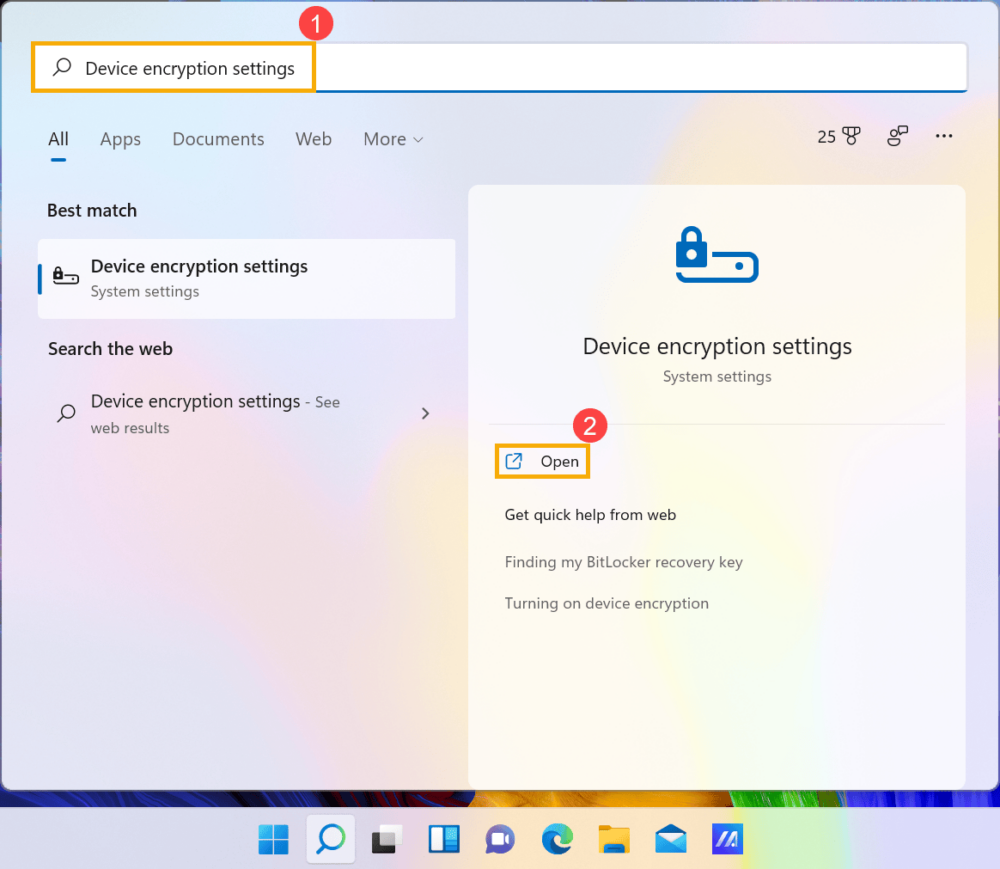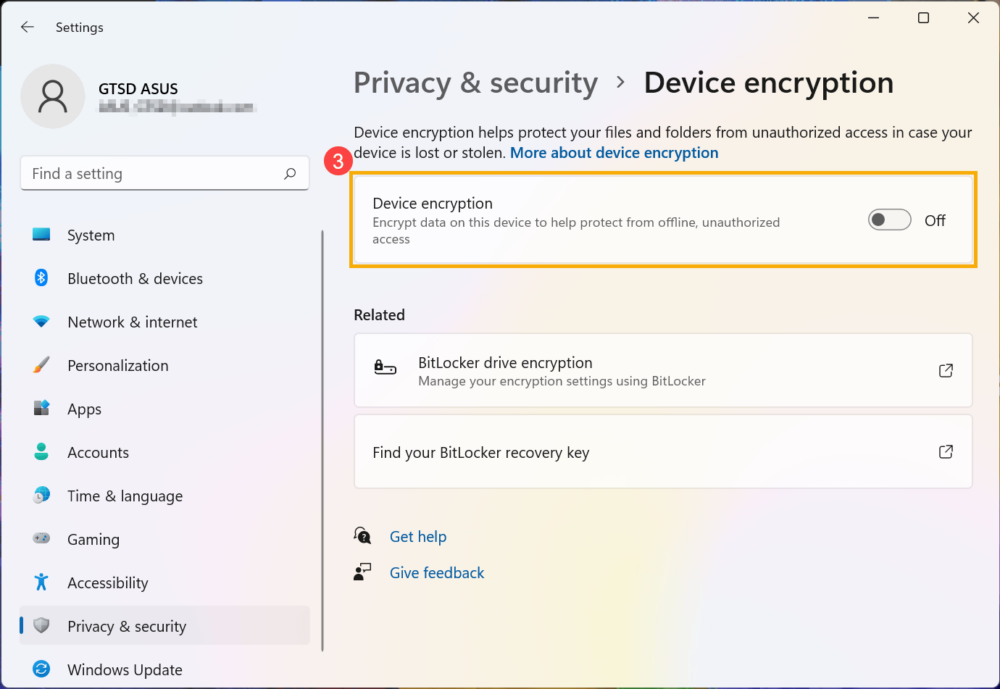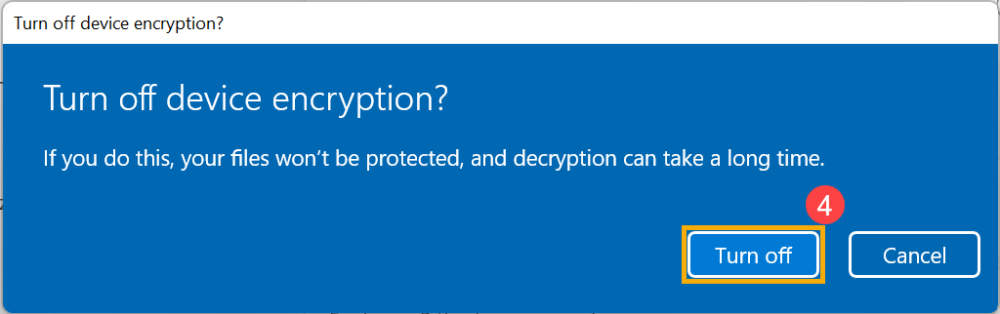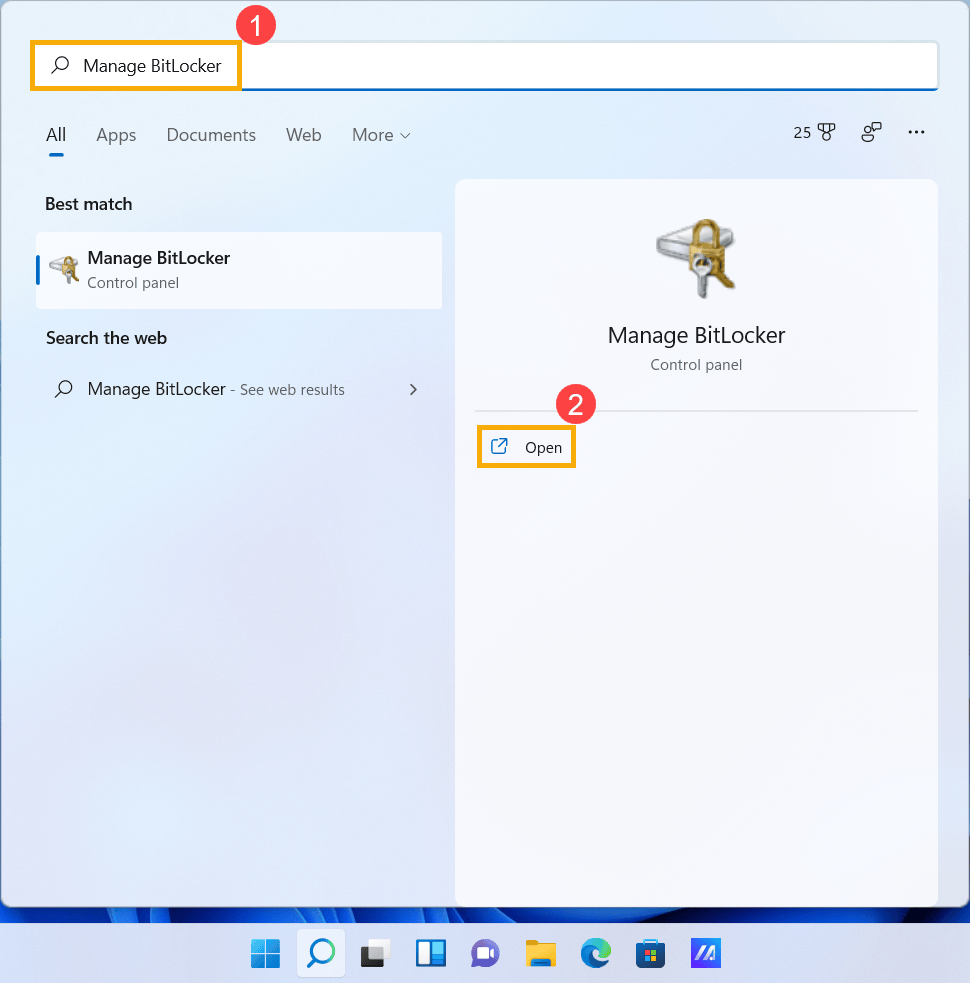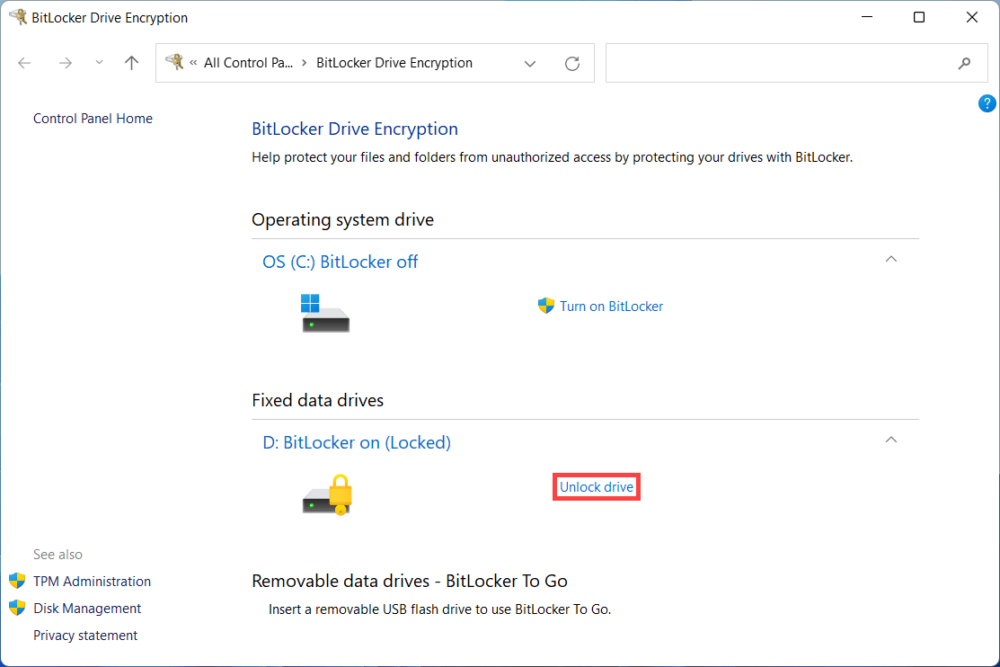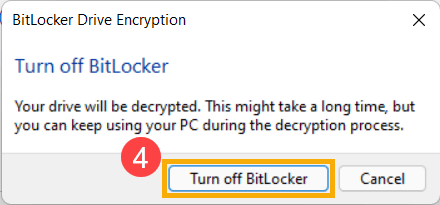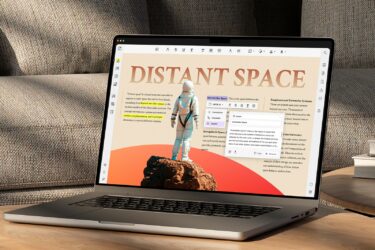Windows 11 BitLocker Protection Slows Down Your SSD, Here’s How To Disable It
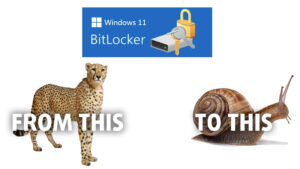 Are you willing to sacrifice SSD speed in favor of more security? Well, the choice is now out of your hands, as Windows automatically enables BitLocker with every new installation of Windows 11 Pro and Windows 11 Home, version 24H2 onwards. While encryption is good to have, it comes at a cost. There’s quite a lot of evidence suggesting your SSDs might become as much as 45% slower.
Are you willing to sacrifice SSD speed in favor of more security? Well, the choice is now out of your hands, as Windows automatically enables BitLocker with every new installation of Windows 11 Pro and Windows 11 Home, version 24H2 onwards. While encryption is good to have, it comes at a cost. There’s quite a lot of evidence suggesting your SSDs might become as much as 45% slower.
Today we’ll show you how to disable BitLocker if you’ve already got it enabled, but before we do that, let’s share some cases where you might want to leave it on.
When to keep BitLocker and when to turn it Off.
Protecting corporate data is important so most companies will come out with BitLocker on out of the box. If your employer is more lenient, you might be able to turn it off if you say it seriously affects performance.
The bigger problem is for those users who install Windows 10 or 11 anew and don’t know about this change. So they might expect their device to perform in one way, but it turns out that the picture is entirely different once they start using their PC or laptop. Also, having BitLocker on without knowing means you don’t have the decryption key, so if something happens to your system the data inside the drive becomes inaccessible. That’s why we need to spread the news to even the non-techie people so they can decide for themselves what to do.
How to disable BitLocker:
Before getting to BitLocker itself, we have to disable Device Encryption.
- 1. Open the Search Menu, type “Device encryption settings”, and click “Open”.
- 2. Get to the “Device encryption” field and set it to “Off”
- 3. Confirm your choice by clicking “Turn off”.
Now we can get to BitLocker itself:
- 1. Open the Search menu, type “Manage BitLocker”, and click “Open”.
- 2. If the drive is locked, click on “Unlock Drive”, followed by “Turn off BitLocker”.
- 3. Confirm it by clicking “Turn off” one more time.
If you want to further optimize the performance of your laptop, you can check out our MAX OUT guide which can be applied to any laptop to make it faster and perform better for years to come. You can find more information about the MAX OUT guides here.

🛠️ GPU Modifications: vBIOS, Overclocking, Undervolting
⚙️ Building Fast/Reliable RAID configuration
💻 Hardware upgrade tips for best results
🖼 Display enhancing
💾 OS Optimization for best performance