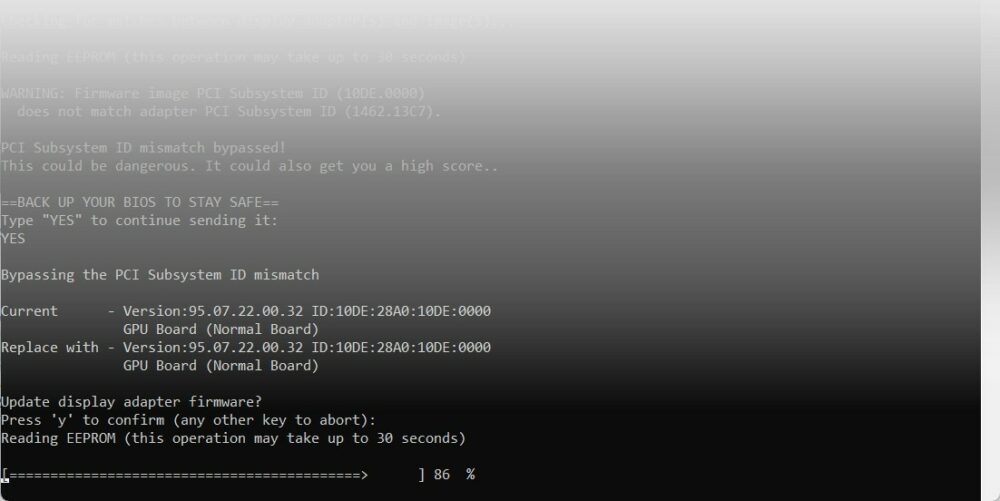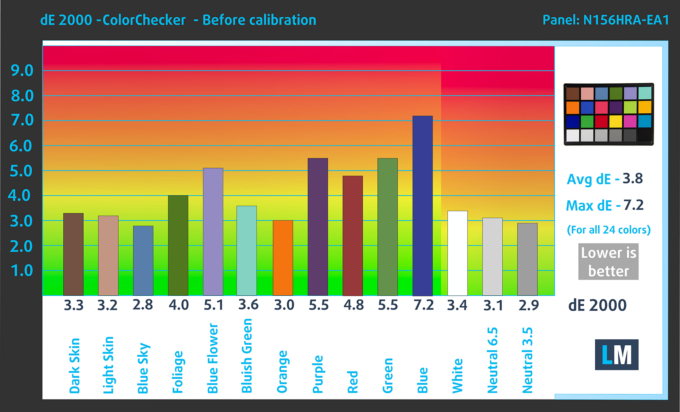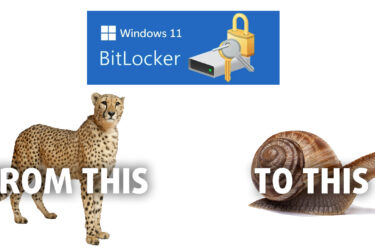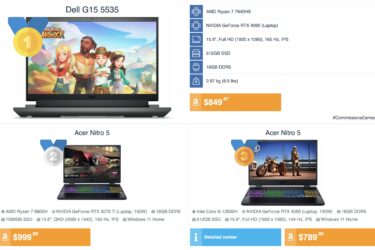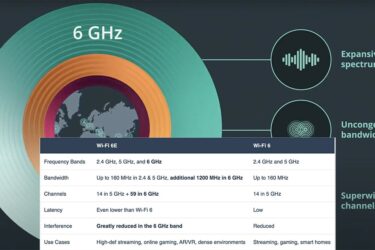[Guida all’eBook + Strumenti] Come sfruttare al massimo l’Acer Nitro V 15 (ANV15-51) con RTX 3050
Grazie per aver acquistato la nostra guida completa passo-passo per massimizzare le prestazioni di Acer Nitro V 15 (ANV15-51) con RTX 3050!

INTRO
Benvenuti in un viaggio esaltante nel mondo del calcolo ad alte prestazioni. Questo eBook è stato scritto appositamente per Acer Nitro V 15 (ANV15-51) con RTX 3050 ed è più di un semplice manuale, è una porta d’accesso per sbloccare la potenza nascosta del vostro portatile. Che siate appassionati di tecnologia, giocatori professionisti o persone che desiderano efficienza e velocità nell’uso quotidiano del computer, siete nel posto giusto.
Con oltre 15 anni di esperienza nel testare, recensire e migliorare i computer portatili, il team di esperti di LaptopMedia Labs ha deciso di condividere il modo in cui ottimizziamo i nostri computer portatili. La nostra guida vi guiderà in ogni fase del processo di ottimizzazione, dagli aggiornamenti hardware più semplici alle modifiche software più avanzate.
Intraprendiamo insieme questo viaggio. Scorrete la pagina e iniziate a sbloccare la potenza del vostro computer portatile.
Contents
Termini e condizioni d’uso
L’acquisto e/o l’utilizzo di questo eBook implica l’accettazione dei suoi Termini e Condizioni:
![]() All’acquirente di questo eBook viene concessa una licenza non esclusiva e non trasferibile per l’utilizzo dell’eBook solo per scopi personali e non commerciali. È severamente vietato copiare, ridistribuire, riprodurre, “trapelare” o condividere qualsiasi parte o contenuto di questo eBook, in qualsiasi forma o con qualsiasi mezzo, elettronico o meccanico, incluse fotocopie, registrazioni o qualsiasi sistema di archiviazione e recupero delle informazioni, senza previa autorizzazione scritta da parte di LaptopMedia Ltd.
All’acquirente di questo eBook viene concessa una licenza non esclusiva e non trasferibile per l’utilizzo dell’eBook solo per scopi personali e non commerciali. È severamente vietato copiare, ridistribuire, riprodurre, “trapelare” o condividere qualsiasi parte o contenuto di questo eBook, in qualsiasi forma o con qualsiasi mezzo, elettronico o meccanico, incluse fotocopie, registrazioni o qualsiasi sistema di archiviazione e recupero delle informazioni, senza previa autorizzazione scritta da parte di LaptopMedia Ltd.
Qualsiasi uso non autorizzato del contenuto dell’eBook costituisce una violazione dei presenti Termini e condizioni e può infrangere i nostri diritti d’autore e altri diritti di proprietà. LaptopMedia Ltd si riserva il diritto di intraprendere azioni legali contro individui o entità che violano tali diritti.
Si prega di notare che, sebbene le nostre guide siano complete, alcune delle risorse incluse sono proprietà intellettuale delle rispettive aziende e possono essere reperite esternamente. Ogni risorsa deve essere utilizzata legalmente e in conformità con le rispettive licenze e condizioni d’uso. LaptopMedia non può essere ritenuta responsabile per eventuali danni o perdite derivanti dall’applicazione di queste guide, strumenti o risorse esterne.
I risultati presentati in questo eBook sono stati ottenuti in condizioni controllate di laboratorio. Prima e dopo l’applicazione delle modifiche descritte in questa guida, tutte le variabili sono state mantenute costanti per garantire l’accuratezza. Tuttavia, è importante notare che i risultati specifici possono variare. Fattori come il carico di lavoro attuale del computer, il software installato, la versione del sistema operativo e la temperatura ambiente possono influenzare le prestazioni. Pertanto, i valori e i miglioramenti indicati devono essere considerati come stime e non come garanzie.
Se avete domande, suggerimenti o altre richieste, potete contattarci tramite la pagina Contatti.
AGGIORNAMENTO HARDWARE
Se possibile, è una buona idea iniziare con un aggiornamento dell’hardware. Naturalmente, è possibile saltare questo capitolo per riferimento futuro.
Guardate il nostro video che mostra come aprire e aggiornare l’Acer Nitro V 15 (ANV15-51):
Passo 1: Apertura dell’Acer Nitro V 15 (ANV15-51)
- Assicurarsi che l’Acer Nitro V 15 (ANV15-51) sia spento e appoggiato su una superficie morbida e pulita per evitare graffi o danni.
- Rimuovere le 11 viti con testa a croce dalla parte inferiore del portatile.
- Aprire la piastra inferiore con un attrezzo di plastica partendo da uno dei due angoli superiori.
Suggerimento: Procedere con cautela per evitare di danneggiare le clip interne o l’involucro del portatile.
Fase 2: Rimozione della batteria
- La batteria non è fissata alla base con viti, perché è presente una presa dedicata all’interno della piastra inferiore che mantiene l’unità in posizione.
- Scollegare con cautela il connettore della batteria dalla scheda madre per evitare danni.
- È sufficiente sollevare l’unità da 57Wh dal telaio.
Attenzione: Maneggiare con cura la batteria e il suo connettore per evitare di danneggiarli.
Aggiornamento della memoria
Individuare i due slot SODIMM che supportano la RAM DDR5 per l’aggiornamento della memoria.
Se l’Acer Nitro V 15 (ANV15-51) ha installato un modulo RAM e si sta pensando di effettuare un aggiornamento, i tipi di moduli preferiti per ottenere prestazioni ottimali, classificati dal migliore al minore, sono 2Rx8 > 1Rx8 > 1Rx16. Sebbene i miglioramenti delle prestazioni possano essere sostanziali in alcuni casi, questi moduli sono più rari e più costosi a causa dei maggiori costi di produzione. Per ulteriori informazioni, leggete la nostra analisi: Aumenta le prestazioni di gioco fino al 37%, semplicemente scegliendo il tipo di RAM corretto.
Potete acquistare i moduli RAM DDR5 qui: Compra da Amazon.it (#CommissionsEarned)
Aggiornamento dello storage
Identificare i due slot M.2 PCIe x4 per l’espansione dello storage. Si noti che lo slot superiore nell’immagine sottostante è per le unità NVMe Gen 3, mentre l’altro slot è per le unità SSD Gen 4.
Suggerimento: non dimenticate di dare un’occhiata alla nostra classifica delle prestazioni delle migliori unità SSD M.2 per conoscere le migliori opzioni di archiviazione disponibili.
È possibile acquistare i moduli SSD M.2 Gen 4 qui: Compra da Amazon.it (#CommissionsEarned)
Ecco le opzioni disponibili:
Opzione 1: Aggiornare l’attuale SSD con un SSD singolo più veloce.
L’unità SSD preinstallata è il modello SAMSUNG MZVL21T0HCLR-00B07, che offre rispettivamente velocità di lettura e scrittura sequenziali di 4,99 GB/s e 4,00GB/s. Il modo più semplice per migliorarla è sostituire l’unità preinstallata con una più potente. Si consiglia di utilizzare la nostra classifica delle prestazioni delle migliori unità SSD M.2 e di scegliere l’unità migliore che ci si può permettere. Oltre alla lettura/scrittura sequenziale, è bene tenere conto anche della lettura/scrittura IOPS 4K e della latenza in lettura/scrittura.
Ecco un esempio di aumento delle prestazioni semplicemente sostituendo l’SSD di fabbrica dell’Acer Nitro V 15 (ANV15-51) con un modello diverso (Kingston KC3000):
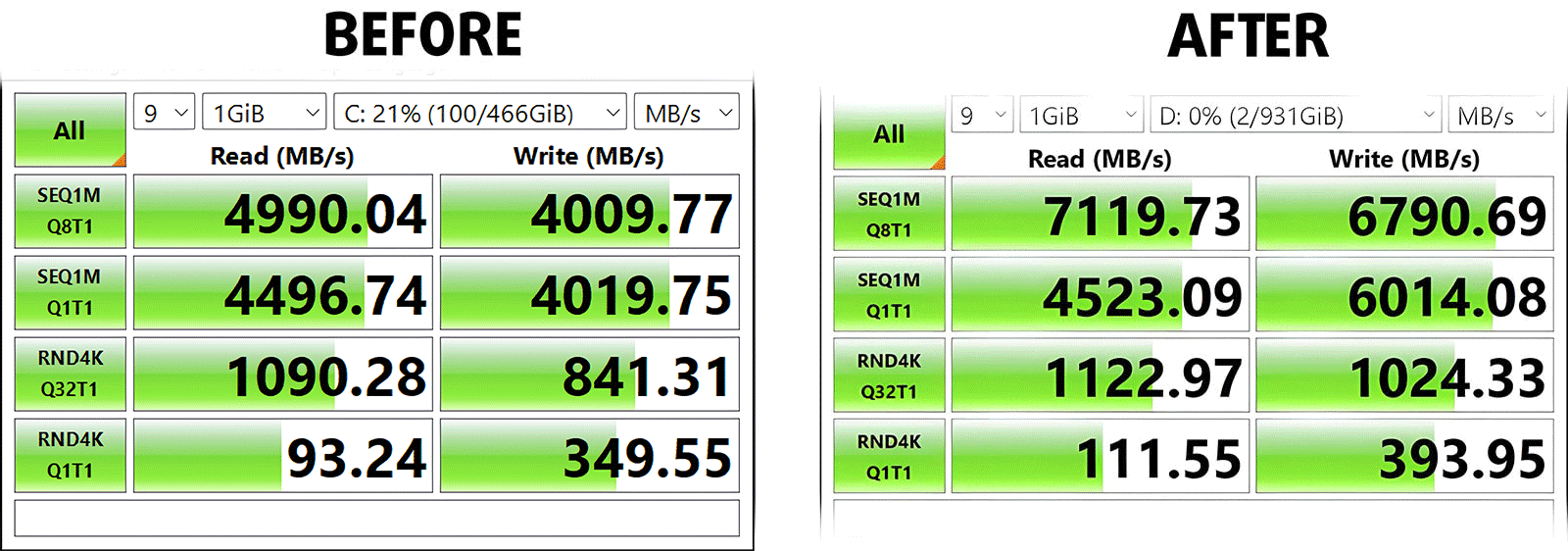
+69% di velocità in scrittura Seq. Scrittura; +43% più veloce Seq. Lettura.
Opzione 2: configurazione RAID
RAID 0 migliora significativamente le prestazioni in lettura/scrittura sequenziale, mentre RAID 1 offre una maggiore sicurezza per i dati critici.
È importante notare che il caricamento dei giochi, ad esempio, dipende principalmente dalla lettura di un numero massiccio di file di piccole dimensioni, dove il RAID 0 ha un impatto limitato. Il suo punto di forza è la lettura/scrittura/movimentazione di file di grandi dimensioni, che può essere vantaggiosa in alcuni scenari di lavoro come la navigazione in una timeline di alta qualità in un’applicazione di editing video, il salvataggio di progetti di grandi dimensioni e così via.
Sebbene il RAID 1 raddoppi la durata delle unità SSD e mantenga i dati al sicuro (in caso di guasto di un’unità, l’altra conserva ancora i file), ha un grosso svantaggio: dimezza la capacità totale del disco.
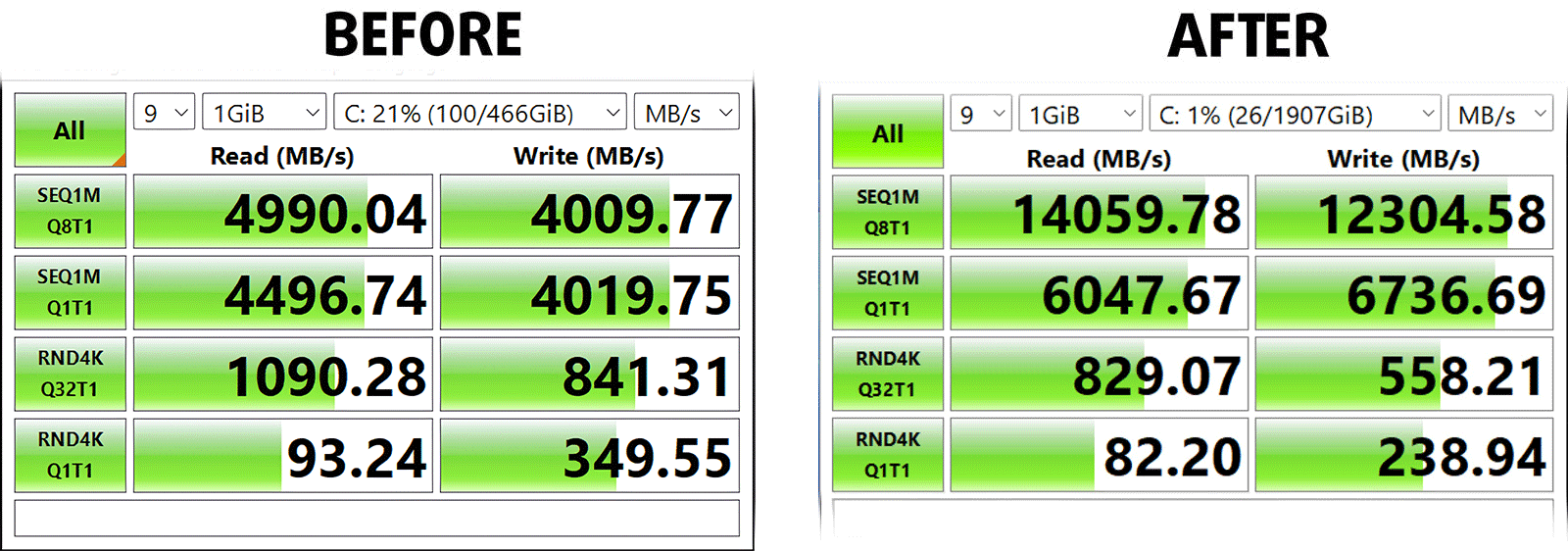
Acer Nitro V 15 (ANV15-51) con due SSD in RAID0. Velocissimo.
Seq. di scrittura3 volte più veloce; Seq. di scrittura 3 volte più veloce. Scrittura; Seq. 3 volte più veloce. Lettura.
PREPARAZIONE DEL SISTEMA OPERATIVO WINDOWS PULITO
Se il portatile è dotato di un sistema operativo Windows preinstallato, è possibile saltare questo capitolo.
Fase 1: procurarsi un’unità flash con una capacità minima di 8 GB.
Fase 2: Assicurarsi che non vi siano dati importanti sull’unità flash, poiché verrà formattata.
Fase 3: scaricare l’ultima ISO di Windows 11 dal sito Web consigliato: https://os.click/.
Fase 4: Preparare l’unità flash con Rufus:

- Scaricare, installare e aprire Rufus: https://rufus.ie/en/.
- Assicurarsi che sia selezionata l’unità flash corretta (se necessario, scollegare altri dispositivi USB).
- Fare clic su “Seleziona” e scegliere il file ISO.
- Fare clic su “START” per iniziare il processo.
- Rufus vi offrirà diverse opzioni; scegliete voi o seguite le impostazioni di esempio mostrate di seguito.

Passo opzionale: Copiare la partizione “Driver
Alcune configurazioni hanno una partizione contenente tutti i driver necessari per il sistema operativo. Se si intende sostituire l’unità SSD di fabbrica o configurare una configurazione RAID, è consigliabile copiare prima il contenuto della partizione Drivers. Se si utilizza la stessa unità flash per il sistema operativo Windows, assicurarsi che abbia almeno 8 GB di spazio libero dopo l’installazione di Windows.
Ecco la procedura:
1. Avviare dal supporto di installazione di Windows:
– Inserire l’unità USB di installazione di Windows nel portatile.
– Riavviare il portatile e premere F12 o Del per accedere al boot manager.
– Scegliere l’avvio dalla chiavetta USB.
2. Accedere al Prompt dei comandi:
– Una volta avviata l’installazione di Windows, premere Maiusc + F10 per aprire il Prompt dei comandi.
3. Preparare l’unità flash:
– Nel Prompt dei comandi, creare una nuova cartella sulla chiavetta per i driver. Ad esempio, se l’unità flash è E:\, utilizzare:
mkdir E:\Drivers
4. Copiare il contenuto della partizione D:\:
– Utilizzare il comando xcopy. Ad esempio, per copiare da D:\ a E:\Drivers:
xcopy D:\*.* E:\Drivers /E /H /K
Questo comando copia tutti i contenuti, comprese le sottodirectory e i file (anche quelli nascosti e di sistema).
5. Terminare il processo:
– Al termine della copia, digitare exit per chiudere il Prompt dei comandi:
uscita
– Spegnere il computer in modo sicuro (usare shutdown /s nel Prompt dei comandi):
shutdown /s
INSTALLAZIONE DEL SISTEMA OPERATIVO WINDOWS
Se il portatile è dotato di un sistema operativo Windows preinstallato, passare al punto 4.
Fase 1: utilizzo dell’unità flash
Inserire l’unità flash nel computer e seguire le istruzioni sullo schermo.
Nota: se si dispone di una configurazione RAID, le unità SSD potrebbero non essere visibili. Per risolvere questo problema, fare clic su Carica driver ➤ Sfoglia e navigare nella cartella “RST-F6floppy” copiata in precedenza. Fare clic su Avanti. Il driver verrà installato in pochi secondi e la configurazione RAID dovrebbe apparire come un’unica unità.
Se l’unità non è ancora visibile,
potrebbe essere necessario scaricare i driver Intel RST più recenti da intel.com. Se sono disponibili più versioni, scegliere la variante “Floppy”. Se è disponibile solo un file .EXE, è necessario estrarre il driver. Ecco come fare:
- Aprire CMD e navigare fino alla posizione del file SetupRST.exe (in Windows 11, aprire la cartella in Esplora file, fare clic sulla barra degli indirizzi, digitare cmd prima dell’indirizzo e premere Invio).
- Inserite questo comando:
SetupRST.exe -extractdrivers SetupRST_extracted - I driver verranno estratti nella stessa cartella: production -> Windows -> xxx (numero) -> Drivers. Copiare questa cartella nell’unità flash.
Passo 2: Creare la partizione
Creare una nuova partizione e fare clic su Avanti.
Passo 3: Impostazioni generali
Il PC si riavvia automaticamente. A questo punto è possibile rimuovere l’unità flash. Ora, selezionate la vostra regione e il layout della tastiera. Quindi, fare clic su Non ho Internet, seguito da Continua con la configurazione limitata.
Passi opzionali:
Se non avete seguito esattamente il capitolo PREPARAZIONE DEL SO,
o se non avete preparato la chiavetta con Rufus,
o se state configurando un sistema operativo Windows preinstallato, l’opzione “Non ho internet” potrebbe essere assente.
Non preoccupatevi. Se preferite non collegare il PC a un account Microsoft, utilizzate [email protected] come indirizzo e-mail nella schermata “Accedi all’account Microsoft”. Nella schermata successiva, inserite 0 come password. Verrà visualizzato un errore, ma in questo modo si potrà evitare questo passaggio.
Si consiglia di rifiutare tutte le funzioni aggiuntive offerte durante la configurazione.
Congratulazioni, Windows è ora installato in modo pulito. Procediamo con l’installazione.
CONFIGURAZIONE POST-INSTALLAZIONE DI WINDOWS
Passo 1: Installazione dei driver
Opzione 1: Installazione manuale dei driver
Se il portatile non dispone di una partizione dei driver, scaricare i driver necessari dal sito Web ufficiale di Acer:
https://www.acer.com/us-en/support/product-support/Nitro_ANV15-51/downloads?suggest=ANV15-51;1
La sequenza di installazione dei driver consigliata è la seguente:
- Chipset
- Grafica integrata
- Grafica NVIDIA
- Audio
- LAN
- Lettore di schede
- LAN senza fili
- Bluetooth
- Touchpad
- ME (Intel Management Engine)
- Interruttore radio
- Altri
In alternativa, è possibile installare i driver tramite Gestione periferiche.

Opzione 2: installazione dei driver dall’applicazione Acer Nitro Sense.
1. Scaricare l’applicazione dalla pagina di supporto ufficiale del portatile.
2. Seguire le istruzioni per installare l’applicazione.
3. Aprite l’applicazione e passate alla scheda “Live Update”.
4. Fare clic sull’icona di aggiornamento
5. Scegliere “Aggiorna tutto” per installare tutti gli aggiornamenti disponibili, oppure selezionare driver specifici da aggiornare singolarmente.
Fase 2: Dipendenze di gioco
Installare i runtime necessari per la maggior parte dei giochi e delle applicazioni.
2.1. DirectX:
https://www.microsoft.com/en-us/Download/confirmation.aspx?id=35
⚠️ Assicurarsi di deselezionare “Installa la barra Bing”.

2.2. Runtime ridistribuibili di Visual C++
Per un’installazione completa, utilizzare il setup All-in-one di Techpowerup:
https://www.techpowerup.com/download/visual-c-redistributable-runtime-package-all-in-one/
1. Estrarre l’archivio.
2. Eseguire install_all.bat.
3. Se Microsoft Defender SmartScreen lo blocca, selezionare Altre informazioni > Esegui comunque.
4. Approvate ogni richiesta di Controllo dell’account utente (circa 12 volte).
5. Fatto.
Fase 3: Controllo dei risultati dello stock
1. Scaricare e aprire GPU-Z.
2. Installare ed eseguire 3DMark. Eseguire il test con Wild Life Extreme e Time Spy, annotando i risultati.
3. Nella scheda Sensori di GPU-Z, fare clic due volte su ciascuna casella di temperatura (Core / Hot Spot / Memoria) per visualizzare le temperature più elevate registrate.
Le temperature accettabili sono 85°C e inferiori per la “temperatura della GPU”, fino a 95ºC per “Hot Spot” e fino a 100ºC per la “temperatura della memoria”. Anche temperature più elevate possono essere stabili, ma richiedono una manutenzione più frequente.
Fase 4: Disabilitazione dell’isolamento dei core / VMP
Per i giocatori che danno la priorità alle prestazioni, si consiglia di disabilitare Memory Integrity e Virtual Machine Platform.
3.1. Premete il tasto Win e digitate “Core Isolation”. Disattivare Memory Integrity e riavviare il computer.

3.2. Premete nuovamente il tasto Win e digitate “Caratteristiche di Windows”. Deselezionare Piattaforma macchina virtuale (se selezionata).

Passo 5: Rimozione del Bloatware
5.1. Sistema operativo Windows preinstallato:
Se il computer è stato fornito con Windows preinstallato, è probabile che sia presente un bloatware non necessario. Disinstallate queste applicazioni da (tasto Win -> Aggiungi o rimuovi programmi).
Il bloatware predefinito è Bing Weather, Candy Crush Friends Saga, Microsoft Skype App, Netflix, Xbox App, Zune Music, ma è probabile che siano presenti altre app non necessarie.

🧠 Per gli utenti avanzati: Utilizzate Bulk Crap Uninstaller di Klocman per disinstallazioni di massa.

5.2. Installazione pulita di Windows:
In primo luogo, è necessario rimuovere OneDrive. Aprite CMD ed eseguite questo comando:
for %a in ("SysWOW64" "System32") do (if exist "%windir%\%~a\OneDriveSetup.exe" ("%windir%\%~a\OneDriveSetup.exe" /uninstall)) && reg delete "HKCU\SOFTWARE\Microsoft\Windows\CurrentVersion\Explorer\Desktop\NameSpace\{018D5C66-4533-4307-9B53-224DE2ED1FE6}" /f > nul 2>&1
Verificare la presenza di altre applicazioni non necessarie in (tasto Win -> Aggiungi o rimuovi programmi).
Passo 6: Gestione delle app di avvio
Esaminare e gestire le applicazioni che vengono eseguite all’avvio, soprattutto dopo aver disinstallato il bloatware.
Premere il tasto Win e digitare “App di avvio”. Disattivare le app non necessarie.
🗒️ Note:
– Il servizio Realtek HD Audio Universal fa parte del pacchetto di driver audio di Realtek.
– Disattivate l’avvio di Microsoft Edge se non lo utilizzate.
🧠 Per gli utenti avanzati: Utilizzate Autoruns per avere una visione completa di tutte le app e i servizi all’avvio.
Passo 7: Pulizia visiva
Personalizzare la barra delle applicazioni disabilitando nuove funzioni e pulsanti. Fare clic con il pulsante destro del mouse sulla barra delle applicazioni -> Impostazioni barra delle applicazioni e impostare su Disattivato come preferito.

Fase 8: Installazione delle applicazioni consigliate
Ecco le nostre raccomandazioni per le applicazioni predefinite:
🎬 Lettore multimediale – VLC
🌐 Browser Internet – Chrome / Firefox
⬇️ Client BitTorrent – qBittorrent
🗜️ Archiviazione file – 7-zip
Optate per il software open-source quando possibile.
MODIFICA DELLA GPU
Innanzitutto, un promemoria: l’utente è responsabile di qualsiasi modifica apportata.
Per massimizzare il potenziale della vostra RTX 3050, prendete in considerazione la sostituzione del vBIOS. Acer ha limitato la potenza della GPU e, con le impostazioni stock, l’hotspot della GPU raggiunge appena 71ºC, una temperatura piacevolmente bassa.
Nei nostri test, l’overclocking ha portato a un aumento del 6% circa, mantenendo temperature accettabili. Tuttavia, con il vBIOS personalizzato fornito nell’archivio MAX OUT(nvflashk > Acer-ANV15-51-RTX-3050-LM-EDITION.rom), le prestazioni possono aumentare di circa il 19%. Si noti che l’hotspot della GPU ha raggiunto appena i 74ºC con il BIOS personalizzato – fantastico!
Se si preferisce mantenere il vBIOS originale, saltare questa sezione e passare alla pagina successiva su Overclocking/Undervolting della GPU.
Passo 1: Backup del vBIOS originale
1. Aprire GPU-Z.
2. Assicurarsi che la GPU dedicata sia selezionata, quindi fare clic sulla freccia sotto il logo NVIDIA e scegliere “Salva su file…”. Salvare questo file in una posizione sicura come il vBIOS originale.
Fase 2: Sostituzione del vBIOS
3. Copiare la cartella nvflashk dall’archivio al disco C:\, e inserire nvflashk in Github.
4. Aprire la cartella in Esplora file.
5. Fare clic sulla barra degli indirizzi e digitare cmd. Premere Invio per aprire una finestra CMD nel percorso di nvflashk.
🗒️ Nota: in Windows 10, copiare l’indirizzo, aprire manualmente CMD e digitare cd <indirizzo>.
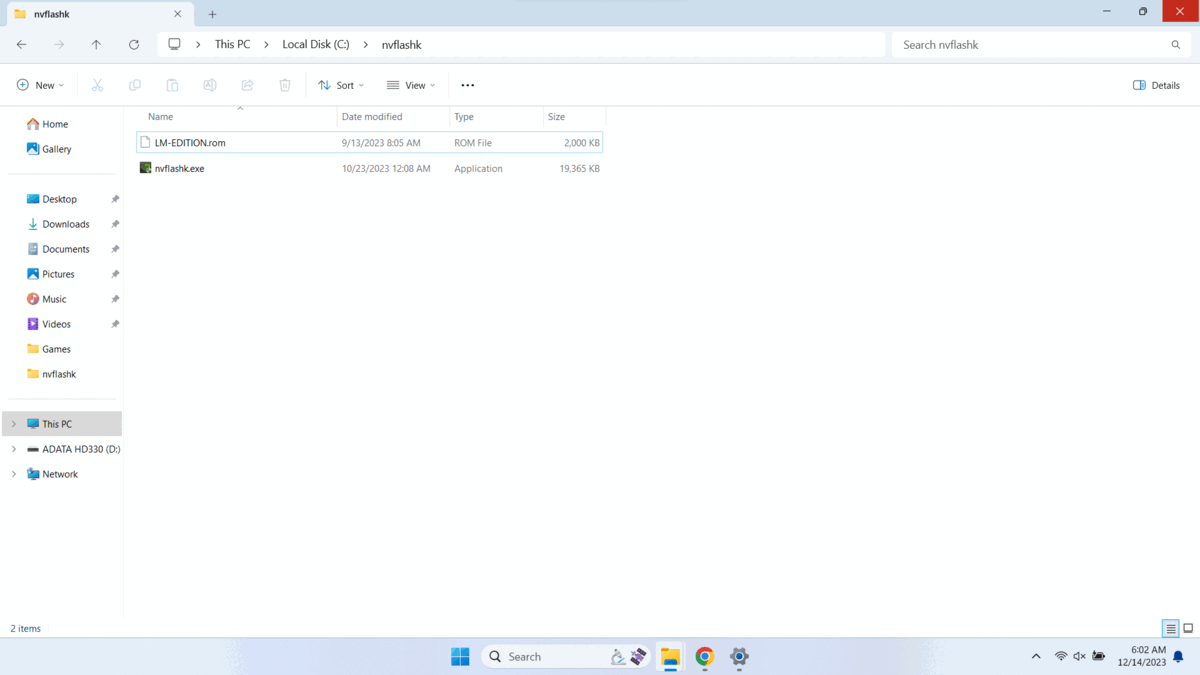
6. Digitare il seguente comando:
nvflashk.exe -f -6 Acer-ANV15-51-RTX-3050-LM-EDITION.rom
7. Digitare YES per confermare.
8. Premere nuovamente y per confermare.
9. Riavviare il computer.
Passo opzionale: Risoluzione dei problemi
Se si riscontrano problemi come comportamenti strani, artefatti o una schermata blu della morte, ripristinare il BIOS originale salvato nel passaggio 1.
Se si riceve il seguente errore SECURE_PCI_CONFIG_SPACE_ACCESS_VIOLATION mentre si cerca di manipolare il vBIOS, è necessario riavviare il dispositivo, accedere al BIOS e disabilitare l’opzione Hyper-V (CPU Virtualization).
Passo 4: Eseguire un benchmark
Se tutto sembra andare bene, eseguire un benchmark per valutare la stabilità.
1. Aprire GPU-Z.
2. Eseguire un benchmark (ad esempio, 3DMark Time Spy o Wild Life) e annotare i risultati.
3. Controllare la scheda Sensori in GPU-Z dopo il benchmark, facendo doppio clic su ogni casella di temperatura come prima. Confrontarle con le temperature originali. Se i valori rientrano in un intervallo accettabile e non si verificano problemi, passare al capitolo successivo.
Fase 5: Passare alla modalità Performance
Per ottenere prestazioni ottimali, è necessario passare alla modalità Performance.
1. Aprire l’applicazione Nitro Sense.
2. Selezionare la preimpostazione “Performance” nella scheda “Mode”.
OVERCLOCK/UNDERVOLT DELLA GPU
Passo 1: Installazione e impostazione di MSI Afterburner
1. Scaricare e installare MSI Afterburner.
2. Copiare la cartella Profiles dall’archivio LM MAXOUT in C:\Programmi (x86)\MSI Afterburner.
3. Aprire MSI Afterburner e attivare il profilo facendo clic sul pulsante “1” a destra, quindi fare clic su Applica.
Questo profilo ha funzionato al meglio per il nostro portatile di prova. Tuttavia, i risultati possono variare, quindi si consiglia di eseguire uno stress test.
Fase 3: Test di stress rapido
Utilizzate Unigine Superposition o il benchmark TimeSpy in 3DMark per effettuare lo stress test. Inoltre, eseguite per alcuni minuti giochi impegnativi come Red Dead Redemption 2, Control o Metro Exodus.
Fase opzionale: Risoluzione dei problemi
BSOD o GFX_ERROR sono risultati comuni di un clock del core troppo alto, mentre un clock della memoria troppo alto spesso causa artefatti.
Per risolvere questi problemi:
1. Aprire MSI Afterburner.
2. Abbassare il clock del core di 15-30 MHz o il clock della memoria di 50-100 MHz.
Se il clock del core è sottotensione, il valore della curva è “Curve”. Regolare la curva di tensione/frequenza come necessario.
Ripetere i benchmark/giochi finché gli errori/gli artefatti non cessano e le temperature sono accettabili.
Fase opzionale: Aumentare l’overclock
Se stabile, provare ad aumentare il clock del core di 15-30 MHz o il clock della memoria di 50-100 MHz. Ripetere i benchmark/giochi finché non si raggiunge il limite delle prestazioni o le temperature diventano troppo elevate.
Fase 4: Stress test esteso
Dopo aver raggiunto la stabilità, condurre uno stress test esteso con giochi come Red Dead Redemption 2 o gli stress test TimeSpy Extreme o FireStrike Extreme di 3DMark.
Fase 5: salvare il profilo
Una volta soddisfatti delle prestazioni e delle temperature:
1. Salvare il profilo in MSI Afterburner.
2. Impostate MSI Afterburner in modo che venga eseguito all’avvio di Windows con il vostro profilo.
"C:\Program Files (x86)\MSI Afterburner\MSIAfterburner.exe" /Profile1 /Q
Fase 6: Verifica dei conflitti di profilo
Riavviare il computer ed eseguire nuovamente i benchmark. Se i punteggi sono più bassi del previsto, verificare la presenza di conflitti con MSI Afterburner e altre applicazioni, regolando il ritardo di avvio o le impostazioni se necessario.
CONFRONTO DELLE PRESTAZIONI
Confrontate i risultati prima e dopo la modifica, assicurando un aumento delle prestazioni con un funzionamento stabile.
| Spia del tempo (G) | Vita selvaggia estrema | |
| Acer Nitro V 15 (ANV15-51) [Before] | 4979 | 9903 |
| Acer Nitro V 15 (ANV15-51) [After] | 5917 | 11689 |
| Aumento delle prestazioni | +19% | +18% |
L’aumento delle prestazioni è visibile anche nei giochi:
| SOTTR Medio 1080p | Metro Exodus Alto 1080p | |
| Acer Nitro V 15 (ANV15-51) [Before] | 79 FPS | 43 FPS |
| Acer Nitro V 15 (ANV15-51) [After] | 95 FPS | 51 FPS |
| Aumento delle prestazioni | +20% | +19% |
QUALITÀ DEL DISPLAY
Se non conoscete i nostri profili di visualizzazione, è il momento di dare un’occhiata a questo articolo:
Ecco i nostri profili di visualizzazione di nuova generazione: “Health-Guard”, “Design e Gaming” e “Office Work”.
Ecco il link alla nostra applicazione LM Profiles, necessaria per utilizzare i nostri profili:
https://drive.google.com/file/d/12-itV-IxzsVy2K1OxkYGM03eR0ODquyh
Ora aprite la cartella Display Profiles nell’archivio MAX OUT e caricate l’applicazione LM Profiles appena installata.
È sufficiente trascinare i profili nell’applicazione. Tutto qui! Ora è possibile passare facilmente da una modalità all’altra e sfruttare il cursore PWM Free Brightness nella sezione Health-Guard.

Design e profilo di gioco
![]() Ora vediamo quanto è grande la differenza tra i colori reali e quelli che vedrete sull’Acer Nitro V 15 (ANV15-51). Misuriamo questa distanza in DeltaE: più grande è il numero, più diversi appaiono i colori.
Ora vediamo quanto è grande la differenza tra i colori reali e quelli che vedrete sull’Acer Nitro V 15 (ANV15-51). Misuriamo questa distanza in DeltaE: più grande è il numero, più diversi appaiono i colori.
Per la prossima illustrazione, abbiamo scelto 24 colori comuni come pelle scura e chiara, cielo blu, erba verde, ecc.
Con il nostro profilo Design & Gaming, l’accuratezza del colore del display dell’Acer Nitro V 15 è migliorata da 3,8 a un punteggio medio dE di 3,0, un risultato decente.
Sinistra: Nessun profilo | Trascinare il cursore per vedere la differenza | Destra: Profilo Design & Gaming
Proprio come il nostro precedente profilo Gaming, anche questo regola i primi passi fuori dal nero, in modo da avere riflessi ancora più veloci quando si gioca in ambienti virtuali bui… o semplicemente per vedere tutto nelle scene più buie dei film.
Sinistra: Nessun profilo | Trascinare il cursore per vedere la differenza | Destra: Profilo Design & Gaming


Profilo Health-Guard
![]() Il profilo più importante (a nostro avviso) è Health-Guard: se utilizzato con la nostra applicazione LM Profiles, Health-Guard elimina la dannosa Pulse-Width Modulation (PWM) e riduce la luce blu negativa che colpisce i nostri occhi e il nostro corpo. Essendo personalizzato per ogni pannello, riesce a mantenere i colori precisi dal punto di vista percettivo (all’inizio possono sembrare strani, ma dopo qualche minuto il nostro cervello inizierà a riconoscerli come precisi – ecco come Health-Guard si differenzia da alternative come f.lux).
Il profilo più importante (a nostro avviso) è Health-Guard: se utilizzato con la nostra applicazione LM Profiles, Health-Guard elimina la dannosa Pulse-Width Modulation (PWM) e riduce la luce blu negativa che colpisce i nostri occhi e il nostro corpo. Essendo personalizzato per ogni pannello, riesce a mantenere i colori precisi dal punto di vista percettivo (all’inizio possono sembrare strani, ma dopo qualche minuto il nostro cervello inizierà a riconoscerli come precisi – ecco come Health-Guard si differenzia da alternative come f.lux).
Ora il profilo ha una temperatura di colore più elevata, che lo rende adatto a lavorare tutto il giorno (non solo di notte) e simula la carta, riducendo così la pressione sugli occhi.
*Si prega di mantenere il cursore della luminosità di Windows nella posizione massima e di utilizzare il “cursore della luminosità senza PWM” integrato nei profili LM per controllare la luminanza.
Suggerimento: Poiché il profilo Health-Guard simula la carta e presenta colori il più possibile accurati, potrebbe essere un ottimo strumento per i progettisti di prestampa!
Sinistra: Nessun profilo | Trascinare il cursore per vedere la differenza | Destra: Profilo Health-Guard


Per saperne di più su PWM | Per saperne di più su Luce blu

Profilo Lavoro d’ufficio
![]() Il terzo profilo è Office Work e dovrebbe essere utilizzato soprattutto dagli utenti che passano la maggior parte del tempo a guardare testi, tabelle o semplicemente a navigare.
Il terzo profilo è Office Work e dovrebbe essere utilizzato soprattutto dagli utenti che passano la maggior parte del tempo a guardare testi, tabelle o semplicemente a navigare.
Office Work mira a fornire una migliore distinzione e chiarezza mantenendo una curva gamma piatta (2,20), una temperatura colore nativa e colori percettivamente accurati.
Sinistra: Nessun profilo | Trascinare il cursore per vedere la differenza | Destra: Profilo Office Work


FINE
Nel concludere questa guida, vogliamo ringraziarvi di cuore per aver intrapreso questo viaggio con noi. Ci auguriamo che gli spunti, i suggerimenti e le istruzioni passo-passo forniti in questa guida vi abbiano permesso di sfruttare al meglio il vostro dispositivo.
Godetevi le prestazioni, la velocità e le capacità migliorate del vostro Acer Nitro V 15 (ANV15-51). Che possa essere un compagno fidato in tutte le vostre avventure digitali.