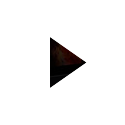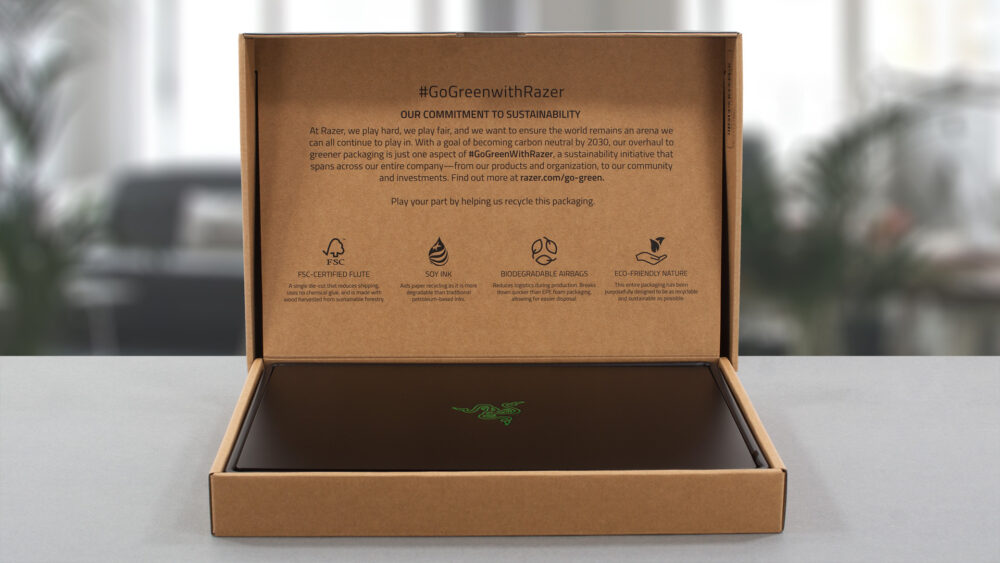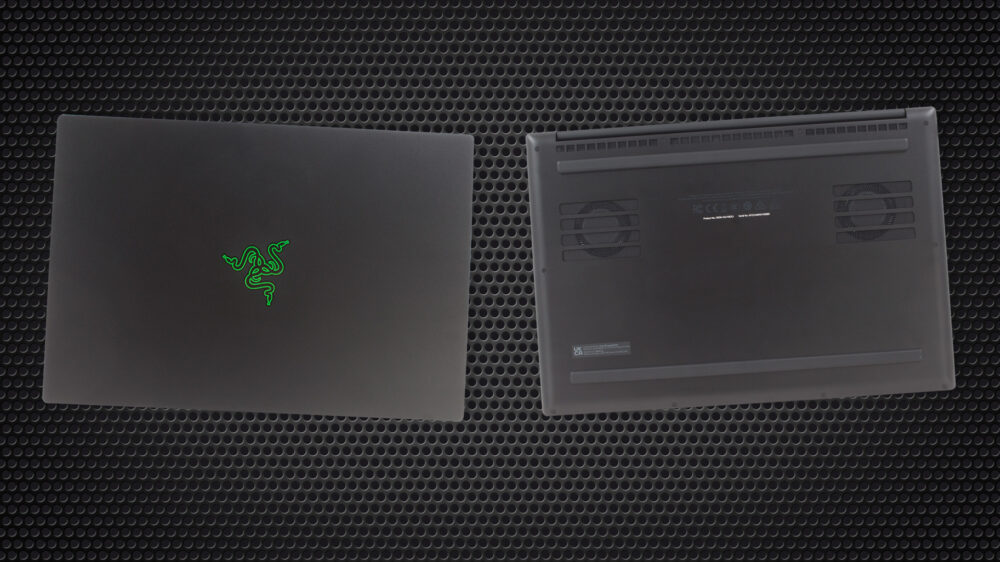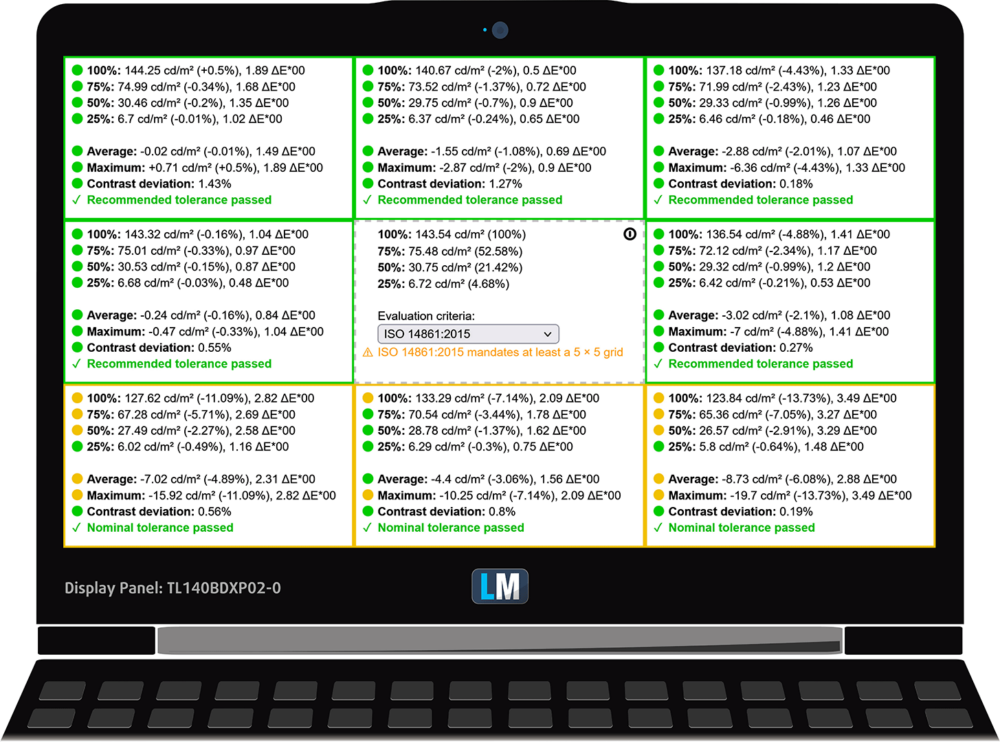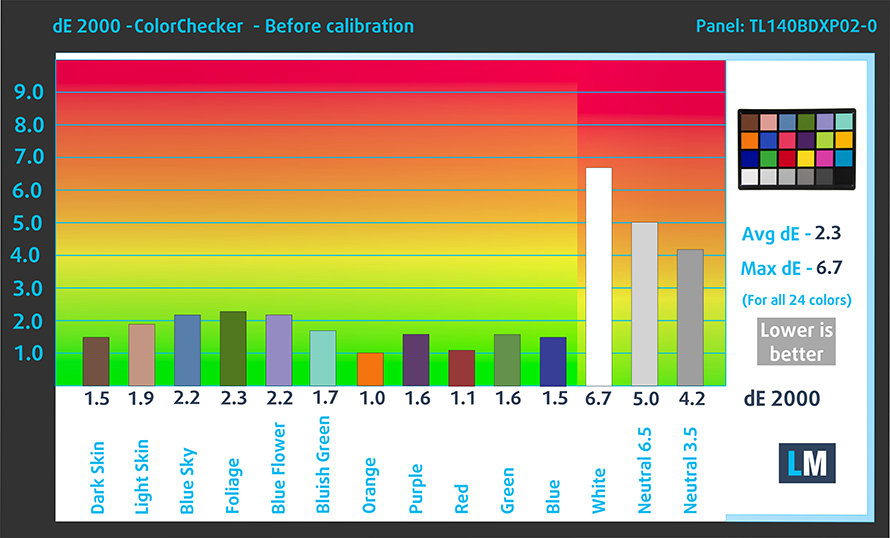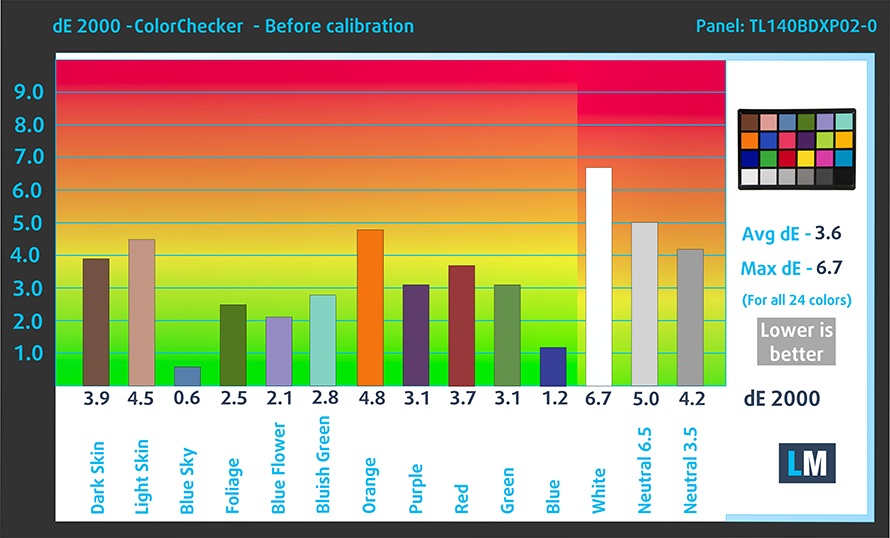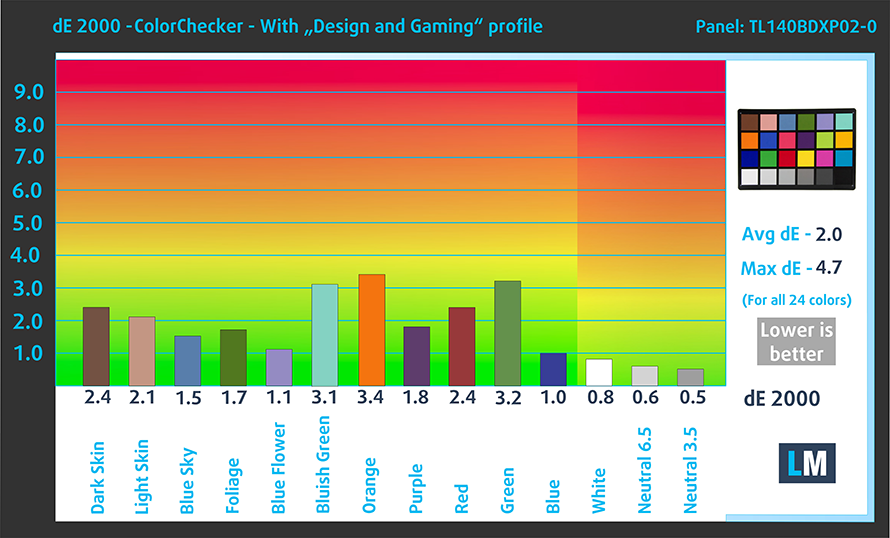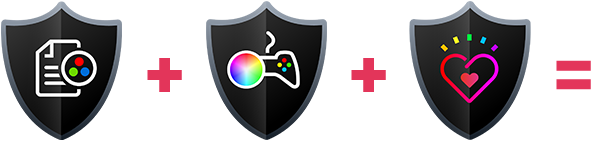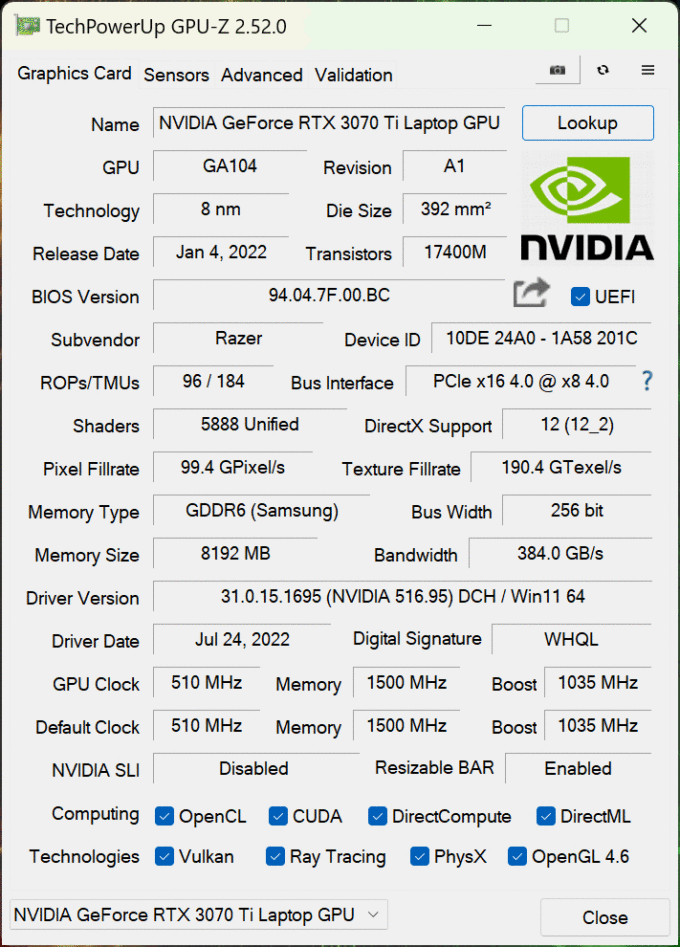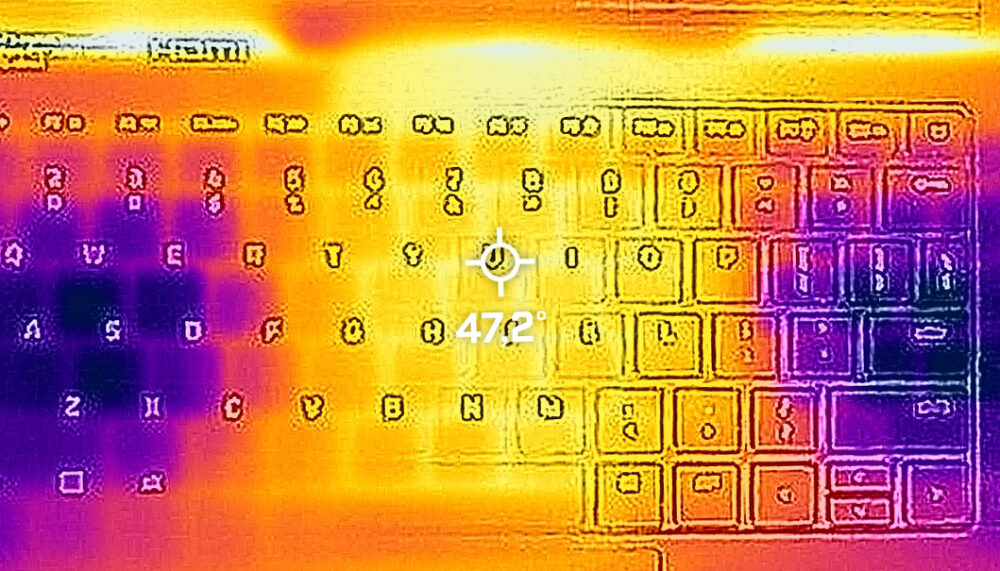Razer Blade 14 (Early 2022) review – it’s crazy how much power you can fit in such a small chassis
 Together with Alienware, Razer pioneered the 14-inch gaming form factor. Inevitably, we have to ask the question, are small gaming laptops worth it? Isn’t it uncomfortable to stare at the tiny screen, looking at details, which are undoubtedly better seen with a larger display?
Together with Alienware, Razer pioneered the 14-inch gaming form factor. Inevitably, we have to ask the question, are small gaming laptops worth it? Isn’t it uncomfortable to stare at the tiny screen, looking at details, which are undoubtedly better seen with a larger display?
Nevertheless, the beauty of the small and portable chassis is unquestionable. But what is significantly more impressive in our view, is the fact that you can find this 14-incher with an RTX 3080 Ti. Like, what the hell?! Some behemoths barely manage to maintain the temperature on an RTX 3050 Ti, so what could possibly make the Blade 14 adequate enough?
Well, spoiler alert, there is a vapor chamber inside. Actually, you can check our review of the Blade 15, which also features such a cooling solution. In contrast, the smaller device is powered by an AMD CPU, which is a Ryzen 9 6900HX – no other options, for better or for worse.
In our view, AMD might be the right choice for the smaller chassis, for the sole reason that these CPUs are easier to handle, and offer better efficiency.
In addition to that, we see two display options – a 1080p IPS unit with a 144Hz refresh rate, and a 1440p IPS panel with a 165Hz refresh rate, plus even more goodies.
You can check the prices and configurations in our Specs System: https://laptopmedia.com/series/razer-blade-14-early-2022/
Contents
- Specs, Drivers, What’s in the box
- Design and construction
- Display quality, Health impact (PWM), Sound
- Buy our profiles
- Performance: CPU, GPU, Gaming Tests
- [eBook Guide + Tools] How to MAX OUT your Razer Blade 14 (Early 2022)
- Temperatures and comfort, Battery Life
- Disassembly, Upgrade options, and Maintenance
- Verdict
Specs, Drivers, What’s in the box
- HDD/SSD
- up to 1000GB SSD
- M.2 Slot
- 1x 2280 PCIe NVMe 4.0 x4 See photo
- RAM
- up to 16GB
- OS
- Windows 11 Home
- Battery
- 61.6Wh
- Body material
- Aluminum
- Dimensions
- 319.7 x 220 x 16.8 mm (12.59" x 8.66" x 0.66")
- Weight
- 1.78 kg (3.9 lbs)
- Ports and connectivity
- 2x USB Type-A
- 3.2 Gen 2 (10 Gbps)
- 2x USB Type-C
- 3.2 Gen 2 (10 Gbps), Power Delivery (PD), DisplayPort
- HDMI
- 2.1
- Card reader
- Ethernet LAN
- Wi-Fi
- 802.11ax
- Bluetooth
- 5.2
- Audio jack
- 3.5mm Combo Jack
- Features
- Fingerprint reader
- Backlit keyboard
- optional
- Microphone
- Array Microphone
- Speakers
- Stereo Speakers, THX Spartial Audio
- Optical drive
- Security Lock slot
- Kensington Lock
All Razer Blade 14 (Early 2022) configurations
Drivers
All drivers and utilities for this notebook can be found here: https://mysupport.razer.com/app/answers/detail/a_id/5915
What’s in the box?
Inside the package, we see some effort from Razer to be environment-friendly. Other than that, there is a 230W charger inside the package, as well as the mandatory paperwork.
Design and construction
Unsurprisingly, this notebook is made out of aluminum. It has a very good build quality with a robust base and a lid that shows some flex when you try hard enough. Interestingly, it is sold in three color designs – Mercury, Quartz, or Black.
This literally translates to Silver, Pink, and Black. Although we think that the Pink one is super sick, we got ourselves a Black one. Regardless of your color option, you will receive a glowing Razer logo on the back, a weight of 1.78 kg, and a profile of 16.8mm. So, the notebook is extremely thin, but it still has some heft, mainly due to the solid materials inside (and outside).
Unsurprisingly, its lid can be opened with a single hand. This reveals thin top and side bezels, as well as a quite chonky bottom border. Regardless, we are impressed by the 1080p Web camera and the presence of an IR face recognition scanner.
As we said about the 15-inch Blade, the keyboard comes with shallow key travel, which is not ideal for gaming. Yes, it has clicky feedback, and you can control every aspect of its lighting, but it just feels unfinished. Plus, some of the keys feel really small (like the “Enter” key for example).
On the bright side, the glass-surface touchpad seems to be really nimble, while the speakers surrounding the keyboard sound very nice.
Turn the laptop upside down, and you will find the ventilation grills beneath the two fans. They draw cool air and push it through a couple of heat sinks, where the air dissipates the heat through two vents on the back of the machine.
Ports
On the left side, you will find the power plug, a USB Type-A 3.2 (Gen. 2) port, a USB Type-C 3.2 (Gen. 2) port, and an Audio jack. Then, on the right, you will see the security lock slot, an HDMI 2.1 connector, a USB Type-A 3.2 (Gen. 2) port, and a USB Type-C 3.2 (Gen. 2) port. Both Type-C ports come with Power Delivery and DisplayPort 1.4 functionalities.
Display quality, Health impact (PWM), Sound
Razer Blade 14 is equipped with a WQHD IPS panel, model number TL140BDXP02-0 (TMX1400). It comes with a 165Hz refresh rate. Its diagonal is 14″ (35.5 cm), and the resolution – 2560 x 1440p. Additionally, the screen ratio is 16:9, the pixel density – 210 ppi, and their pitch – 0.12 x 0.12 mm. The screen can be considered Retina when viewed from at least 41 cm (from this distance, the average human eye can’t see the individual pixels).

Viewing angles are good. We offer images at different angles to evaluate the quality.

Also, a video with locked focus and exposure.
The maximum measured brightness is 380 nits (cd/m2) in the middle of the screen and 360 nits (cd/m2) average across the surface with a maximum deviation of 16%. The Correlated Color Temperature on a white screen and at maximum brightness is 6530K (average) – almost matching the 6500K optimum for sRGB.
In the illustration below you can see how the display performs from a uniformity perspective. The illustration below shows how matters are for operational brightness levels (approximately 140 nits) – in this particular case at 48% Brightness (White level = 143 cd/m2, Black level = 0.13 cd/m2).
Values of dE2000 over 4.0 should not occur, and this parameter is one of the first you should check if you intend to use the laptop for color-sensitive work (a maximum tolerance of 2.0 ). The contrast ratio is good – 1100:1.
To make sure we are on the same page, we would like to give you a little introduction to the sRGB color gamut and the Adobe RGB. To start, there’s the CIE 1976 Uniform Chromaticity Diagram that represents the visible specter of colors by the human eye, giving you a better perception of the color gamut coverage and the color accuracy.
Inside the black triangle, you will see the standard color gamut (sRGB) that is being used by millions of people on HDTV and on the web. As for the Adobe RGB, this is used in professional cameras, monitors, etc for printing. Basically, colors inside the black triangle are used by everyone and this is the essential part of the color quality and color accuracy of a mainstream notebook.
Still, we’ve included other color spaces like the famous DCI-P3 standard used by movie studios, as well as the digital UHD Rec.2020 standard. Rec.2020, however, is still a thing of the future and it’s difficult for today’s displays to cover that well. We’ve also included the so-called Michael Pointer gamut, or Pointer’s gamut, which represents the colors that naturally occur around us every day.
The yellow dotted line shows Razer Blade 14’s color gamut coverage.
Its display covers 100% of the sRGB/ITU-R BT.709 (web/HDTV standard) in CIE1976 and 98% of DCI-P3.
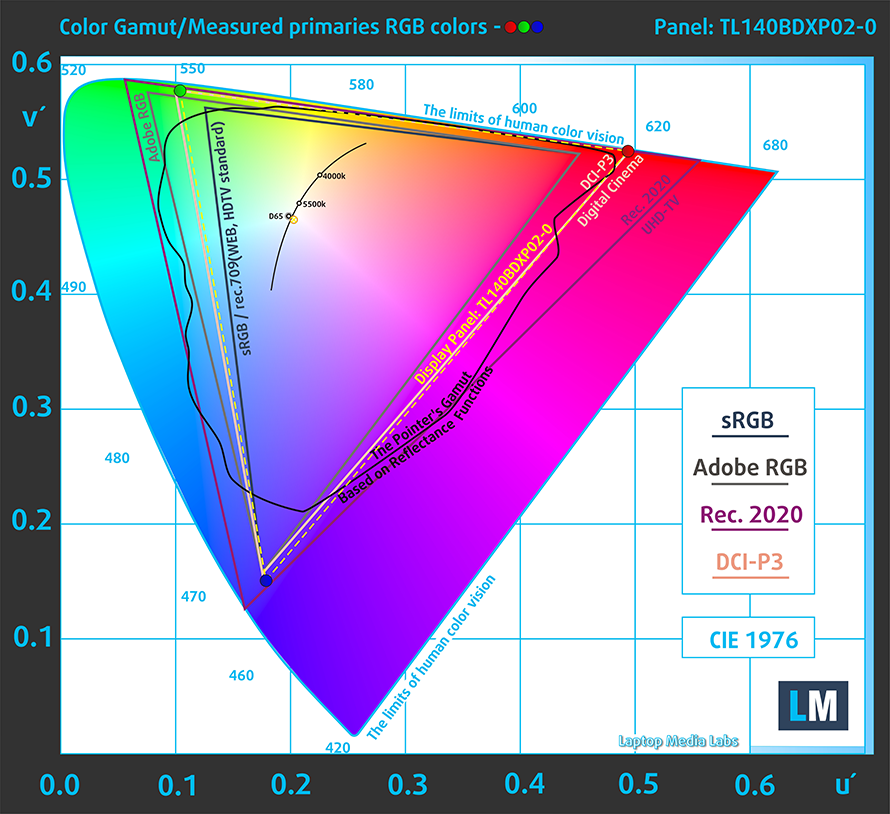
Our “Design and Gaming” profile delivers optimal color temperature (6500K) at 140 cd/m2 luminance and sRGB gamma mode.
We tested the accuracy of the display with 24 commonly used colors like light and dark human skin, blue sky, green grass, orange, etc. You can check out the results at factory condition and also, with the “Design and Gaming” profile.
Below you can compare the scores of the Razer Blade 14 with the default settings (left), and with the “Gaming and Web design” profile (right), against the P3-D65 color space.
We also compared default settings and our “Gaming and Web design profile in the sRGB color space.
The next figure shows how well the display is able to reproduce really dark parts of an image, which is essential when watching movies or playing games in low ambient light.
The left side of the image represents the display with stock settings, while the right one is with the “Gaming and Web Design” profile activated. On the horizontal axis, you will find the grayscale, and on the vertical axis – the luminance of the display. On the two graphs below you can easily check for yourself how your display handles the darkest nuances but keep in mind that this also depends on the settings of your current display, the calibration, the viewing angle, and the surrounding light conditions.
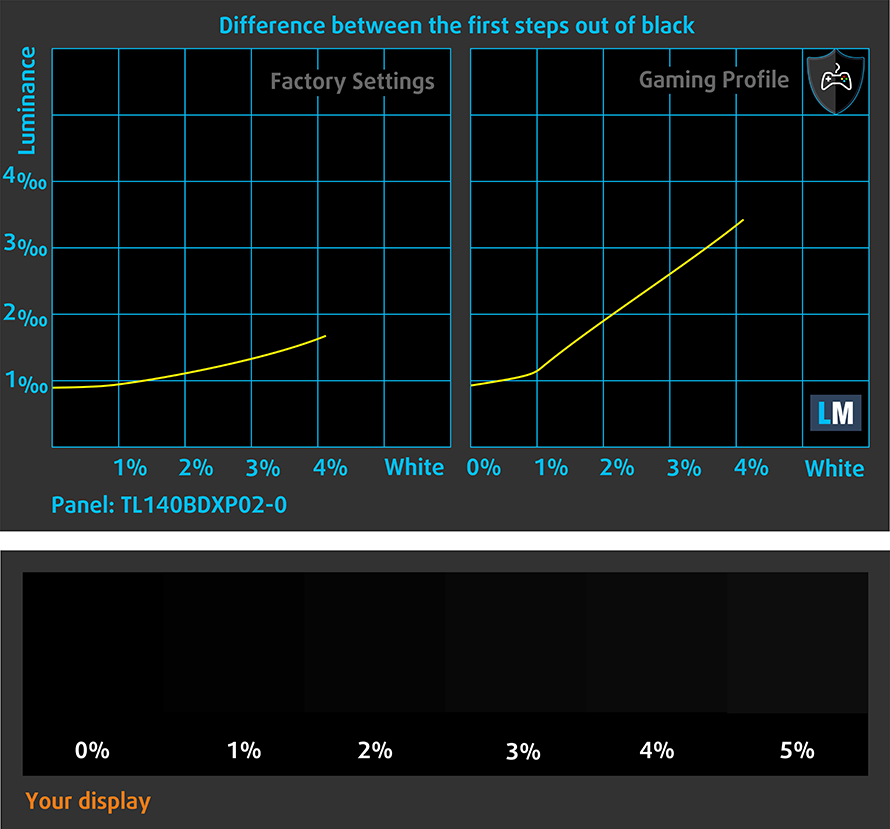
Response time (Gaming capabilities)
We test the reaction time of the pixels with the usual “black-to-white” and “white-to-black” method from 10% to 90% and vice versa.
We recorded Fall Time + Rise Time = 13 ms.
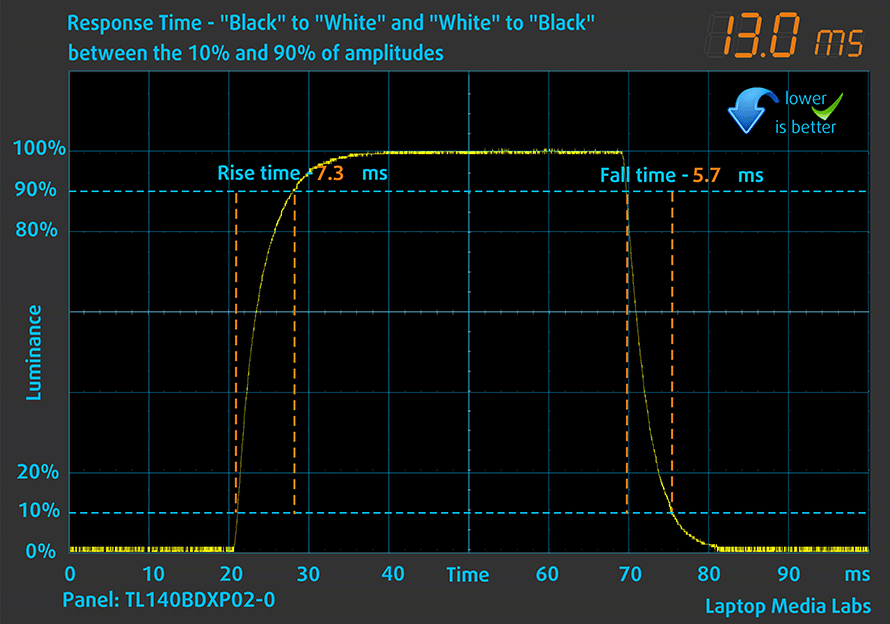
After that, we test the reaction time of the pixels with the usual “Gray-to-Gray” method from 50% White to 80% White and vice versa between 10% and 90% of the amplitude.
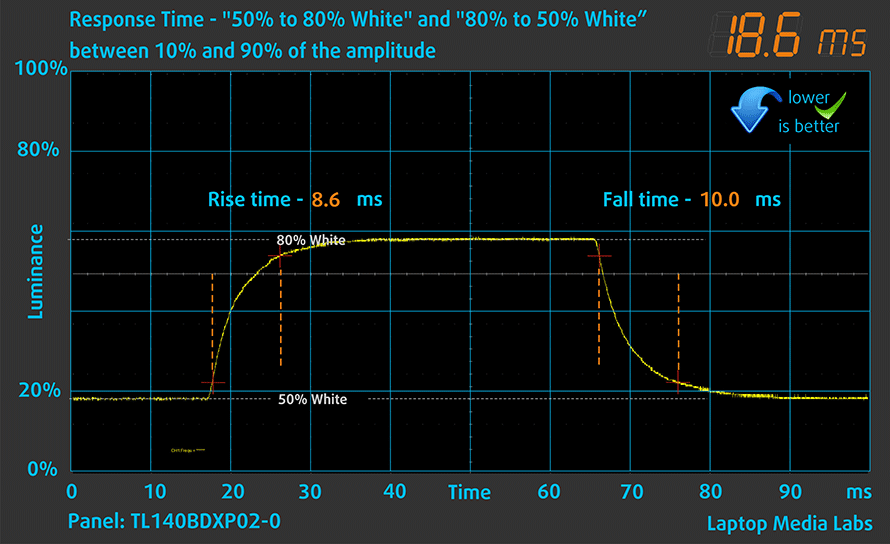
Health Impact: PWM (Screen flickering)
Pulse-width modulation (PWM) is an easy way to control monitor brightness. When you lower the brightness, the light intensity of the backlight is not lowered, but instead turned off and on by the electronics with a frequency indistinguishable to the human eye. In these light impulses, the light/no-light time ratio varies, while brightness remains unchanged, which is harmful to your eyes. You can read more about that in our dedicated article on PWM.
Razer Blade 14’s display doesn’t flicker at any brightness level. This makes the screen pretty comfortable for long periods of use.
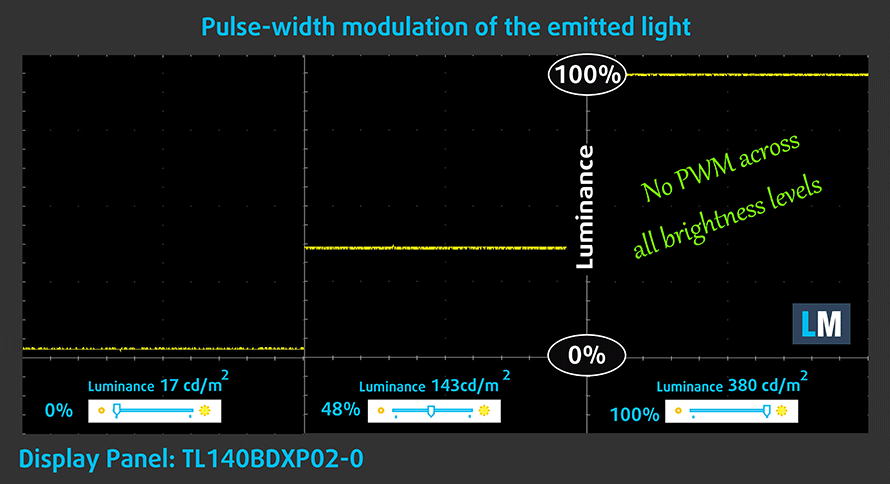
Health Impact: Blue light emissions
Installing our Health-Guard profile not only eliminates PWM but also reduces the harmful Blue Light emissions while keeping the colors of the screen perceptually accurate. If you’re not familiar with the Blue light, the TL;DR version is – emissions that negatively affect your eyes, skin, and your whole body. You can find more information about that in our dedicated article on Blue Light.
Health Impact: Gloss-level measurement
Glossy-coated displays are sometimes inconvenient in high ambient light conditions. We show the level of reflection on the screen for the respective laptop when the display is turned off and the measurement angle is 60° (in this case, the result is 50.3 GU).

Sound
Razer Blade 14’s speakers produce a sound of very good quality. Its low, mid, and high tones are clear of deviations.
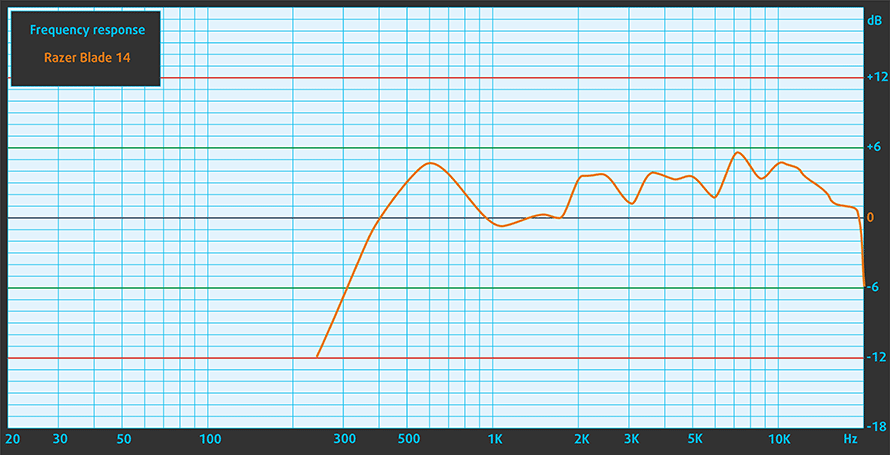
Buy our profiles
Since our profiles are tailored for each individual display model, this article and its respective profile package are meant for Razer Blade 14 configurations with 14″ TL140BDXP02-0 (TMX1400) (2560 x 1440) IPS.
*Should you have problems with downloading the purchased file, try using a different browser to open the link you’ll receive via e-mail. If the download target is a .php file instead of an archive, change the file extension to .zip or contact us at [email protected].
Read more about the profiles HERE.
In addition to receiving efficient and health-friendly profiles, by buying LaptopMedia's products you also support the development of our labs, where we test devices in order to produce the most objective reviews possible.
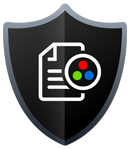
Office Work
Office Work should be used mostly by users who spend most of the time looking at pieces of text, tables or just surfing. This profile aims to deliver better distinctness and clarity by keeping a flat gamma curve (2.20), native color temperature and perceptually accurate colors.
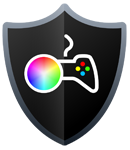
Design and Gaming
This profile is aimed at designers who work with colors professionally, and for games and movies as well. Design and Gaming takes display panels to their limits, making them as accurate as possible in the sRGB IEC61966-2-1 standard for Web and HDTV, at white point D65.

Health-Guard
Health-Guard eliminates the harmful Pulse-Width Modulation (PWM) and reduces the negative Blue Light which affects our eyes and body. Since it’s custom tailored for every panel, it manages to keep the colors perceptually accurate. Health-Guard simulates paper so the pressure on the eyes is greatly reduced.
Get all 3 profiles with 33% discount
Performance: CPU, GPU, Gaming Tests
CPU options
The Razer Blade 14 (Early 2022) comes equipped with the rather potent AMD Ryzen 9 6900HX. It is built on a conventional node with 8 cores and 16 threads with a maximum Boost of 4.60 GHz on a single core. It is characterized by the 20MB Cache, and its RDNA2 integrated graphics card.
Results are from the Cinebench R23 CPU test (the higher the score, the better)
Results are from our Photoshop benchmark test (the lower the score, the better)
GPU options
But let’s be honest, none of you is here for the iGPU. The company offers this notebook with the RTX 3060, RTX 3070 Ti, or RTX 3080 Ti, all of which feature a 100W TGP.
Results are from the 3DMark: Time Spy (Graphics) benchmark (higher the score, the better)
Results are from the 3DMark: Fire Strike (Graphics) benchmark (higher the score, the better)
Results are from the 3DMark: Wild Life benchmark (higher the score, the better)
Results are from the Unigine Superposition benchmark (higher the score, the better)
Gaming tests
| Metro Exodus | Full HD, Low (Check settings) | Full HD, High (Check settings) | Full HD, Extreme (Check settings) |
|---|---|---|---|
| Average FPS | 144 fps | 83 fps | 41 fps |
| Tom Clancy’s Ghost Recon Wildlands | Full HD, High (Check settings) | Full HD, Very High (Check settings) | Full HD, Ultra (Check settings) |
|---|---|---|---|
| Average | 126 fps | 109 fps | 72 fps |

| Shadow of the Tomb Raider (2018) | Full HD, Medium (Check settings) | Full HD, High (Check settings) | Full HD, Highest (Check settings) |
|---|---|---|---|
| Average | 135 fps | 130 fps | 92 fps |
[eBook Guide + Tools] How to MAX OUT your Razer Blade 14 (Early 2022)
Your Razer Blade 14 (Early 2022) can be Faster. LaptopMedia has tested thousands of models in the last 15 years, and we’re yet to see a notebook that couldn’t be made more powerful through modifications. And have you seen the most popular search on Google related to “how to make my …”? No? OK, here it is:
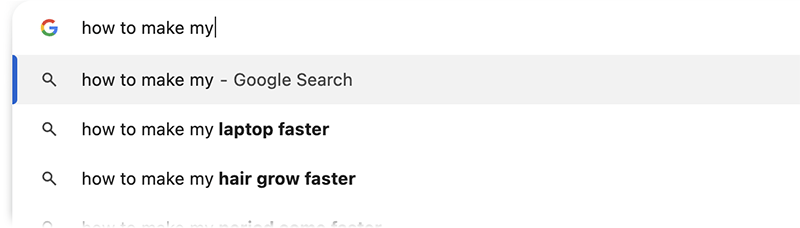
As you see, having a faster laptop is more important than having more hair.
Well, the main issue here is that there are thousands of advices on the Web. Some work, some don’t. Some are easy, some are complicated. Some are safe, and some are risky. If only there could be an Easy-to-Follow, Step-by-Step, and Laboratory-Tested guide by a proven organization, right?
That’s what we’ve done. We have hundreds of laptops scattered in our office, and we’ve spent a whole year testing different optimizations. We’ve chosen the ones that really make a difference, that are easy to implement without expert skills, and that are safe for your laptop in the long term.

🚀 What’s the performance boost I could expect?
There’s no general answer but we’ve reached more than 30% GPU Performance boost on some models, while typically it’s between 10% and 20%. You could always go beyond but we want to be sure that our advice will keep your laptop on the safe side in the long term. But you want to get the absolute maximum? We’ll show you how, and then it’s up to you.
We even set several World Records on 3DMark, one being our first Max Out for a specific laptop model – MSI Katana B13V.
We’d be happy to compete with YOU on the 3DMark rank lists, and see what YOUR laptop can do using our guide!
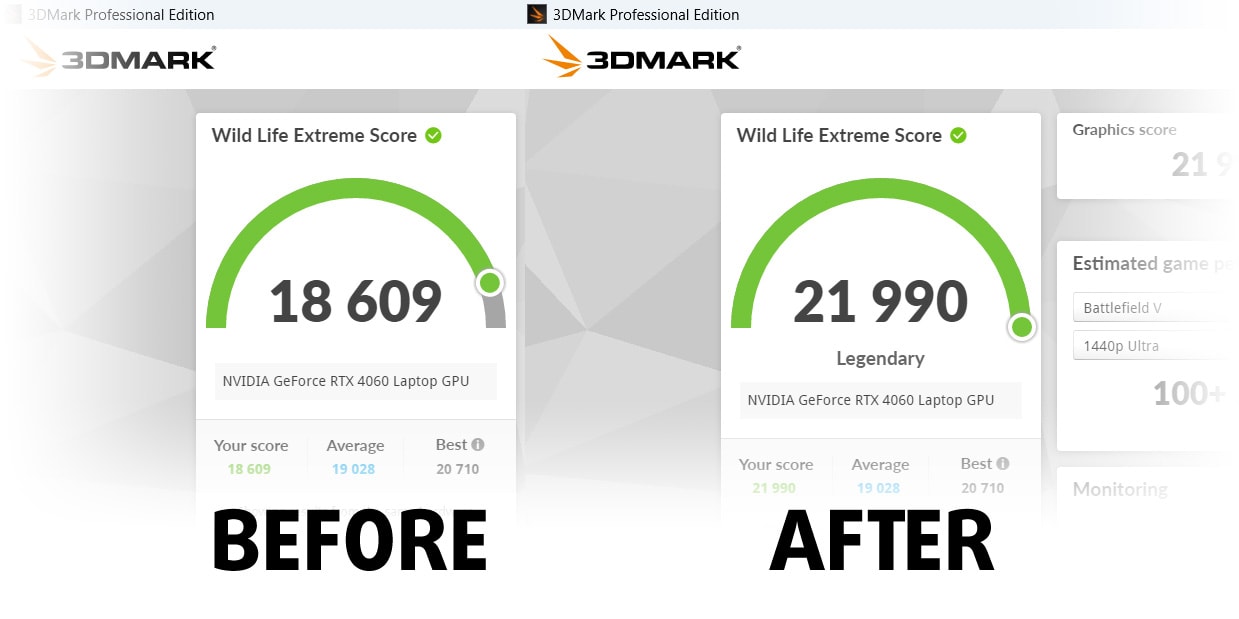
📦 What’s included?
📖 Our eBook includes All the tools you need, along with an Easy-to-follow guide for hassle-free:
⚡ GPU Performance boost by vBIOS replacement, Overclocking, and Undervolting
⚙️ Checking the hardware components and finding if you could get a significant boost by upgrading some of them
💾 Installing a clean Windows OS, with all the base settings you need
📋 Software optimization steps that really give a performance boost
⏩ Building a RAID Storage configuration for doubling sequential read/write speeds or protecting your data
🎯 Display Profiles bundle for a panel of your choice, enhancing the display for accurate colors, better experience, and protection of your eyes
🎁 To receive the Display Profiles bundle as a gift, simply email us your panel model through our “Contact Us” form.
💵 What is the price?
R&D on laptops isn’t easy nor cheap, especially when you’re not using cherry-picked review samples but real units instead. Our idea is to reinvest the profits from the sales back in our laboratory. However, we also want to make it a killer deal for everyone who is planning or has already spent on a gaming laptop, as this product would significantly boost the performance per dollar they get.

🛠️ GPU Modifications: vBIOS, Overclocking, Undervolting
⚙️ Building Fast/Reliable RAID configuration
💻 Hardware upgrade tips for best results
🖼 Display enhancing
💾 OS Optimization for best performance
✖ But if these optimizations are easy, why don’t manufacturers do them?
There are a lot of reasons for the manufacturers to put boundaries on your machine, locking part of its performance:
📊 Market Segmentation: To create different product tiers, manufacturers often limit performance. This allows them to target various market segments and price points, encouraging consumers to pay more for higher-performing models.
❓Unknown Potential: Each unit’s performance varies. Checking each one individually isn’t feasible.
🏢 Regulatory Compliance: Certain regions have regulations regarding energy consumption, and manufacturers often place some boundaries to fit all standards.
🏭 Supply Chain Constraints: Limitations are imposed due to the current availability of components.
🫰 Cost-effective solutions: Often, less popular but important details are overlooked. For example, better RAM types can boost performance by up to 30%, but many users ignore this, and many online stores don’t even provide that info.
🔒 Security concerns: Many protections impact performance while being negligible for regular users. However, manufacturers don’t know if their laptops will be purchased by individuals or large corporations, so they can’t disable these features by default.
Not a bad performance bump in terms of Storage Speeds:
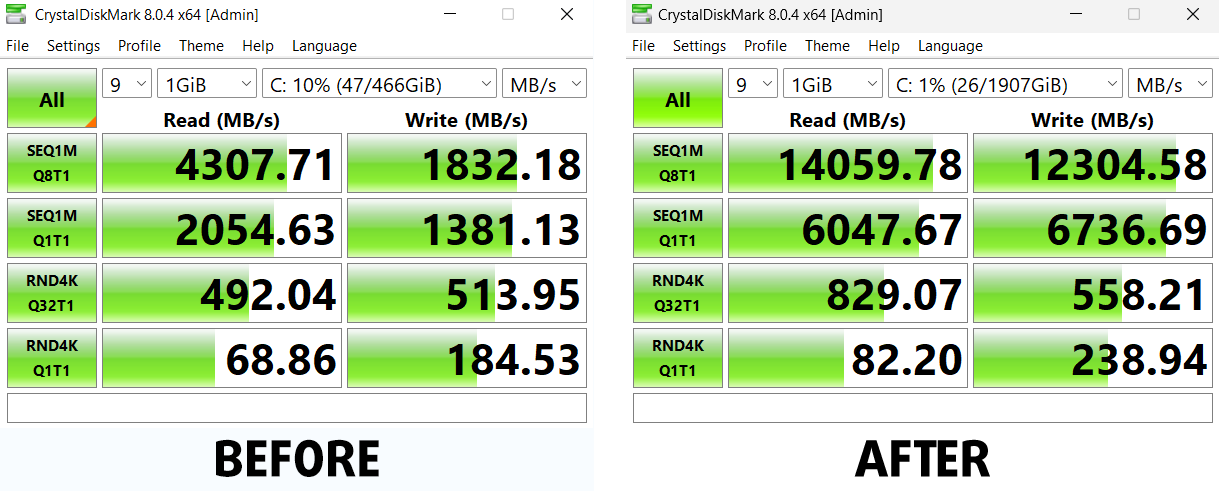
What are the default apps that impact performance the most?
What to do when RAID drives don’t show up?
How to optimize Windows further for maximum FPS gain in games?
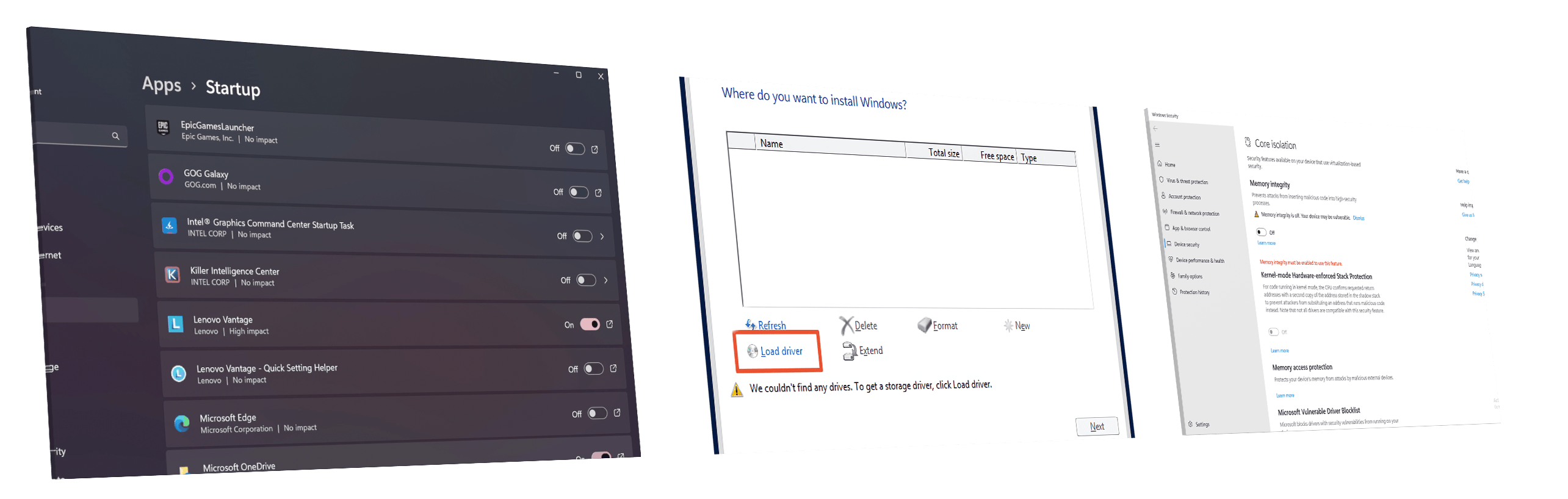
Temperatures and comfort, Battery Life
Max CPU load
In this test we use 100% on the CPU cores, monitoring their frequencies and chip temperature. The first column shows a computer’s reaction to a short load (2-10 seconds), the second column simulates a serious task (between 15 and 30 seconds), and the third column is a good indicator of how good the laptop is for long loads such as video rendering.
Average core frequency (base frequency + X); CPU temp.
| AMD Ryzen 9 6900HX (45W TDP) | 0:02 – 0:10 sec | 0:15 – 0:30 sec | 10:00 – 15:00 min |
|---|---|---|---|
| Razer Blade 14 (Early 2022) | 3.83 GHz @ 85°C @ 76W | 3.81 GHz @ 89°C @ 75W | 3.75 GHz @ 90°C @ 73W |
| ASUS Vivobook Pro 16X OLED (M7600) | 3.67 GHz @ 91°C @ 65W | 3.66 GHz @ 95°C @ 64W | 3.54 GHz @ 83°C @ 54W |
As you can see from the table above, the Razer Blade 14 manages to do pretty well with the Ryzen 9 6900HX, outperforming the larger ASUS Vivobook Pro 16X OLED (M7600).
Real-life gaming
| NVIDIA GeForce RTX 3070 Ti | GPU frequency/ Core temp (after 2 min) | GPU frequency/ Core temp (after 30 min) | GPU frequency/ Core temp (Max Fan) |
|---|---|---|---|
| Razer Blade 14 (Early 2022) | 1358 MHz @ 71°C @ 99W | 1356 MHz @ 72°C @ 100W | – |
| Razer Blade 15 (Early 2022) | 1403 MHz @ 74°C @ 105W | 1418 MHz @ 72°C @ 105W | – |
| MSI Stealth GS66 (12Ux) | 1277 MHz @ 71°C @ 92W | 1250 MHz @ 75°C @ 91W | 1314 MHz @ 64°C @ 92W |
| Acer Predator Triton 500 SE (PT516-52s) | 1270 MHz @ 87°C @ 115W | 1200 MHz @ 87°C @ 105W | 1320 MHz @ 87°C @ 113W |
Wow, now that is fascinating. Not only does the Razer Blade 14 perform pretty closely to its larger brother, but it also outperforms the MSI Stealth GS66 (12Ux).
Gaming comfort
All of this comes at an expense, though. To be able to move more air through the heat sinks, both fans need to work more aggressively. Thus, they produce more noise, which results in less comfort. Also, the middle of the keyboard sits at about 47°C during half an hour of gaming. This is not ideal, but at the same time, it is pretty much expected for a laptop of this form factor.
Battery
Now, we conduct the battery tests with the Windows Better performance setting turned on, screen brightness adjusted to 120 nits, and all other programs turned off except for the one we are testing the notebook with. The 61.6Wh battery inside the device lasts for 7 hours and 9 minutes of Web browsing, or 4 hours and 52 minutes of video playback.
In order to simulate real-life conditions, we used our own script for automatic web browsing through over 70 websites.




For every test like this, we use the same video in HD.




Disassembly, Upgrade options, and Maintenance
To access this notebook’s internals, you need to undo 10 Torx-head screws. Then, gently pry the bottom panel with a plastic tool, and lift it from the chassis.
Here, we find a 61.6Wh battery pack. To continue, unplug the battery connector from the motherboard.
Well, the memory here is soldered to the motherboard, and cannot be upgraded. The only capacity this device is available with is 16GB of DDR5 RAM, working at 4800 MHz. On the bright side, there is one M.2 PCIe x4 slot for storage, which fits Gen 4 SSDs.
As we can see here, there is a vapor chamber cooling system, combined with two heat sinks, and two fans.
Verdict
 Currently, the best 14-inch gaming laptop we’ve tested is the ASUS ROG Zephyrus G14 (GA402). As an overall package, it is an amazing little machine. However, when pure performance is on the line, the Razer Blade 14 (Early 2022) is able to effortlessly kick its ass.
Currently, the best 14-inch gaming laptop we’ve tested is the ASUS ROG Zephyrus G14 (GA402). As an overall package, it is an amazing little machine. However, when pure performance is on the line, the Razer Blade 14 (Early 2022) is able to effortlessly kick its ass.
You get all of the 100W of TGP you are promised, thanks to the large vapor chamber unit inside. The speakers sound great, while the display is something else.
Razer Blade 14’s IPS panel in our configuration has a WQHD resolution, wide viewing angles, and a good contrast ratio. Its backlight doesn’t use PWM for brightness adjustment, which is great for these long gaming sessions.
It covers 100% of the sRGB color gamut, and 98% of the DCI-P3 one, which results in a really attractive image to look at. Furthermore, it boasts a very high color accuracy in the latter color space.
Without saying comes the fact that the 165Hz refresh rate produces a smooth image, while the fast pixel response time reduces the tearing effect. What helps more with this phenomenon, is the G-Sync compatibility of the panel.
On the other hand, the battery life sucks. We got 7 hours of Web browsing or 5 hours of video playback on a single charge. And that’s with the screen set at 60Hz, the brightness at 120 nits, and other power efficiency measures. Just… don’t count on it when you are not home – bring a charger with you.
Although the device is very good performance-wise, there are some shortcomings. First – its memory can’t be upgraded, and the only available configuration up to the moment of writing this review is 16GB of DDR5 RAM. Furthermore, you won’t find an SD card reader or a Thunderbolt port on the outside.
To a large extent, the last omission traces its roots back to the AMD limitations, so it’s not necessarily a big issue. But what concerns us more is the keyboard. Last year, we’ve seen some fantastic machines, which brought surprisingly good keyboards inside their thin bodies. Well, Blade 14 is not among them. Its feedback is good, but the travel is too shallow for a comfortable gaming experience.
Nevertheless, you get a Full HD Web camera with an IR face recognition scanner, which is something really good for privacy purposes. At the end of the day, the Blade 14 looks like a good idea. It is extremely powerful and does its purpose in cooling perspective. However, it remains haunted by the limitations of its small chassis, which makes the purchase decision a lot more difficult.
At least you know, that by buying the Blade 14 (Early 2022), you are getting a high-quality product.
You can check the prices and configurations in our Specs System: https://laptopmedia.com/series/razer-blade-14-early-2022/
Pros
- 100% sRGB and 98% DCI-P3 color coverage and has accurate color representation with our Gaming and Web design profile (165Hz 1440p panel)
- Snappy panels with quick response times
- Vapor chamber cooling system
- IR face recognition
- Wi-Fi 6E
- Has a MUX switch
Cons
- Subpar battery life
- Its keyboard is not ideal for gaming
- Soldered memory